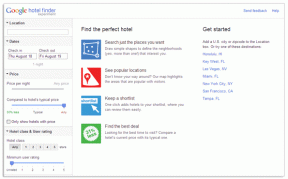[IŠSPRĘSTAS] Nepavyko paleisti bandomojo tono klaida
Įvairios / / November 28, 2021
[IŠSPRĘSTA] Nepavyko paleisti bandomojo tono klaida: Nepavyko paleisti bandomojo tono klaidą sukelia sugadintos arba pasenusios tvarkyklės, netinkamos garso konfigūracijos ir kt. Ši klaida rodo, kad yra pagrindinė garso aparatinės ir programinės įrangos problema. Atrodo, kad vartotojai susidūrė su šia problema „Microsoft“ operacinėje sistemoje, o garso nebuvimas yra pagrindinė problema, kurią reikia nedelsiant išspręsti. Taigi negaišdami laiko pažiūrėkime, kaip išspręsti šią problemą.
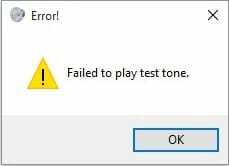
Turinys
- [IŠSPRĘSTAS] Nepavyko paleisti bandomojo tono klaida
- 1 būdas: iš naujo paleiskite „Windows Audio Service“.
- 2 būdas: paleiskite sistemos failų tikrintuvą (SFC) ir patikrinkite diską (CHKDSK)
- 3 būdas: išjunkite visus patobulinimus
- 4 būdas: įdiekite didelės raiškos garso įrenginio tvarkyklę
- 5 būdas: pakeiskite mėginių dažnį
- 6 būdas: sistemos atkūrimas
- 7 būdas: pridėkite vietinę paslaugą prie vietinių vartotojų ir grupių
[IŠSPRĘSTAS] Nepavyko paleisti bandomojo tono klaida
Rekomenduojama sukurti atkūrimo tašką tik tuo atveju, jei kas nors negerai.
1 būdas: iš naujo paleiskite „Windows Audio Service“.
1. Paspauskite „Windows“ klavišą + R, tada įveskite „paslaugos.msc“ (be kabučių) ir paspauskite enter.

2. Rasti „„Windows Audio“.“, tada dešiniuoju pelės mygtuku spustelėkite jį ir pasirinkite Perkrauti.

3. Uždarykite paslaugų langą ir iš naujo paleiskite kompiuterį, kad išsaugotumėte pakeitimus.
2 būdas: paleiskite sistemos failų tikrintuvą (SFC) ir patikrinkite diską (CHKDSK)
1. Paspauskite Windows Key + X, tada spustelėkite Komandinė eilutė (administratorius).

2. Dabar į cmd įveskite šį tekstą ir paspauskite Enter:
Sfc /scannow. sfc /scannow /offbootdir=c:\ /offwindir=c:\windows

3. Palaukite, kol baigsis aukščiau nurodytas procesas, ir atlikę iš naujo paleiskite kompiuterį.
4. Tada paleiskite CHKDSK iš čia Kaip ištaisyti failų sistemos klaidas naudojant „Check Disk Utility“ (CHKDSK).
5. Užbaikite aukščiau nurodytą procesą ir dar kartą paleiskite kompiuterį iš naujo, kad išsaugotumėte pakeitimus.
Pažiūrėkite, ar galite Ištaisyti nepavyko paleisti bandomojo tono klaidą, jei ne, tęskite kitą metodą.
3 būdas: išjunkite visus patobulinimus
1. Dešiniuoju pelės mygtuku spustelėkite garsiakalbio piktogramą užduočių juostoje ir pasirinkite Garsas.

2.Toliau, skirtuke Atkūrimas dešiniuoju pelės mygtuku spustelėkite Garsiakalbiai ir pasirinkite Ypatybės.

3. Perjunkite į Patobulinimų skirtukas ir pažymėkite parinktį „Išjungti visus patobulinimus“.

4. Spustelėkite Taikyti, tada OK, tada iš naujo paleiskite kompiuterį, kad išsaugotumėte pakeitimus.
4 būdas: įdiekite didelės raiškos garso įrenginio tvarkyklę
1. Paspauskite „Windows“ klavišą + R, tada įveskite „Devmgmt.msc“ ir paspauskite Enter, kad atidarytumėte įrenginių tvarkytuvę.

2. Išplėskite Garso, vaizdo ir žaidimų valdikliai ir dešiniuoju pelės mygtuku spustelėkite savo Garso tvarkyklė tada pasirinkite Atnaujinkite tvarkyklės programinę įrangą.

3. Dabar pasirinkite „Automatiškai ieškokite atnaujintos tvarkyklės programinės įrangos“ ir leiskite procesui baigti.

4. Jei nepavyko atnaujinti vaizdo plokštės, dar kartą pasirinkite Atnaujinti tvarkyklės programinę įrangą.
5. Šį kartą pasirinkite „Naršyti mano kompiuteryje ieškokite tvarkyklės programinės įrangos.“

6. Tada pasirinkite „Leiskite man pasirinkti iš mano kompiuteryje esančių įrenginių tvarkyklių sąrašo.“

7. Iš sąrašo pasirinkite atitinkamą tvarkyklę ir spustelėkite Pirmyn.
8. Užbaikite procesą ir iš naujo paleiskite kompiuterį.
9. Arba eikite į gamintojo svetainę ir atsisiųskite naujausias tvarkykles.
Įdiegę naujausias tvarkykles patikrinkite, ar galite Ištaisyti nepavyko paleisti bandomojo tono klaidą.
5 būdas: pakeiskite mėginių dažnį
1. Dešiniuoju pelės mygtuku spustelėkite Garsiakalbio piktograma užduočių juostoje ir pasirinkite Atkūrimo įrenginiai.

2. Skirtuke Atkūrimas pasirinkite Garsiakalbiai ir spustelėkite Ypatybės.
3. Perjunkite į Išplėstinis skirtukas ir pakeiskite mėginių dažnį į 16 bitų, 48000 Hz.

4.Spustelėkite Taikyti, po to OK.
5.Jei atrankos dažnis nenustatytas pagal numatytuosius nustatymus, spustelėkite Atkurti numatytuosius nustatymus ir patikrinkite, ar garsas grįžta.
6 būdas: sistemos atkūrimas
Jei nė vienas iš aukščiau pateiktų metodų nepadeda pašalinti klaidos Sistemos atkūrimo tikrai gali padėti ištaisyti šią klaidą. Taigi negaišdami laiko paleiskite sistemos atkūrimą tam, kad Ištaisyti nepavyko paleisti bandomojo tono klaidą.
7 būdas: pridėkite vietinę paslaugą prie vietinių vartotojų ir grupių
Kaip sukurti atsarginę kopiją ir atkurti registrą sistemoje „Windows“.
1. Paspauskite „Windows“ klavišą + R, tada įveskite „compmgmt.msc“ (be kabučių) ir paspauskite Enter, kad atidarytumėte Kompiuterių valdymą.

2. Toliau išplėskite Sistemos įrankiai tada Vietiniai vartotojai ir grupės ir pasirinkite Grupės.
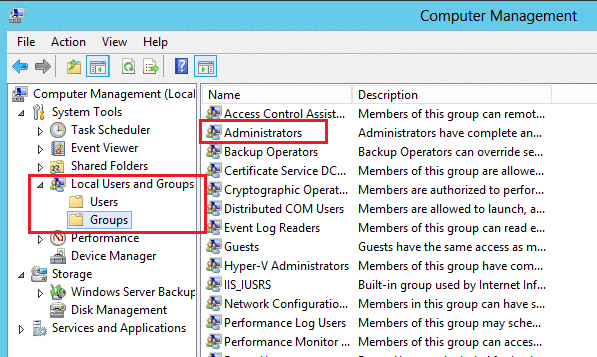
3.Dešiniuoju pelės mygtuku spustelėkite Administratoriai dešiniosios lango srities sąraše ir pasirinkite Pridėti prie grupės.
4. Spustelėkite Add, tada Advanced, tada spustelėkite Rasti dabar. Dukart spustelėkite Vietinė paslauga ir spustelėkite Gerai. Turėtum pamatyti
NT institucija\Vietinė tarnyba sąraše spustelėkite Gerai.
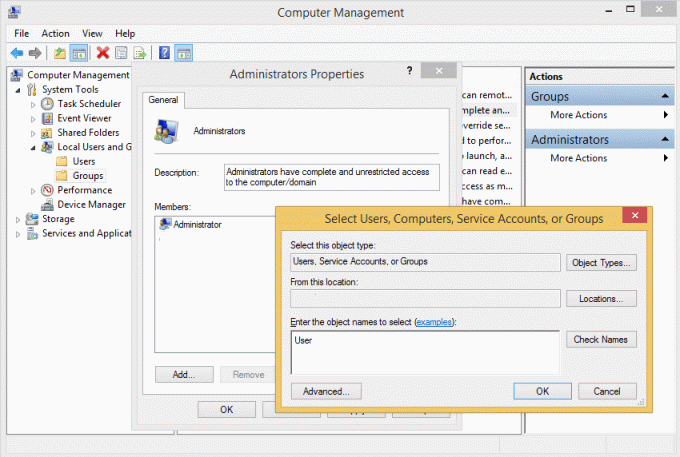
5. Uždarykite kompiuterio valdymo langą ir iš naujo paleiskite įrenginį. Jūsų problema turėtų būti išspręsta.
Tai tau pavyko Ištaisyti nepavyko paleisti bandomojo tono klaidą bet jei vis dar turite klausimų dėl šio straipsnio, nedvejodami paklauskite jų komentarų skiltyje.
![[IŠSPRĘSTAS] Nepavyko paleisti bandomojo tono klaida](/uploads/acceptor/source/69/a2e9bb1969514e868d156e4f6e558a8d__1_.png)