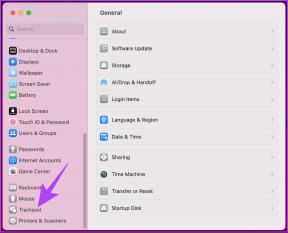8 geriausi būdai, kaip ištaisyti priartinimo garso delsą „Windows 10“ ir „Windows 11“.
Įvairios / / November 29, 2021
Tai 2021 m., o „Zoom“ yra de facto pasirinkimas mažoms įmonėms ir organizacijoms rengti skaitmeninius susitikimus. Būsimas „Zoom“ susitikimas gali nueiti veltui, jei pokalbių metu susidursite su garso vėlavimais. Daugelis vartotojų susidūrė su šia problema, todėl šiame įraše mes pašalinsime „Windows 10“ ir „Windows 11“ mastelio garso delsos triktis.

Yra daug veiksnių, turinčių įtakos garso vėlavimui naudojant priartinimą. Sunku nustatyti vieną priežastį, dėl kurios garsas vėluoja naudojant priartinimą. Pradėsime nuo paprasčiausio trikčių šalinimo gudrybės, o tada pereisime prie išplėstinių problemos sprendimo būdų.
Taip pat „Guiding Tech“.
1. Naudokite greitesnį interneto ryšį
Eskizinis arba lėtas interneto ryšys yra vienas iš pagrindinių kaltininkų Padidinti garsą delsimas sistemoje „Windows“. „Zoom“ yra daug išteklių reikalaujanti programa, todėl norint surengti sklandžius vaizdo susitikimus, reikalingas geras pralaidumas.
Jei dirbate su vienaženkliu interneto greičiu, galite susidurti su vaizdo trikdžiais ir garso vėlavimu. Dalyviai gali puikiai matyti jūsų veidą, tačiau garsas pasigirs po didelio vėlavimo.

Visa tai gali sukelti painiavą ir klaidų vykstančių „Zoom“ skambučių metu. Įsitikinkite, kad dirbate su greitu interneto ryšiu. Jei fone veikia kita programa, kuri naudoja interneto pralaidumą, pristabdykite ją per mastelio keitimo susitikimą.
2. Patikrinkite nešiojamojo kompiuterio mikrofoną
Ar jūsų „Windows“ nešiojamojo kompiuterio mikrofonas veikia? Galbūt norėsite tai dar kartą patikrinti prieš pradėdami mastelio keitimo susitikimą. „Zoom“ siūlo galimybę patikrinti mikrofoną nustatymuose. Štai kaip galite tai išbandyti.
1 žingsnis: Atidarykite „Mastelio keitimą“ sistemoje „Windows“.
2 žingsnis: Viršuje spustelėkite nustatymų krumpliaratį.

3 veiksmas: Eikite į garso meniu.
4 veiksmas: Pasirinkite numatytąjį mikrofoną ir spustelėkite mygtuką Test Mic.

3. Norėdami pagerinti garso kokybę, naudokite išorinį mikrofoną
Jei iš tikrųjų dirbate su sugedusiu mikrofonu sistemoje Windows, laikas jį pakeisti specialiu mikrofonu.
Rinkoje gausu trečiųjų šalių mikrofonų, skirtų naudoti su „Windows“ įrenginiais. Tokios investicijos yra prasmingos energijos vartotojams, dažnai skambinantiems Zoom per dieną.

Nustatę naują mikrofoną sistemoje Windows, nepamirškite pakeisti numatytojo mikrofono iš mastelio keitimo nustatymų meniu.
Atidarykite mastelio keitimo nustatymus ir eikite į Garsas. Iš Mikrofono pasirinkite numatytąjį mikrofoną ir pradėkite mastelio keitimo susitikimą.
Taip pat „Guiding Tech“.
4. Patikrinkite Bluetooth ryšį
Ar bandote atlikti Zoom skambučius naudodami „Bluetooth“ ausines? Galbūt norėsite patikrinti „Bluetooth“ ryšį. Nepatikimas „Bluetooth“ ryšys gali sukelti garso delsą „Zoom“ susitikimų metu.
Prieš pradėdami mastelio keitimo susitikimą įsitikinkite, kad „Bluetooth“ ryšys veikia gerai. Peržiūrėkite mūsų skirtą vadovą, jei susiduriate su „Bluetooth“ ryšio problemomis „Windows 11“.
5. Atnaujinti mikrofono tvarkykles
Pasenusios mikrofono tvarkyklės gali trukdyti garso delsimui naudojant priartinimą. Tau reikia atnaujinti tvarkykles į naujausią versiją iš įrenginių tvarkytuvės meniu. Štai kaip.
1 žingsnis: Paspauskite „Windows“ klavišą ir atidarykite „Device Manager“ meniu.
2 žingsnis: Išplėskite meniu Garso įvestis ir išvestis.

3 veiksmas: Meniu suraskite dabartinį įrenginį Mikrofonas.
4 veiksmas: Dešiniuoju pelės mygtuku spustelėkite jį ir atnaujinkite mikrofono tvarkykles į naujausią versiją.

6. Patikrinkite ausinių mikrofoną
Ketvirtuoju būdu paprašėme patikrinti „Windows“ nešiojamojo kompiuterio „Bluetooth“ ryšį. Dabar reikia patikrinti ausinių mikrofoną. Dėl sugadinto ausinių mikrofono garsas gali vėluoti mastelio keitimo skambučių metu.

Norėdami užtikrinti, kad ausinių mikrofonas veiktų taip, kaip tikėtasi, galite kam nors paskambinti ir paklausti kito asmens, ar jis jus girdi gerai. Jei taip, tuomet esate pasiruošę naudoti „Bluetooth“ ausines. Jei ne, turite pakeisti mastelio keitimo skambučių įvesties įrenginį.
7. Slopinti foninį triukšmą
„Windows“ mastelio keitimo programa turi galimybę pašalinti foninį triukšmą. Jis gali filtruoti blaškantį garsą, kad pagerintų garso kokybę. Foninis triukšmas, pvz., popieriaus traškėjimas, klaviatūros rišimas, ventiliatoriaus triukšmas ir kt., bus išfiltruotas, kad būtų užtikrinta geresnė patirtis.
1 žingsnis: Atidarykite mastelio keitimo programą ir viršuje spustelėkite nustatymų krumpliaratį.
2 žingsnis: Eikite į garso meniu.
3 veiksmas: Pagal numatytuosius nustatymus Suppress background noise yra nustatytas kaip Automatinis. Pasirinkite Aukštas ir pašalinsite visų tipų triukšmą iš fono.

Pokalbio metu dalyviai girdės tik jūsų balsą, o ne kokį nors kitą atsitiktinį triukšmą.
8. Atnaujinti priartinimą
Zoom reguliariai atnaujina programą su naujomis funkcijomis ir klaidų pataisymais. Gali būti, kad naudojate pasenusią mastelio keitimo versiją, todėl gali vėluoti garsas ir atsirasti kitų problemų.
Atidarykite mastelį ir viršuje spustelėkite profilio meniu. Patikrinkite, ar nėra naujinimų, ir įdiekite naujausią „Zoom“ versiją, kad pašalintumėte klaidas.
Taip pat „Guiding Tech“.
Mėgaukitės sklandžia garso patirtimi naudodami priartinimą
Priartinimo garso delsa gali priversti jus ieškoti alternatyvų. Tačiau garso delsos problema kyla dėl kitų veiksnių, todėl ir toliau susidursite su tuo pačiu vėlavimu kitose vaizdo skambučių programose. Išbandykite aukščiau pateiktas gudrybes ir pataisykite garso delsą naudodami priartinimą.