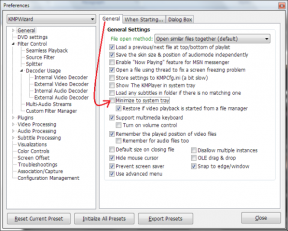6 geriausi būdai, kaip sutvarkyti „Chrome“ automatiškai atnaujinami skirtukai
Įvairios / / November 29, 2021
„Google Chrome“ yra gana efektyvi, kai reikia valdyti atmintį. Jis sumaniai išjungia neaktyvius skirtukus, kad būtų vietos naujesniems skirtukams. Bet jei jūsų kompiuteryje trūksta atminties, dėl to skirtukai gali būti atnaujinami kiekvieną kartą, kai juos aplankote. Visas šis procesas gali sugadinti jūsų naršymo patirtį.

Laimei, yra keletas būdų, kaip to išvengti. Nesvarbu, ar „Chrome“ atnaujina skirtukus, kad tvarkytų atmintį, ar dėl kokių nors nesklandumų, pasidalinsime keliais sprendimais, kurie turėtų padėti išspręsti problemą. Taigi, patikrinkime juos.
Taip pat „Guiding Tech“.
1. Iš naujo paleiskite „Chrome“.
Jei „Chrome“ ir toliau automatiškai atnaujina skirtukus, nors turi pakankamai atminties, tai gali būti dėl tam tikrų trikdžių. Iš naujo paleidus „Chrome“ tokios problemos dažnai išsprendžiamos. Štai kaip tai padaryti.
1 žingsnis: Paspauskite Ctrl + Shift + Esc, kad paleistumėte užduočių tvarkytuvę.
2 žingsnis: Dalyje Programos pasirinkite Google Chrome procesas ir spustelėkite mygtuką Baigti užduotį.

Arba taip pat galite iš naujo paleisti „Google Chrome“ neprarasdami atidarytų skirtukų. Norėdami tai padaryti, įveskite chrome://restart adreso juostoje ir paspauskite Enter.

2. Išjunkite automatinį išmetimą
Pagal numatytuosius nustatymus „Chrome“ automatiškai atmes visus neaktyvius skirtukus, kai kompiuteryje trūksta atminties, todėl kartojama atnaujinimai. Taigi, jei automatinio atnaujinimo problema apsiriboja tik vienu ar dviem skirtukais, galite atmesti tuos skirtukus rankiniu būdu, kad jie nebūtų įkelti iš naujo. Štai kaip.
1 žingsnis: Paleiskite „Google Chrome“, įveskite chrome://discards/ adreso juostoje ir paspauskite Enter.
Taip pateksite į puslapį Išmetimai, kur rasite aktyvių skirtukų sąrašą ir jų informaciją.

2 žingsnis: Raskite stulpelį Automatinis atmetimas ir spustelėkite parinktį Perjungti, kad ją išjungtumėte.

Šiuos veiksmus galite pakartoti kitiems skirtukams, kurių nenorite automatiškai įkelti. Svarbu žinoti, kad nustatyta nuostata taikoma tik konkrečiam skirtukui. Taigi, jei uždarysite ir vėl atidarysite tą patį skirtuką, turėsite pakartoti šį procesą.
3. Paleiskite SFC Scan
„Chrome“ automatinio atnaujinimo problema gali kilti dėl sugadintų arba trūkstamų sistemos failų kompiuteryje. Tokiais atvejais, paleidus SFC arba sistemos failų tikrintuvo nuskaitymą, visi sistemos failai bus pakeisti talpykloje esančiomis kopijomis. Štai kaip tai padaryti.
1 žingsnis: Paspauskite „Windows“ klavišą + S, kad atidarytumėte „Windows Search“, įveskite cmdir spustelėkite Vykdyti kaip administratorių, kad paleistumėte komandų eilutę su administratoriaus teisėmis.

2 žingsnis: Lange įveskite arba įklijuokite toliau pateiktą komandą ir paspauskite Enter.
sfc/scannow

Jei ji randa ir išsprendžia kokią nors problemą, turėtumėte pamatyti pranešimą „Windows Resource Protection aptiko sugadintus failus ir sėkmingai juos pataisė“. Dabar galite iš naujo paleisti kompiuterį ir patikrinti, ar automatinio atnaujinimo problema išspręsta.
4. Išjungti plėtinius
Trečiųjų šalių plėtiniai tikriausiai yra didžiausia priežastis, kodėl žmonės renkasi „Chrome“, o ne jos alternatyvas. Tačiau ne visi jie yra gerai pastatyti. Automatinio atnaujinimo skirtuko problema, su kuria susiduriate, gali kilti dėl vienos iš jų kenkėjiškų plėtinių „Chrome“.. Taigi, galite pabandyti juos trumpam išjungti, kad sužinotumėte, ar tai padeda išspręsti problemą.
Norėdami išjungti plėtinius „Chrome“, įveskite chrome://extensions/ ir paspauskite Enter. Raskite ir išjunkite visus plėtinius.

Patarimas: taip pat galite naudoti „Chrome“ užduočių tvarkyklę, kad surastumėte plėtinius, kurie užima didelę atminties dalį.
Jei plėtinių išjungimas išsprendžia problemą, įjunkite juos po vieną, kad surastumėte kenkėjišką plėtinį.
Taip pat „Guiding Tech“.
5. Naudokite „The Great Suspender“.
Nors išjungus skirtukų atmetimą automatinio atnaujinimo problema išsprendžiama, tai gali sukelti didesnis atminties naudojimas jūsų kompiuteryje, galiausiai tai sulėtina. Kitas geriausias pasirinkimas yra naudoti trečiosios šalies plėtinį, pvz., „The Great Suspender“, kad galėtumėte valdyti dalykus.

Naudodami „The Great Suspender“ galite pasirinkti, kiek laiko laukti prieš sustabdydami skirtuką. Taip pat galite neleisti sustabdyti prisegtų, neišsaugotų įvesties arba leidžiančių garso įrašų skirtukų. Be to, tam tikrus URL arba domenus galite įtraukti į baltąjį sąrašą, kad tai nebūtų sustabdyta. Tokiu būdu jums nereikės kiekvieną kartą laikinai sustabdyti skirtukų.
Parsisiųsti žaidimą the Great Suspender
6. Iš naujo nustatykite „Chrome“.
Jei aukščiau pateikti sprendimai nepadeda, galite apsvarstyti galimybę iš naujo nustatyti „Chrome“ ir pradėti nuo nulio. Tai atlikus bus išvalyti visi „Chrome“ plėtiniai, talpykla ir istorija.
Norėdami iš naujo nustatyti „Chrome“, įveskite chrome://settings/reset adreso juostoje viršuje ir paspauskite Enter. Skiltyje „Nustatyti iš naujo ir išvalyti“ spustelėkite „Atkurti pradinius numatytuosius nustatymus“.

Iššokančiajame patvirtinimo lange spustelėkite Reset Settings, kad patvirtintumėte.

Nustačius iš naujo, „Chrome“ vėl turėtų veikti įprastai.
Taip pat „Guiding Tech“.
Sustabdykite automatinį atnaujinimą
„Google Chrome“ atminties valdymas gali būti naudingas arba sunkus, atsižvelgiant į tai, kaip tai matote. Tačiau aukščiau pateikti sprendimai turėtų neleisti „Chrome“ be reikalo automatiškai iš naujo įkelti tinklalapių.
Kai tai darote, įsitikinkite, kad išmokote šiuos veiksmingus būdus sumažinti „Google Chrome“ atminties naudojimą.