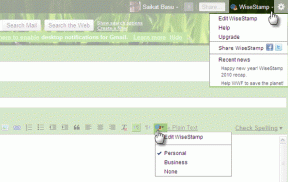Kaip sukurti „Windows 10“ paskyrą naudojant „Gmail“.
Įvairios / / November 28, 2021
Kai įsigyjate naują nešiojamąjį kompiuterį, kuriame veikia "Windows" operacinė sistema, turite nustatyti įrenginį, kai jį paleidžiate pirmą kartą, kad galėtumėte jį naudoti. Panašiai taip pat turite nustatyti „Windows“ vartotojo abonementą, kai įrenginyje pridedate naują narį arba vartotoją. Kiekvieną kartą, kai turite atlikti keletą veiksmų, kad sukurtumėte „Windows“ paskyrą, kurią naudodami galėsite prisijungti arba pasiekti įvairias „Windows“ siūlomas funkcijas.
Dabar pagal nutylėjimą Windows 10 verčia visus vartotojus sukurti a Microsoft "paskyrą prisijungti prie savo įrenginio, bet nesijaudinkite, nes taip pat galima sukurti vietinę vartotojo paskyrą, kad galėtumėte prisijungti prie „Windows“. Be to, jei norite, galite naudoti kitus el. pašto adresus, pvz Gmail, Yahoo ir kt., kad sukurtumėte „Windows 10“ paskyrą.
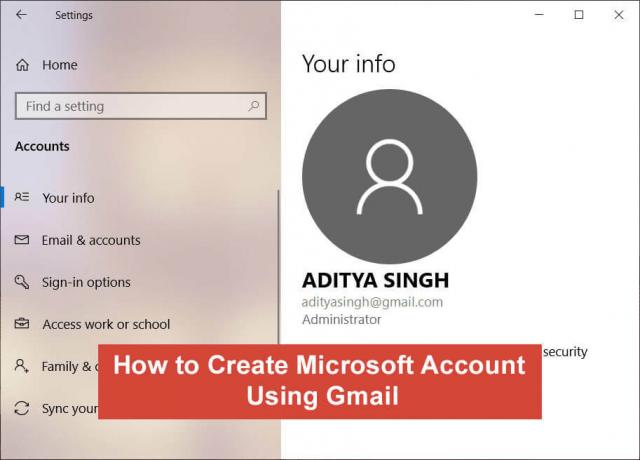
Vienintelis skirtumas tarp ne „Microsoft“ adreso ir „Microsoft“ paskyros naudojimo yra tas, kad su vėlesne gausite papildomų funkcijų, tokių kaip sinchronizavimas visuose įrenginiuose, „Windows“ parduotuvės programos,
Cortana, OneDriveir kai kurias kitas „Microsoft“ paslaugas. Dabar, jei naudojate ne „Microsoft“ adresą, vis tiek galite naudoti kai kurias iš aukščiau išvardytų funkcijų atskirai prisijungę prie aukščiau nurodytų programų, tačiau net ir neturėdami pirmiau minėtų funkcijų galite lengvai išgyventi.Trumpai tariant, galite naudoti „Yahoo“ arba „Gmail“ el. pašto adresą norėdami sukurti „Windows 10“ paskyrą ir vis tiek turėti identišką privalumų, tokių kaip žmonės, naudojantys „Microsoft“ paskyrą, pvz., sinchronizavimo nustatymus ir prieigą prie daugelio „Microsoft“. paslaugos. Taigi, nešvaistydami laiko, pažiūrėkime, kaip sukurti naują „Windows 10“ paskyrą naudojant „Gmail“, o ne „Microsoft“ paskyrą, naudojant toliau pateiktą mokymo programą.
Turinys
- Kaip sukurti „Windows 10“ paskyrą naudojant „Gmail“.
- 1 būdas: sukurkite „Windows 10“ paskyrą naudodami esamą „Gmail“ adresą
- 2 būdas: sukurkite naują paskyrą
Kaip sukurti „Windows 10“ paskyrą naudojant „Gmail“.
Būtinai sukurti atkūrimo tašką tik tuo atveju, jei kas nors negerai.
1 būdas: sukurkite „Windows 10“ paskyrą naudodami esamą „Gmail“ adresą
1. Paspauskite „Windows“ klavišą + I, kad atidarytumėte „Nustatymai“, tada spustelėkite Sąskaitos variantas.

2. Dabar kairiajame lango lange spustelėkite „Šeima ir kiti žmonės“.

3. Po "Kiti žmonės", tu privalai spustelėkite mygtuką + šalia "Pridėkite ką nors kitą prie šio kompiuterio”.
4.Kitame ekrane, kai „Windows“ paragins užpildyti laukelį, jūs nereikia įvesti el. pašto ar telefono numerio verčiau reikia spustelėti "Neturiu šio asmens prisijungimo informacijos“ variantas.

5. Kitame lange įveskite esamą Gmail adresą taip pat pateikti a stiprus slaptažodis kuris turėtų skirtis nuo jūsų „Google“ paskyros slaptažodžio.
Pastaba:Nors galite naudoti tą patį slaptažodį kaip ir „Google“ paskyroje, tačiau saugumo sumetimais tai nerekomenduojama.
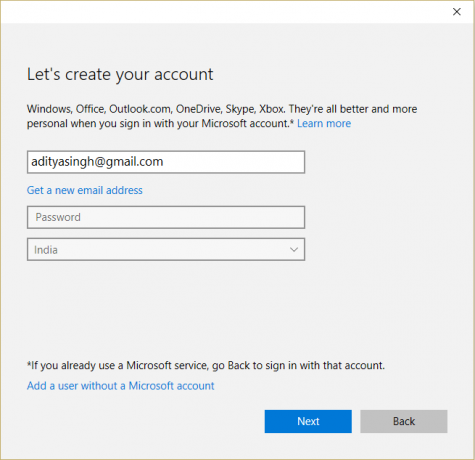
6. Pasirinkite savo regione naudodamiesi išskleidžiamuoju meniu ir spustelėkite Kitas mygtukas.
7. Taip pat galite nustatyti rinkodaros nuostatas ir tada spustelėkite Kitas.
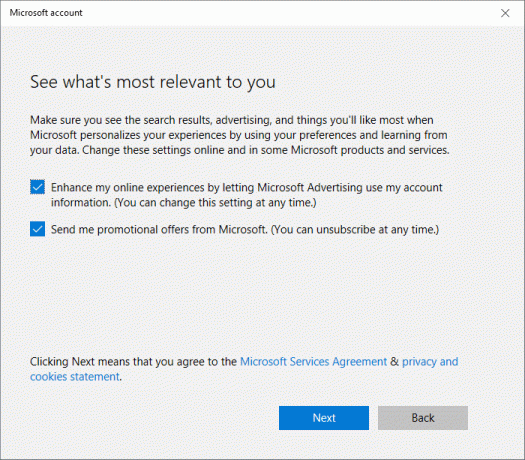
8. Įveskite savo esamo arba vietinio vartotojo abonemento slaptažodis arba palikite lauką tuščią, jei nenustatėte paskyros slaptažodžio, tada spustelėkite Kitas.
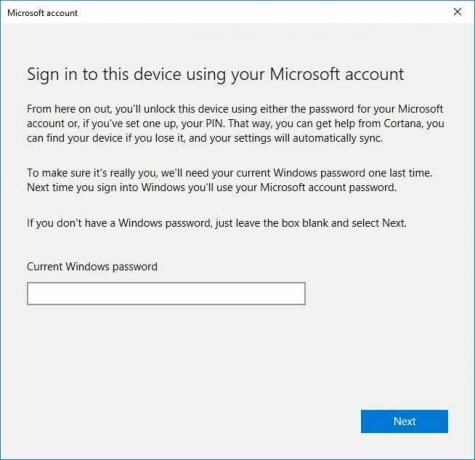
9. Kitame ekrane galite pasirinkti nustatykite PIN kodą, kad galėtumėte prisijungti prie „Windows 10“, o ne naudoti slaptažodį arba galite praleisti šį veiksmą.
10. Jei norite nustatyti PIN kodą, tiesiog spustelėkite „Nustatykite PIN kodą“ mygtuką ir vykdykite ekrane pateikiamas instrukcijas, bet jei norite praleisti šį veiksmą, spustelėkite „Praleiskite šį žingsnį“ nuoroda.
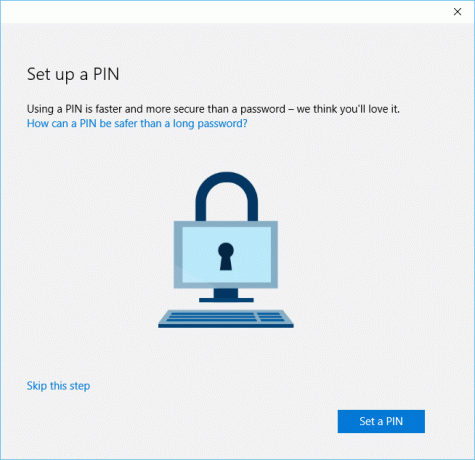
11. Dabar, kad galėtumėte naudoti šią naują „Microsoft“ paskyrą, pirmiausia turite patvirtinti šią „Microsoft“ vartotojo abonementą spustelėdami Patvirtinti nuorodą.

12. Kai spustelėsite nuorodą Patvirtinti, gausite patvirtinimo kodą iš „Microsoft“. į savo Gmail paskyrą.
13. Turite prisijungti prie savo Gmail paskyros ir nukopijuokite patvirtinimo kodą.
14. Įklijuokite patvirtinimo kodą ir spustelėkite Kitas mygtukas.
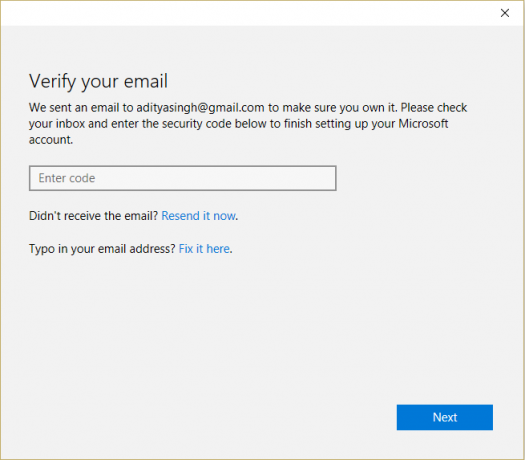
15. Štai ir viskas! Ką tik sukūrėte „Microsoft“ paskyrą naudodami „Gmail“ el. pašto adresą.
Dabar esate pasiruošę mėgautis „Microsoft“ paskyros pranašumais „Windows 10“ kompiuteryje nenaudodami „Microsoft“ el. pašto ID. Taigi nuo šiol prisijungdami prie „Windows 10“ kompiuterio naudosite „Microsoft“ paskyrą, kurią ką tik sukūrėte naudodami „Gmail“.
Taip pat skaitykite: Kaip nustatyti „Gmail“ sistemoje „Windows 10“.
2 būdas: sukurkite naują paskyrą
Jei pirmą kartą atidarote kompiuterį arba švariai įdiegėte „Windows 10“. (išvalyti visus kompiuterio duomenis), tuomet reikia susikurti Microsoft paskyrą ir susikurti naują Slaptažodis. Tačiau šiuo atveju nesijaudinkite, norėdami nustatyti „Microsoft“ paskyrą, galite naudoti ne „Microsoft“ el.
1. Įjunkite kompiuterį, kuriame veikia „Windows 10“, paspausdami maitinimo mygtuką.
2. Jei norite tęsti, tiesiog vykdykite ekrane pateikiamas instrukcijas kol pamatysite "Prisijunkite naudodami „Microsoft“.“ ekranas.
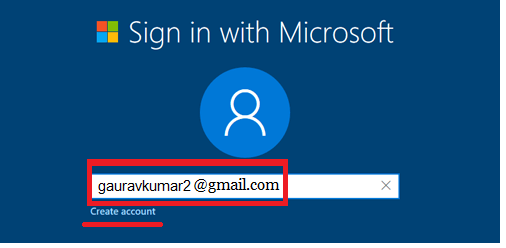
3. Dabar šiame ekrane turite įvesti savo Gmail adresą ir spustelėti Sukurti paskyros nuorodą apačioje.
4. Toliau pateikite a stiprus slaptažodis kuris turėtų skirtis nuo jūsų „Google“ paskyros slaptažodžio.
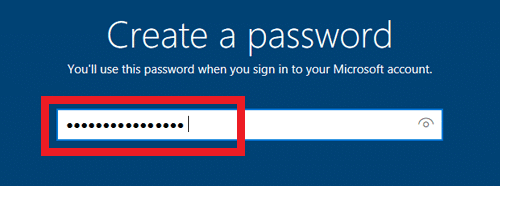
5. Dar kartą vykdykite ekrane pateikiamas sąrankos instrukcijas ir užbaikite „Windows 10“ kompiuterio sąranką.
Rekomenduojamas:
- Taisymo programai buvo užblokuota prieiga prie grafikos aparatinės įrangos
- Kaip pataisyti sugadintus sistemos failus sistemoje „Windows 10“.
- 4 būdai, kaip atnaujinti grafikos tvarkykles sistemoje „Windows 10“.
- Pataisykite užduočių planuoklį, kuris neveikia sistemoje „Windows 10“.
Tikiuosi, kad pirmiau pateikti veiksmai buvo naudingi ir dabar galite tai padaryti lengvai Sukurkite „Windows 10“ paskyrą naudodami „Gmail“, bet jei vis dar turite klausimų apie šią mokymo programą, nedvejodami užduokite juos komentarų skiltyje.