Ištaisykite DISM klaidą 0x800f081f sistemoje „Windows 10“.
Įvairios / / November 28, 2021
Diegimo vaizdo aptarnavimas ir valdymas (DISM) yra komandų eilutės įrankis, kurį galima naudoti norint aptarnauti ir taisyti „Windows“ vaizdą. DISM gali būti naudojamas „Windows“ atvaizdui (.wim) arba virtualiam standžiajam diskui (.vhd arba .vhdx) aptarnauti. Dažniausiai naudojama ši DISM komanda:
DISM /Prisijungęs /Išvalymo vaizdas /Sveikatos atkūrimas
Kai kurie vartotojai praneša, kad jie susiduria su DISM klaida 0x800f081f paleidę aukščiau pateiktą komandą, o klaidos pranešimas yra toks:
Klaida 0x800f081f, galima rasti šaltinio failus. Naudokite parinktį „Šaltinis“, kad nurodytumėte failų, kurių reikia norint atkurti funkciją, vietą.

Aukščiau pateiktame klaidos pranešime aiškiai nurodyta, kad DISM negalėjo pataisyti jūsų kompiuterio, nes šaltinyje trūksta failo, reikalingo Windows vaizdui pataisyti. Taigi, negaišdami laiko, pažiūrėkime, kaip ištaisyti DISM klaidą 0x800f081f sistemoje „Windows 10“, naudodamiesi toliau pateiktu vadovu.
Turinys
- Ištaisykite DISM klaidą 0x800f081f sistemoje „Windows 10“.
- 1 būdas: paleiskite DISM valymo komandą
- 2 būdas: nurodykite teisingą DISM šaltinį
Ištaisykite DISM klaidą 0x800f081f sistemoje „Windows 10“.
1 būdas: paleiskite DISM valymo komandą
1. Atidarykite komandų eilutę. Vartotojas gali atlikti šį veiksmą ieškodamas "cmd" ir tada paspauskite Enter.

2. Į cmd įveskite šią komandą ir paspauskite Enter:
dism.exe /online /Cleanup-Image /StartComponentCleanup
sfc /scannow

3. Baigę apdoroti aukščiau nurodytas komandas, į cmd įveskite komandą DISM ir paspauskite Enter:
Dism /Prisijungęs /Išvalymas-Vaizdas /restoreHealth

4. Pažiūrėkite, ar galite Ištaisykite DISM klaidą 0x800f081f sistemoje „Windows 10“., jei ne, tęskite naudodami kitą metodą.
2 būdas: nurodykite teisingą DISM šaltinį
1. Atsisiųskite „Windows 10“ vaizdą naudojant „Windows Media“ kūrimo įrankį.
2. Dukart spustelėkite MediaCreationTool.exe failą, kad paleistumėte programą.
3. Sutikite su licencijos sąlygomis, tada pasirinkite „Sukurkite diegimo laikmeną kitam kompiuteriui“ ir spustelėkite Pirmyn.

4. Dabar kalba, leidimas ir architektūra bus automatiškai parenkami pagal jūsų kompiuterio konfigūraciją, bet jei vis tiek norite juos nustatyti patys, panaikinkite parinktį apačioje sakydami:Naudokite šiam kompiuteriui rekomenduojamas parinktis.”
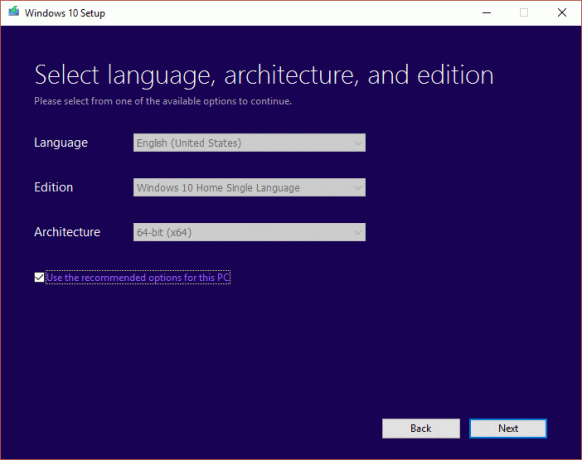
5. „Pasirinkite, kurią laikmeną naudoti“ ekrano pasirinkimas ISO failas ir spustelėkite Pirmyn.

6. Nurodykite atsisiuntimo vietą ir spustelėkite Sutaupyti.

7. Atsisiuntę ISO failą, dešiniuoju pelės mygtuku spustelėkite jį ir pasirinkite Montuoti.

Pastaba: Tau reikia parsisiųsti Virtual Clone Drive arba „Daemon“ įrankiai ISO failams prijungti.
8. Atidarykite įdiegtą „Windows ISO“ failą iš „File Explorer“ ir eikite į šaltinių aplanką.
9. Dešiniuoju pelės mygtuku spustelėkite install.esd failą aplanke šaltiniai, tada pasirinkite kopijuoti ir įklijuokite jį į C: diską.

10. Paspauskite „Windows“ klavišą + X, tada pasirinkite Komandinė eilutė (administratorius).
11. Tipas cd\ ir paspauskite Enter, kad patektumėte į C: disko šakninį aplanką.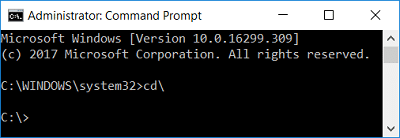
12. Dabar įveskite šią komandą į cmd paspauskite Enter:
dism /Get-WimInfo /WimFile: install.esd
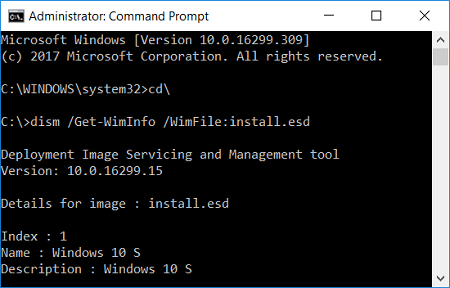
13. Bus rodomas indeksų sąrašas, pagal savo Windows versiją užsirašykite indekso numerį. Pavyzdžiui, jei turite „Windows 10 Education“ leidimą, indekso numeris bus 6.

14. Dar kartą įveskite šią komandą į cmd ir paspauskite Enter:
dism /export-image /SourceImageFile: install.esd /SourceIndex: IndexNumber /DestinationImageFile: install.wim /Compress: max /CheckIntegrity
Svarbu: Pakeiskite Indekso numeris pagal įdiegtą „Windows 10“ versiją.
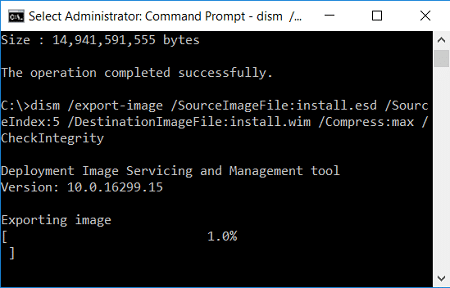
15. Pavyzdyje, kurį atlikome 13 žingsnyje, komanda bus tokia:
dism /export-image /SourceImageFile: install.esd /SourceIndex: 5 /DestinationImageFile: install.wim /Compress: max /CheckIntegrity
16. Kai aukščiau nurodyta komanda baigs vykdyti, jūs tai padarysite suraskite failą install.wim sukurtas C: diske.
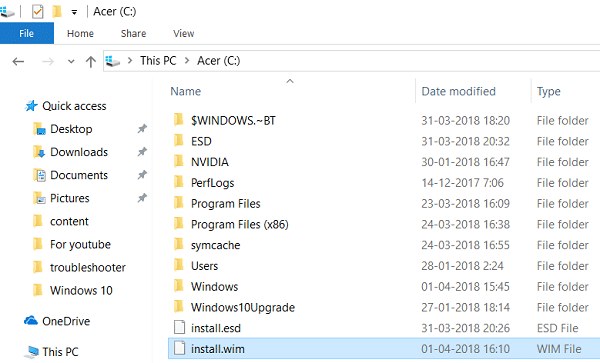
17. Dar kartą atidarykite komandų eilutę su administratoriaus teisėmis, tada po vieną įveskite šią komandą ir paspauskite Enter:
DISM /Prisijungęs /Cleanup-Image /StartComponentCleanup
DISM /Prisijungęs /Išvalymo vaizdas /AnalyzeComponentStore

18. Dabar įveskite komandą DISM / RestoreHealth su šaltinio Windows failu:
DISM /Prisijungęs /Išvalymo vaizdas /RestoreHealth /Šaltinis: WIM: c:\install.wim: 1 /LimitAccess

19. Po to paleiskite sistemos failų tikrintuvą, kad užbaigtumėte taisymo procesą:
Sfc / Scannow

Rekomenduojamas:
- Kaip atkurti NTBackup BKF failą sistemoje „Windows 10“.
- Pataisyti užduočių prieglobos langą neleidžia išsijungti sistemoje „Windows 10“.
- Kaip sukurti „Windows 10“ įkrovos USB atmintinę
- Pataisykite pelės žymeklio vėlavimą sistemoje „Windows 10“.
Tai tau pavyko Ištaisykite DISM klaidą 0x800f081f sistemoje „Windows 10“. bet jei vis dar turite klausimų dėl šio įrašo, nedvejodami užduokite juos komentarų skiltyje.



