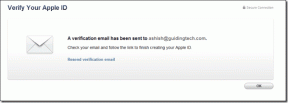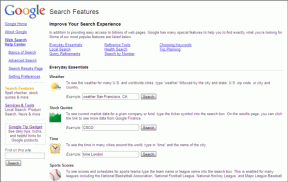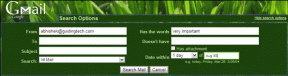Kaip įjungti slinkimą pagal numatytuosius nustatymus „Adobe Acrobat DC“ ir „Reader DC“.
Įvairios / / November 29, 2021
Perjungus į pageidaujamą puslapio režimą Adobe Acrobat DC ir Acrobat Reader DC dažnai išjungiamas nuolatinis slinkimas. Tai nėra idealu, kai redaguoti arba peržiūrėti kelis PDF dokumentus puslapiai nuolat šokinėja į ekrano viršų – viskas gali greitai sutrikti. Tai reiškia, kad turite nuolat praleisti brangias sekundes, kad pasiektumėte „Acrobat“ meniu juostą, kad vėl įgalintumėte galimybę slinkti įprastai.

Laimei, „Adobe Acrobat DC“ ir „Acrobat Reader DC“ leidžia pagal numatytuosius nustatymus įjungti pageidaujamo puslapio režimo slinkimą. Taip pat galite pridėti sparčiųjų klavišų, kad įgalintumėte slinkimą tiesiai į pačią Acrobat įrankių juostą. Toliau pažiūrėkime, kaip tiksliai turėtumėte visa tai daryti.
Įgalinti slinkimą „Adobe Acrobat“ pagal numatytuosius nustatymus
Rašymo metu buvo naujausios versijos „Adobe Acrobat Pro“ / „Standard DC“. ir Acrobat Reader DC talpina puslapius pagal plotį, kai įjungtas nuolatinis slinkimas. Bet jei pasirinksite perjungti į alternatyvų puslapio režimą (Fit One Full Page, Vieno puslapio rodinys arba Dviejų puslapių rodinys), slinkimas bus išjungtas.
Tai galioja ir „Fit One Full Page“ režimas (pasiekiama per meniu Puslapio peržiūros režimai), kuri nesuteikia papildomos galimybės perjungti režimus, kai įjungtas slinkimas, skirtingai nei vieno puslapio rodinys ir dviejų puslapių rodinys.
Jei nenorite gaišti laiko ne tik perjungti puslapio režimus, bet ir įjungti nuolatinį slinkimą vėl ir vėl galite perrašyti numatytuosius puslapio rodinio nustatymus naudodami Acrobat nuostatas skydelis. Šie veiksmai turėtų parodyti, kaip tai padaryti.
1 žingsnis: Atidarykite „Adobe Acrobat DC“ arba „Acrobat Reader DC“ meniu Redaguoti, tada spustelėkite Nuostatos.

2 žingsnis: Spustelėkite šoninį skirtuką Pritaikymas neįgaliesiems.

3 veiksmas: Skiltyje Nepaisyti puslapio rodymo pažymėkite langelį šalia „Visada naudoti puslapio išdėstymo stilių“. Priklausomai nuo kurio puslapio režimą norite, naudokite šalia jo esantį išskleidžiamąjį meniu, kad pasirinktumėte vieno puslapio tęstinumą arba du puslapius Nuolatinis.

Single Page Continuous rodo vieną puslapį, o Two Page Continuous – du puslapius vienas šalia kito. Pagal numatytuosius nustatymus abiejose parinktyse taip pat įjungtas nuolatinis slinkimas.
4 veiksmas: Po toje pačioje skiltyje pažymėkite langelį šalia parinkties „Visada naudoti mastelio keitimo nustatymą“. Tada pasirinkite pageidaujamą mastelio nustatymą.
Pastaba: Galite praleisti šį veiksmą, jei norite laikytis numatytojo vieno puslapio arba dviejų puslapių mastelio nustatymo.

Pavyzdžiui, pagal numatytuosius nustatymus „Fit Page“ telpa vienas pilnas puslapis, o pertvarkymas perkelia tekstą keičiant puslapio dydį arba mastelį. Galbūt norėsite sugrįžti ir patobulinti šias parinktis, kad surastumėte jums tinkamiausią nustatymą.
5 veiksmas: Spustelėkite Gerai, kad išsaugotumėte pakeitimus.

Štai ir viskas. „Adobe Acrobat DC“ ir „Acrobat Reader DC“ visada atidarys PDF dokumentus pageidaujamu puslapio peržiūros režimu, kai pagal numatytuosius nustatymus įjungtas slinkimas.
Pridėkite slinkimo sparčiuosius klavišus prie „Adobe Acrobat“.
Nepaisant to, kad Adobe Acrobat DC ir Acrobat Reader DC nustatėte puslapio režimą, kuris visada slenka pagal numatytuosius nustatymus, vis tiek norėtumėte perjungti puslapio režimus, kai aktyviai peržiūrite tam tikrus PDF dokumentus. Vėlgi, tai gali baigtis nuolatinio slinkimo išjungimu.
Tačiau galite išspręsti problemą tam tikru mastu įdėdami specialius sparčiuosius klavišus, kurie įgalins slinkimas, kad atidarytumėte „Fit One Full Page“, „Single Page View“ arba „Dviejų puslapių peržiūros“ puslapio režimus tiesiai į „Acrobat“ vartotoją sąsaja.
Pradėkite dešiniuoju pelės mygtuku spustelėdami laisvą sritį Acrobat įrankių juostoje. Pasirodžiusiame kontekstiniame meniu užveskite pelės žymiklį ant Puslapio rodymo įrankiai, tada pasirinkite Įgalinti slinkimą ir dviejų puslapių slinkimą.

Tai turėtų pateikti dvi specialias piktogramas, kurias galite lengvai naudoti norėdami perjungti į vieno puslapio rodinį arba dviejų puslapių peržiūros režimą, kai įjungtas slinkimas. Taip pat galite naudoti vieno puslapio rodinio spartųjį klavišą, kad suaktyvintumėte nuolatinį slinkimą po to, kai naudojate parinktį Talpinti vieną visą puslapį.

Pastaba: Jei nematote aukščiau išvardytų parinkčių, galbūt norėsite atnaujinti „Adobe Acrobat DC“ arba „Acrobat Reader DC“ į naujausias versijas. Atidarykite meniu Žinynas, tada spustelėkite Tikrinti, ar nėra naujinimų.
Įgalinti slinkimą „Adobe Acrobat“ (mobiliajame)
Mobiliosiose „Adobe Acrobat Reader/Premium“, skirtose „Android“ ir „iOS“, versijose yra nuolatinis slinkimas, kuris jau įgalintas pagal numatytuosius nustatymus.

Bet jei atrodo, kad įstrigote vieno puslapio rodinyje, tiesiog bakstelėkite puslapio peržiūros piktogramą programos viršuje, žiūrėdami bet kurį PDF dokumentą, tada bakstelėkite Continuous Scrolling. Tai turėtų vėl įjungti nuolatinį slinkimą.
Slinkite toliau
Jei nepaisysite numatytųjų „Adobe Acrobat DC“ ir „Acrobat Reader DC“ puslapio nustatymų, jums nereikės rankiniu būdu perjungti puslapio režimų, kai visą laiką įjungtas slinkimas. Be to, įdėjus keletą specialių piktogramų, leidžiančių slinkti pageidaujamu puslapio peržiūros režimu, turėtų būti padaryta stebuklų.
Be to, galbūt norėsite ieškoti būdų, kaip atsikratyti Acrobat Reader DC erzinanti įrankių sritis. Tai siaubingas vartotojo sąsajos dizaino įgyvendinimas, kurį turėtumėte rimtai apsvarstyti galimybę visam laikui pašalinti, kad galėtumėte atlikti rimtą darbą.
Kitas: PDFelement yra puiki „Adobe Acrobat DC“ alternatyva. Patikrinkite, kaip abu šie PDF redaktoriai veikia vienas prieš kitą.