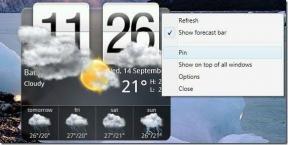4 geriausi būdai pridėti el. laiškus „Gmail“ el. paštu žiniatinklyje ir mobiliajame telefone
Įvairios / / November 29, 2021
Žmonės naudojasi Gmail prisegti visokius failus. Nors debesies paslaugos, pvz., Diskas, labiau tinka didesniems failams pridėti, bet kas, mažesnis nei 25 MB, vis tiek nutempiamas į kūrimo ekraną. Tačiau failai nėra vienintelis dalykas, kurį vartotojai turi pridėti. Dažnai vartotojai turi pridėti el. laiškus ir prie „Gmail“ el.

Anksčiau vartotojai turėjo atsisiųsti el. laišką, kad galėtų jį pridėti arba persiųsti, o tai nėra intuityvu. Tiesiogiai pridėti el. laišką yra daug lengviau ir sutaupysite brangaus laiko, todėl procesas vyksta sklandžiai. Atminkite, kad el. laiško pridėjimas prie „Gmail“ el. pašto nėra vienodas staliniuose kompiuteriuose ir mobiliuosiuose įrenginiuose. Viską paaiškiname.
Pradėkime.
1. Dešiniuoju pelės mygtuku spustelėkite meniu parinktis
Naršyklėje naudojant „Gmail“ el. laiškus lengva pridėti prie naujo „Gmail“ el. laiško. Tiesiog dešiniuoju pelės mygtuku spustelėkite el. laišką, kurį norite pridėti, ir pasirinkite mygtuką „Persiųsti kaip priedą“.

Bus atidarytas iššokantis langas Sukurti, kuriame sukursite naują el. El. laiškai bus pridėti prie naujo „Gmail“ el. laiško, kaip ir bet kuris kitas priedas.

Iš anksto pasirinkite kelis el. laiškus, kad pridėtumėte juos prie to paties el. Atminkite, kad 25 MB priedų apribojimas vis tiek taikomas net tada, kai pridedate el. laišką „Gmail“. Tačiau el. laiškų, kuriuos galite pridėti, skaičius neribojamas. Taigi, kas atsitiks, kai el. laiškai yra didesni nei 25 MB? Tokiu atveju „Gmail“ automatiškai įkels el. laiškus, jei reikia, į „Google“ disko paskyrą ir prie el. laiško pridės nuorodą. Bet kuriuo atveju jums nereikia jaudintis.
Taip pat „Guiding Tech“.
2. Vilkite ir numeskite, kad sukurtumėte langą (Webapp)
Dėl šios mažos gudrybės procesas tampa dar linksmesnis ir greitesnis. Spustelėkite mygtuką Sukurti, kad pradėtumėte rašyti naują el. laišką. Galite nuvilkti el. laiškus į apatinėje dešinėje ekrano pusėje esantį kūrimo langą, kad juos pridėtumėte.

„Gmail“ pridėti el. laiškai bus rodomi naujai sukurto el. laiško apačioje, kaip ir įprasti pridėtiniai failai.

Jei norite pridėti kelis el. laiškus, pirmiausia pažymėkite visus el. laiškus, o tada naudokite pelę, kad juos nuvilkite ir numeskite taip, kaip tai darote su failais ir aplankais sistemoje Windows.
Tai lengviausias ir aiškiausias būdas pridėti el. laiškus prie Gmail el juos kuriant, bet veikia tik darbalaukyje. „Gmail“ „Android“ ir „iOS“ programose nėra galimybės vilkti el. laiškų.
3. Atsakydami pridėkite el. laiškus
Pamatėme, kaip lengva pridėti el. laiškus naršant gautuosius arba atidarius el. laiškų kūrimo langą. Bet kaip pridėti el. laiškus atsakant į esamą Gmail el. laišką?
1 žingsnis: Atidarykite el. laišką, į kurį atsakote, ir spustelėkite mygtuką Atsakyti, kad pradėtumėte atsakymo procesą. Įveskite pranešimą kaip įprastai, tada spustelėkite iššokantį mygtuką „Naujame lange“.

2 žingsnis: El. laiškas bus atidarytas naujame lange. Dabar grįžkite į gautuosius ankstesniame lange, pasirinkite el. laiškus, kuriuos norite pridėti, ir nuvilkite juos į kitą langą, kuriame kuriate atsakymą.
Taip pat „Guiding Tech“.
4. Naudokite parinktį Spausdinti į PDF
Deja, tiesioginio būdo pridėti el. laiškų „Gmail“ programose mobiliesiems nėra. Tai galioja tiek Android, tiek iOS išmaniesiems telefonams. Bet mes radome šios problemos sprendimą.
1 žingsnis: Išmaniajame telefone atidarykite „Gmail“ programą. Kaip pavyzdį naudojame „Android“, tačiau tai veikia abiejose platformose. Atidarykite el. laišką, kurį norite pridėti, ir bakstelėkite trijų taškų meniu piktogramą. Čia pasirinkite parinktį Spausdinti.


2 žingsnis: Bakstelėkite PDF piktogramą, kad atsisiųstumėte el. laišką kaip PDF failą. Jei mygtuko nematote, o vietoj to matote parinktį Spausdinti, išskleidžiamajame meniu pasirinkite parinktį Įrašyti kaip PDF.


3 veiksmas: Atsidarys numatytoji telefono failų tvarkyklės programa, leidžianti pasirinkti vietą arba sukurti naują aplanką PDF failui išsaugoti. Dabar tereikia sukurti naują el. laišką „Gmail“ ir pridėti PDF failą, kuriame yra jūsų el.

Mūsų atveju failų tvarkyklė neprašė pasirinkti PDF failo pavadinimo. Bet vėliau galėsite tai pakeisti. Be to, nėra galimybės spausdinti kelių el. laiškų ir tuo pat metu išsaugoti juos kaip PDF failus išmaniajame telefone. Turėsite tai padaryti po vieną.
Išmanusis telefonas gali būti naudojamas prisegti el. laiškus prie „Gmail“ el. laiško, bet tai turėtų būti svarstoma tik tada, kai neturite pasirinkimo arba viskas negali laukti, kol atsidursite priešais kompiuterį. Kitu atveju kur kas geriau ir greičiau prisegti el. laiškus prie Gmail naudojant kompiuterį.
Pastaba: Prisegti el. pašto failai yra .EML formato, o spustelėjus tą patį, gavėjo kompiuteryje naujame lange atsidarys pridedami Gmail el.
Taip pat „Guiding Tech“.
El. paštas el. pašte
Galimybė pridėti el. laiškus prie „Gmail“ el. pašto yra gana šauni ir patogi. Ypač kai norite pridėti kelis el. laiškus, nes pagal numatytuosius nustatymus „Gmail“ to neleidžia vartotojams persiųsti daugiau nei vieną el per vieną kartą. Vienu metu galite persiųsti tik vieną el. laišką. Laiškų pridėjimas greitai išsprendžia šią problemą, tačiau nedaug vartotojų žino apie šią funkciją. Na, dabar tu tai padarysi.
Kitas: Ar norite naudoti „Outlook“ su „Gmail“? Štai vadovas, kaip sinchronizuoti „Outlook“ su „Gmail“.