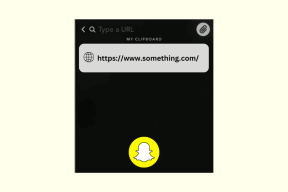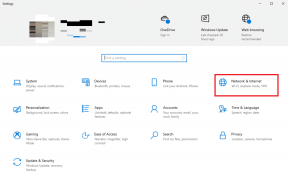8 geriausi būdai, kaip pataisyti neveikiantį „Wi-Fi“ sistemoje „Windows 11“.
Įvairios / / November 29, 2021
Naudodama „Windows 11“, „Microsoft“ pakeitė savo OS dizainą. Be to, pagrindinė jo funkcija išlieka ta pati, o kai kurios problemos išlieka. Viena iš tokių problemų, kuri išliko nuosekli visose „Windows“ versijose, yra Wi-Fi ryšio problema.

Kadangi yra tiek daug veiksnių, atsakingų už jūsų „Windows 11“ kompiuterio prijungimą prie interneto, nuo maršrutizatoriaus iki kompiuterio tvarkyklių, trikčių šalinimas gali tapti gana sudėtinga užduotimi. Bet jei elgsitės teisingai, tai neturėtų trukti ilgai. Mes parengėme šį vadovą, kad padėtume jums tai padaryti. Taigi, eikime tiesiai prie to.
Taip pat „Guiding Tech“.
1. Perkraukite kompiuterį
Prieš išbandydami išplėstinius sprendimus, galite pabandyti iš naujo paleisti kompiuterį, kad pamatytumėte, ar tai padeda. Tai uždarys visas fone veikiančias programas ir procesus ir neleis jiems trukdyti „Windows 11“ operacijoms.
2. Iš naujo nustatykite tinklo nustatymus
Jei kompiuterio perkrovimas nepadeda, galite apsvarstyti
iš naujo nustatydami tinklo nustatymus „Windows“ kompiuteryje. Tai pašalins visus tinklo adapterius ir iš naujo nustatys tinklo nustatymus į numatytąsias vertes. Štai kaip tai padaryti.1 žingsnis: Paspauskite Windows klavišą + I, kad paleistumėte nustatymų programą. Kairėje pusėje perjunkite į skirtuką Tinklas ir internetas ir eikite į Išplėstiniai tinklo nustatymai.

2 žingsnis: Dalyje Daugiau nustatymų spustelėkite Tinklo nustatymas iš naujo.

3 veiksmas: Galiausiai spustelėkite mygtuką Iš naujo nustatyti dabar, esantį šalia tinklo nustatymo iš naujo.

Palaukite, kol procesas bus baigtas, ir iš naujo paleiskite kompiuterį, kad sužinotumėte, ar tai išsprendžia problemą.
3. Išjungti matuojamą ryšį
Jei mažai naudojate interneto planą arba naudojate išsinuomotą nešiojamąjį „Wi-Fi“ įrenginį, galbūt paprašėte „Windows“ pažymėti ryšį kaip Matuojamas. Tai gali užkirsti kelią programas „Windows 11“. Pasiekus šią ribą, kompiuteris negali pasiekti „Wi-Fi“. Taigi galite pabandyti jį išjungti atlikdami toliau nurodytus veiksmus.
1 žingsnis: Atidarykite „Nustatymų“ programą paspausdami „Windows“ klavišą + I. Eikite į skirtuką Tinklas ir internetas ir spustelėkite „Wi-Fi“.

2 žingsnis: Atidarykite Wi-Fi tinklo, prie kurio bandote prisijungti, ypatybes.

3 veiksmas: Išjunkite jungiklį šalia parinkties Matuojamas ryšys.

4. Paleiskite trikčių šalinimo įrankį
Jūsų „Windows 11“ turi daugybę trikčių šalinimo priemonių, kurios gali padėti aptikti ir išspręsti sistemos lygio problemas. Štai kaip jį naudoti norint išspręsti „Wi-Fi“ problemas sistemoje „Windows 11“.
1 žingsnis: Užduočių juostoje spustelėkite paieškos piktogramą, įveskite trikčių šalinimo nustatymai ir paspauskite Enter.

2 žingsnis: Eikite į Kiti trikčių šalinimo įrankiai.

3 veiksmas: Dalyje Dažniausias paleiskite interneto ryšių trikčių šalinimo įrankį.

Palaukite, kol procesas bus baigtas, ir patikrinkite, ar tai išsprendžia „Wi-Fi“ problemą.
5. Atnaujinkite „Wi-Fi“ tvarkyklę
„Wi-Fi“ tvarkyklės sistemoje „Windows“ yra atsakingos už kompiuterio prijungimą prie interneto. Be to, dažnai šios „Wi-Fi“ tvarkyklės pasensta, jei išjungėte automatinius naujinimus. Taigi, galite pabandyti juos atnaujinti, kad išspręstumėte „Wi-Fi“ problemas sistemoje „Windows 11“. Štai kaip.
1 žingsnis: Užduočių juostoje spustelėkite paieškos piktogramą, įveskite įrenginių tvarkytuvė ir spustelėkite pirmą pasirodžiusį rezultatą.

2 žingsnis: Išplėskite Tinklo adapterius, dešiniuoju pelės mygtuku spustelėkite Wi-Fi tvarkyklę ir pasirinkite parinktį Atnaujinti tvarkyklę.

Iš ten vykdykite ekrane pateikiamas instrukcijas, kad atnaujintumėte „Wi-Fi“ tvarkyklę, skirtą „Windows 11“.
Taip pat „Guiding Tech“.
6. Iš naujo įdiekite „Wi-Fi“ tvarkyklę
Jei tvarkyklių atnaujinimas nepadeda, jūsų kompiuterio „Wi-Fi“ tvarkyklės gali būti sugadintos. Jei taip, turėsite juos iš naujo įdiegti, kad išspręstumėte „Wi-Fi“ problemą. Norėdami tai padaryti, savo kompiuteryje atidarykite įrenginių tvarkytuvę. Išplėskite tinklo adapterius, dešiniuoju pelės mygtuku spustelėkite savo Wi-Fi adapterį ir pasirinkite parinktį Pašalinti įrenginį.

Pašalinę iš naujo paleiskite kompiuterį ir „Windows“ vėl automatiškai iš naujo įdiegs „Wi-Fi“ tvarkykles.
7. Nuplaukite DNS
Jei negalite prisijungti prie interneto, nors esate prisijungę prie „Wi-Fi“ tinklo, galite nuplauti ir atnaujinti DNS arba domeno vardų sistemą savo kompiuteryje. Štai kaip.
1 žingsnis: Dešiniuoju pelės mygtuku spustelėkite meniu Pradėti ir pasirodžiusiame meniu pasirinkite Windows terminalas (administratorius).

2 žingsnis: Vykdykite šias komandas po vieną.
„netsh winsock“ nustatymas iš naujo
netsh int ip nustatymas iš naujo
ipconfig /release
ipconfig / renew
ipconfig /flushdns
Pritaikę iš naujo paleiskite kompiuterį, kad pakeitimai įsigaliotų, ir patikrinkite, ar internetas dabar veikia gerai.
8. Atnaujinkite „Windows“.
Galiausiai, jei visi aukščiau pateikti metodai nepavyksta, galite pabandyti atnaujinti kompiuterį. „Wi-Fi“ problemos sistemoje „Windows 11“ gali būti susijusios tik su konkrečia „Windows“ versija, kurią naudojate. Taigi, galite pabandyti patikrinti, ar nėra naujų naujinimų, apsilankę „Nustatymų“ programos skyriuje „Windows naujinimas“.
Taip pat „Guiding Tech“.
Vėl prijungtas
Prieiga prie interneto leidžia kompiuteriu nuveikti daug daugiau. Tikimės, kad aukščiau paminėti sprendimai padėjo jums išspręsti „Wi-Fi“ problemas sistemoje „Windows 11“.