Pataisyti „Bluetooth“ negali išjungti „Windows 10“.
Įvairios / / November 28, 2021
Pataisykite „Bluetooth“ negali išjungti „Windows 10“: Galbūt girdėjote apie „Bluetooth“ problemas, su kuriomis susiduria „Windows 10“ naudotojai, pvz., „Windows 10“ trūksta parinkties „Bluetooth“ įjungti arba išjungti, „Bluetooth“ neįjungs „Windows 10“ ir tt, tačiau ši problema, su kuria susiduria vartotojai, yra gana unikali, nes jie negali išjungti „Bluetooth“ sistemoje „Windows“ 10. Tačiau nesijaudinkite, nes šiandien pamatysime, kaip išspręsti šią problemą paprastais trikčių šalinimo veiksmais.
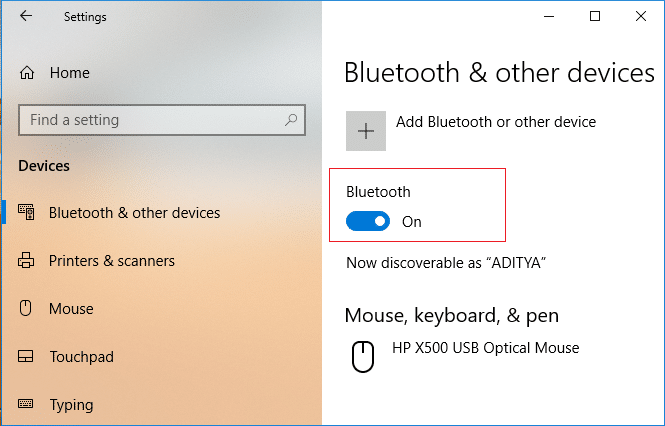
Jei norite patvirtinti šią problemą, eikite į „Nustatymai“> „Įrenginiai“> „Bluetooth“ ir kiti įrenginiai, o „Bluetooth“ dalyje pamatysite jungiklį, tiesiog spustelėkite perjunkite, kad išjungtumėte Bluetooth, bet pamatysite, kad kai tik spustelėsite jungiklį, jis grįš į įjungimo padėtį (tai reiškia, kad Bluetooth yra įjungtas ĮJUNGTA). Bet kokiu atveju, negaišdami laiko, pažiūrėkime, kaip pataisyti „Bluetooth“ negali išjungti „Windows 10“ naudojant toliau pateiktą vadovą.
Turinys
- Pataisyti „Bluetooth“ negali išjungti „Windows 10“.
- 1 būdas: išjunkite „Bluetooth“ įrenginį
- 2 būdas: atnaujinkite „Bluetooth“ tvarkykles
- 3 būdas: iš naujo įdiekite „Bluetooth“.
- 4 būdas: paleiskite „Bluetooth“ trikčių šalinimo įrankį
- 5 būdas: registro taisymas
Pataisyti „Bluetooth“ negali išjungti „Windows 10“.
Būtinai sukurti atkūrimo tašką tik tuo atveju, jei kas nors negerai.
1 būdas: išjunkite „Bluetooth“ įrenginį
1. Paspauskite „Windows“ klavišą + R, tada įveskite devmgmt.msc ir paspauskite Enter.

2. Išplėskite Bluetooth, tada dešiniuoju pelės mygtuku spustelėkite savo Bluetooth įrenginį ir pasirinkite Išjungti.

3. Jei nematote savo Bluetooth įrenginio, spustelėkite Žiūrėti ir pasirinkite Rodyti paslėptus įrenginius.

4.Dabar dešiniuoju pelės mygtuku spustelėkite kiekvieną „Bluetooth“ įrenginį ir pasirinkite Išjungti.
5. Iš naujo paleiskite kompiuterį, kad išsaugotumėte pakeitimus.
2 būdas: atnaujinkite „Bluetooth“ tvarkykles
1. Paspauskite „Windows“ klavišą + R, tada įveskite devmgmt.msc ir paspauskite Enter.

2. Išplėskite Bluetooth, tada dešiniuoju pelės mygtuku spustelėkite savo įrenginį ir pasirinkite Atnaujinti tvarkyklę.

3. Pasirinkite „Automatiškai ieškokite atnaujintos tvarkyklės programinės įrangos“ ir leiskite jam užbaigti procesą.

4. Jei pirmiau nurodytas veiksmas padėjo išspręsti jūsų problemą, gerai, jei ne, tęskite.
5. Dar kartą pasirinkite „Atnaujinkite tvarkyklės programinę įrangą“, bet šį kartą kitame ekrane pasirinkite „Naršyti mano kompiuteryje ieškokite tvarkyklės programinės įrangos.“

6. Dabar pasirinkite „Leiskite pasirinkti iš mano kompiuteryje esančių tvarkyklių sąrašo.”

7. Galiausiai iš sąrašo pasirinkite savo suderinamą tvarkyklę Bluetooth įrenginys ir spustelėkite Pirmyn.
8. Užbaikite aukščiau aprašytą procesą ir iš naujo paleiskite kompiuterį, kad išsaugotumėte pakeitimus.
Pažiūrėkite, ar galite Pataisyti „Bluetooth“ nepavyksta išjungti „Windows 10“, jei ne, pereikite prie kito metodo.
3 būdas: iš naujo įdiekite „Bluetooth“.
1. Paspauskite „Windows“ klavišą + R, tada įveskite devmgmt.msc ir paspauskite Enter.

2.Išskleisti Bluetooth tada dešiniuoju pelės mygtuku spustelėkite savo įrenginį ir pasirinkite Pašalinkite.

3. Jei prašoma patvirtinimo, pasirinkite Taip tęsti.
4. Dabar dešiniuoju pelės mygtuku spustelėkite tuščią vietą Įrenginių tvarkytuvėje, tada pasirinkiteIeškokite aparatūros pakeitimų“. Taip bus automatiškai įdiegtos numatytosios „Bluetooth“ tvarkyklės.

5. Tada atidarykite „Windows 10“ nustatymus ir patikrinkite, ar galite pasiekti „Bluetooth“ nustatymus.
4 būdas: paleiskite „Bluetooth“ trikčių šalinimo įrankį
1. Paspauskite Windows Key + I, kad atidarytumėte nustatymus, tada spustelėkite Atnaujinimas ir sauga.

2. Kairiajame meniu pasirinkite Trikčių šalinimas.
3. Dabar dešinėje lango srityje spustelėkite „Bluetooth“ skiltyje Rasti ir išspręsti kitas problemas.
4. Tada spustelėkite „Paleiskite trikčių šalinimo įrankį“ ir vykdykite ekrane pateikiamas instrukcijas, kad paleistumėte trikčių šalinimo įrankį.

5. Iš naujo paleiskite kompiuterį, kad išsaugotumėte pakeitimus ir patikrintumėte, ar galite tai padaryti Pataisyti „Bluetooth“ nepavyksta išjungti „Windows 10“.
5 būdas: registro taisymas
1. Paspauskite „Windows“ klavišą + R, tada įveskite regedit ir paspauskite Enter, kad atidarytumėte Registro redaktorius.

2. Eikite į šį registro raktą:
HKEY_LOCAL_MACHINE\SOFTWARE\Microsoft\Windows\CurrentVersion\ActionCenter\Quick Actions\All\SystemSettings_Device_BluetoothQuickAction
3. Būtinai pasirinkite SystemSettings_Device_BluetoothQuickAction tada dešiniajame lange dukart spustelėkite Įveskite DWORD.
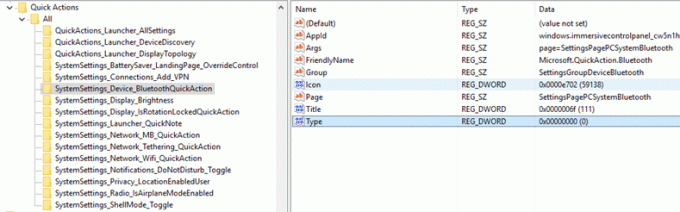
4. Kitas, pakeiskite DWORD tipo reikšmę nuo 0 iki 1 ir tada spustelėkite Gerai.

5. Baigę uždarykite registro rengyklę ir iš naujo paleiskite kompiuterį, kad išsaugotumėte pakeitimus.
Rekomenduojamas:
- Atkurkite šrifto talpyklą sistemoje „Windows 10“.
- Išjunkite naujausius elementus ir dažnas vietas sistemoje „Windows 10“.
- Įgalinkite arba išjunkite eilutinį automatinį užbaigimą sistemoje „Windows 10“.
- Ištaisykite „Windows 10“ atminties valdymo klaidą
Tai tau pavyko Pataisyti „Bluetooth“ negali išjungti „Windows 10“. bet jei vis dar turite klausimų dėl šios pamokos, nedvejodami paklauskite jų komentarų skiltyje.



