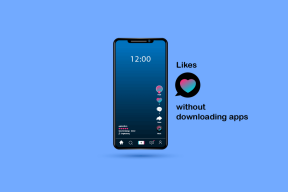Kaip įrašyti „Mac“ ekrano laiko intervalo vaizdo įrašą
Įvairios / / November 29, 2021
Rasite laiko intervalo vaizdo įrašus Instagram istorijos, „Instagram“ ritėsir net „YouTube“ apie įvairius dalykus. Ar tai menininkai, kuriantys meną ar skulptūras, virėjai, demonstruojantys savo maisto gaminimo įgūdžius ir kt. Tai yra laiko intervalo grožis, leidžiantis kūrėjams parodyti sudėtingą procesą, kaip ką nors pagaminti per minutę ar daugiau. Nors dauguma žmonių naudojasi telefonais, naudodami tam skirtą programą galite įrašyti viską savo „Mac“ ekrane.

Žinau, jums būtų įdomu: kam nerimauti dėl specialios programos, kai galite naudoti bet kurią ekrano įrašymo programą? Na, jūs vis tiek turite redaguoti tuos vaizdo įrašus sukurti iš jų laiko intervalą. Štai kodėl speciali programa veikia. Galite įrašyti laiko intervalo vaizdo įrašus, kad parodytumėte savo darbo eigos skaitmeninio meno ar montažinių klipų kūrimo procesą. Jūs netgi galite pridėti keli klipai viename „Instagram“ ekrane kad tai būtų šauni, išskirtinė istorija.
Taip pradėjau naudoti naują „Hustl“ programą, skirtą „Mac“, kad galėčiau įrašyti mažesnius laiko intervalo vaizdo įrašus, skirtus grafikai ar vaizdams, kuriuos sukuriu naudojant „Pixelmator“.
Geriausia laiko intervalo programos dalis yra ta, kad ji iš tikrųjų neįrašo vaizdo įrašo. Programa padaro ekrano kopijų seriją ir sujungia jas pagal jūsų pageidavimus.
Kadangi dažnai išbandau kelias programas, sunku prisiminti tikslius sparčiuosius klavišus ar nustatymų pavadinimus. Šie laiko intervalo vaizdo įrašai padeda man greitai pasivyti ankstesnį darbą „Mac“. Štai kaip galite įrašyti „Mac“ ekrano uždelstą vaizdo įrašą naudodami „Hustl“.
Taip pat „Guiding Tech“.
Pirmiausia turite gauti „Mac“ skirtą „Time-lapse“ įrašymo „Hustl“ programą. Jūs galite gauti „Hustl“ programa tiesiogiai už 29,99 USD iš kūrėjo svetainės. Bet aš jums pasakysiu, kaip gauti pigiau.
Jį galite gauti nemokamai su „SetApp“ prenumerata už 9,99 USD per mėnesį. Naudodami šią programų parduotuvės prenumeratą kiekvieną mėnesį galėsite nemokamai naudotis daugiau nei 200 programų.
Gaukite „Hustl“ iš „SetApp“.
Taip mokėdami už prenumeratą galite nemokamai mėgautis „Hustl“ ir keliomis kitomis programomis.
Įdiegę „Hustl“ programą, turite nustatyti nuostatas, kad galėtumėte įrašyti skirtingų tipų laiko intervalo vaizdo įrašus. Štai kaip galite jį nustatyti ir konfigūruoti, kad galėtumėte įrašyti laiko intervalo vaizdo įrašus pagal jūsų poreikius ir patogumą.
1 žingsnis: Paleiskite „Hustl“ ir pamatysite, kad jis tyliai veikia meniu juostoje.

2 žingsnis: Spustelėkite Hustl piktogramą. Pasirinkite krumpliaračio piktogramą, kad paleistumėte iššokantįjį meniu, ir pasirinkite Parinktys.

3 veiksmas: Eikite į skirtuką Įrašymas.
Čia yra pagrindiniai nustatymai, leidžiantys tiksliai sureguliuoti laiko intervalo vaizdo įrašą.

Supraskime skirtingus nustatymus, kad nustatytumėte savo lūkesčius ir pasirinktume tinkamas vaizdo įrašų parinktis.
Įrašymas
Šioje skiltyje turėsite pasirinkti sekundžių trukmę tarp kadrų, kai įrašysite laiko tarpą. Tai reiškia intervalą tarp kadrų, kad būtų galima nustatyti galutinio vaizdo įrašo greitį. Programėlė leidžia pasirinkti vieną iš septynių intervalo sekundžių nustatymų – 1, 2, 5, 10, 15, 30 arba 60 sekundžių.

Po to turite pasirinkti įrašymo kokybę tarp normalios ir maksimalios. Kaip nurodyta lange, maksimali kokybė gali priversti jūsų „MacBook“ ventiliatorių (jei jis turi) veikti greičiau nei įprastai.
Yra svarbi parinktis – visada nustatykite apkarpymo sritį į viso ekrano režimą. Pažymėkite žymės langelį, jei norite įrašyti visą veiklą, pvz., prieigą prie skirtingų meniu parinkčių ir laiką viršutiniame dešiniajame kampe. Priešingu atveju turėsite pasitenkinti tik apkarpytu arba pasirinktu rodiniu, visiškai priklauso nuo jūsų. Taigi, jei paliksite laukelį nepažymėtą, programa bus paleista su tinkinamu langeliu, kad būtų galima pakoreguoti norimą įrašyti „Mac“ ekrano sritį.

Eksportuojama
Ši sritis padės jums gauti galutinį laiko intervalo rezultatą. Eksportuodami vaizdo įrašą galite pasirinkti tarp 12, 24, 30 arba 60 kadrų per sekundę. Taip, jūs turite iš anksto nustatyti, kokiu FPS norite įrašyti laiko tarpą.

Žinoma, išskleidžiamajame meniu galite pasirinkti skiriamąją gebą nuo 480p iki 8K. Pasirinkus didesnę skiriamąją gebą ir didesnį kadrų skaičių per sekundę, jūsų „Mac“ turės dirbti papildomai ir įsitikinti, kad pasirinkote tinkamas parinktis.

Šiuo metu galite pasirinkti tik MP4 ir MOV failų tipus. Laimei, tai yra visuotinai priimtini vaizdo įrašų formatai.
Taip pat „Guiding Tech“.
Pasirinkę parinktis, laikas ruoštis sesijai. Galiausiai paleiskite programą arba veiklą, kurią norite atlikti.
Taip pat „Guiding Tech“.
Įrašykite šaunius laiko tarpo vaizdo įrašus
Dabar, kai žinote, kaip pramogauti ar informacijos tikslais įrašyti laiko intervalo vaizdo įrašus iš „Mac“ ekrano. Naudojau programą norėdamas įrašyti daug klipų informacijos tikslais. Geriausia tam skirtos laiko intervalo programos dalis yra ta, kad sutaupote daug laiko ir energijos. Priešingu atveju pirmiausia turėsite įrašyti „Mac“ ekraną atidarykite jį vaizdo įrašų rengyklėje kad paverstumėte jį laiko tarpo vaizdo įrašu. Ir galiausiai, eksportuokite. Taigi įsivaizduokite, kiek žingsnių praleidote.
Kitas: Ar jūsų „Mac“ staiga rodo aplankus su klaustuku? Spustelėkite kitą straipsnį, kad sužinotumėte, kaip galite tai išspręsti.