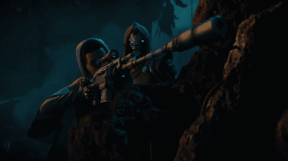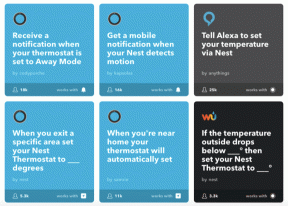4 geriausi būdai, kaip pridėti el. knygų prie „Kindle“ programos iš mobiliojo ir stalinio kompiuterio
Įvairios / / November 29, 2021
„Amazon Kindle“ yra puiki elektroninių knygų skaitymo programa mobiliesiems įrenginiams. Gaunate tokias funkcijas kaip žodynas vienu paspaudimu, Vikipedijos palaikymas, pastabos ir galimybė sinchronizuoti skaitymo padėtį tarp įrenginių. Kaip ir „Google Play“ knygos, jūs negalite skaityti tik „Amazon“ bibliotekoje esančių knygų. Turimas skaitmenines knygas galite pridėti prie „Kindle“ programos. Pažiūrėkime, kaip įdėti knygas, pvz., PDF ar Word dokumentus, į "Kindle" programą iš "Android", "iPhone", "iPad", "Windows" ir "Mac".

„Amazon“ leidžia pridėti knygas prie „Kindle“ programos naudojant Siųsti į „Kindle“ funkciją. Tai veikia įvairiais būdais. Galite siųsti jį el. paštu, naudoti bendrinimo meniu „Android“ ir „iOS“ arba naudoti „Send to Kindle“ programą savo kompiuteryje.
Apžvelgsime visus būdus, kuriais galite įkelti el. knygas į „Kindle“ programą mobiliajame ir asmeniniame kompiuteryje. Taip pat paaiškinsime, kaip ištrinti knygas iš „Kindle“. Pradėkime.
Svarbūs dalykai, kuriuos reikia žinoti
Prieš pasakodami apie įvairius metodus, turėtumėte atsiminti keletą dalykų.
„Kindle“ programa palaiko šiuos failų tipus:
- „Microsoft Word“ (.DOC, .DOCX)
- HTML (.HTML, .HTM)
- RTF (.RTF)
- JPEG (.JPEG, .JPG)
- „Kindle“ formatas (.MOBI, .AZW)
- GIF (.GIF)
- PNG (.PNG)
- BMP (.BMP)
- PDF (.PDF)
Jei jus domina, žinoti skirtumą tarp įvairių elektroninių knygų formatų pvz., EPUB, Mobi, PDF ir kt.

- Tik PDF, Mobi ir AZW formatai bus įkelti be jokių pakeitimų. Kiti bus automatiškai konvertuojami į „Kindle“ formatą. Kai kuriais atvejais galite prarasti pradinio failo išdėstymą, o rezultatas gali pasirodyti šiek tiek klaidingas.
- Pastabos, akcentai, žodynas, ir panašios funkcijos veikia tik Mobi ir Kindle knygoms. PDF failai Kindle nepalaiko šių funkcijų. Pastabas ir akcentus, kuriuos pridėjote prie savo knygų naudodami „Kindle“, galite peržiūrėti internete adresu read.amazon.com/notebook.
- Knygos ar dokumentai, kuriuos pridedate prie savo „Kindle“ bibliotekos, matomi tik jums. Tai yra, jie yra privatūs ir niekas kitas jų negali matyti.
- Knygos, kurias atsisiuntėte iš pačios „Kindle“ bibliotekos, automatiškai pasirodys visuose jūsų įrenginiuose. Būtinai atnaujinkite arba sinchronizuokite „Kindle“ programą.
Atsisiųskite „Kindle“ programą „Android“.
Atsisiųskite „Kindle“ programą „iPhone“ ir „iPad“.
Taip pat „Guiding Tech“.
1 būdas: el. pašto naudojimas („Android“, „iPhone“, „iPad“, „Windows“, „Mac“)
Vienas iš paprasčiausių būdų perkelti el. knygas į „Kindle“ programą yra naudoti Siųsti į „Kindle“ el. paštu. „Amazon“ siūlo unikalų el. pašto ID, susietą su jūsų įrenginiais, kad ir kur būtų įdiegta „Kindle“ programa. Turite išsiųsti knygą el. paštu tuo konkrečiu el. pašto adresu iš savo registruoto Amazon el. pašto ID arba kito patvirtinto adreso. Galite išsiųsti paštu iš savo telefono arba kompiuterio. Taigi metodas veikia bet kurioje platformoje.
Pastaba: El. knygą, kurią norite pridėti prie „Kindle“, reikia atsisiųsti į savo kompiuterį arba mobilųjį telefoną prieš bandant pridėti dokumentą.
Čia pateikiami išsamūs žingsniai:
1 veiksmas: suraskite „Kindle“ el
Pirmas žingsnis yra rasti unikalų „Kindle“ el. pašto adresą. Norėdami tai padaryti, savo mobiliajame telefone atidarykite programą „Kindle“. Bakstelėkite apačioje esantį skirtuką Daugiau. „Android“ telefone eikite į „App Settings“, o „iPhone“ ir „iPad“ – į „Settings“, esantį „Daugiau“.


Rasite savo Siųsti į Kindle el. pašto adresą. Užsirašykite arba nukopijuokite, jei jūsų įrenginys tai palaiko.

2 veiksmas: išsiųskite el. knygą kaip el. laišką
Kai turėsite unikalų „Kindle“ el. pašto adresą, atidarykite el. Paštui siųsti naudokite tą patį el. pašto adresą, kuris užregistruotas jūsų „Amazon“ paskyroje. Jei to neprisimenate, atidarykite „Kindle“ programą. Bakstelėkite skirtuką Daugiau. Pamatysite savo Amazon el. pašto adresą. Taip pat galite pridėti kitų el. pašto adresų, kaip parodyta toliau.

Naudokite el. pašto programas mobiliesiems arba atidarykite el. laišką naršyklėje. Paprastumo dėlei papasakosime „Gmail“ programos mobiliesiems veiksmus. Atidarykite „Gmail“ programą ir sukurkite naują el. laišką naudodami mygtuką „Sukurti“. Lauke Kam įveskite „Kindle“ el. pašto adresą. Palikite temą ir kūno sritis tuščias. Bakstelėkite priedo piktogramą ir pasirinkite el. knygą, kurią norite įkelti į „Kindle“. Paspauskite siuntimo mygtuką.

Jei norite konvertuoti PDF failus į Mobi formatą, el. laiško temos eilutėje įveskite Konvertuoti. Konvertuodami PDF į Mobi, galėsite valdyti šrifto dydį, kitus formatavimo stilius ir pridėti pastabų bei akcentų. Tačiau, kaip minėta anksčiau, galite prarasti dalį originalaus PDF formato.
3 veiksmas: peržiūrėkite „Kindle“.
Įsitikinkite, kad turite veikiantį „Wi-Fi“ arba mobiliųjų duomenų ryšį. Atidarykite „Kindle“ programą įrenginyje, į kurį išsiuntėte knygą. Apačioje bakstelėkite skirtuką Biblioteka. Jūsų knyga turėtų pasirodyti bibliotekoje po minutės ar dviejų. Jei jis nerodomas, braukite žemyn ekranu, kad atnaujintumėte programą. Arba eikite į Daugiau > Sinchronizuoti, kad sinchronizuotumėte knygas.

Kaip tinkinti siuntimo į „Kindle“ el. pašto nustatymus
„Amazon“ siūlo įvairius nustatymus, kad galėtumėte tinkinti „Kindle“ patirtį. Galite peržiūrėti visus savo „Kindle“ el. pašto adresus vienoje vietoje, pridėti naują asmeninį el. pašto adresą, kad galėtumėte siųsti el. laiškus, ir įgalinti dokumentų archyvavimą. Įgalinus dokumentų archyvavimo nustatymą, dokumentai, kuriuos siunčiate el. paštu į „Kindle“ el. paštą, bus įtraukti į „Kindle“ biblioteką. Tai reiškia, kad jie bus rodomi visuose jūsų įrenginiuose.
Norėdami tinkinti šiuos nustatymus, atidarykite „Amazon“ svetainę ir prisijunkite naudodami savo paskyrą. Užveskite pelės žymeklį ant paskyros ir sąrašų viršuje. Meniu pasirinkite Tvarkyti turinį ir įrenginius.

Spustelėkite viršuje esantį skirtuką Nuostatos.

Slinkite žemyn ir išplėskite Asmeninio dokumento parametrus. Čia rasite visus su „Kindle“ susijusius nustatymus.

2 būdas: bendrinimo mygtuko naudojimas („Android“, „iPhone“, „iPad“)
„Android“ ir „iPhone“ / „iPad“ galite pridėti palaikomus el. knygų failų formatus naudodami bendrinimo meniu.
Štai žingsniai:
1 žingsnis: laikykite el. knygą vietiniame įrenginio aplanke.
2 žingsnis: „Android“ atidarykite bet kurią failų tvarkyklę ir eikite į savo el. knygą. Palieskite ir palaikykite el. knygą. Jūs gausite akcijų parinktį. Kai kuriose failų tvarkyklėse turėsite paliesti trijų taškų piktogramą, kad būtų parodyta bendrinimo piktograma. Iš esmės turite bakstelėti failo bendrinimo piktogramą. Bendrinimo meniu pasirinkite Siųsti į „Kindle“.


iPhone ir iPad atidarykite programą Failai ir eikite į aplanką, kuriame yra jūsų el. knyga. Palieskite ir palaikykite el. knygą. Pasirinkite Bendrinti. Bendrinimo ekrane ieškokite „Kindle“. Jei jo nerandate, bakstelėkite trijų taškų piktogramą arba parinktį Daugiau ir pasirinkite „Kindle“.


3 veiksmas: Pasirodys iššokantis meniu. Jei norite, kad el. knyga būtų rodoma visuose jūsų įrenginiuose, įjunkite perjungiklį šalia Išsaugoti Kindle bibliotekoje. Paspauskite mygtuką Siųsti. Jei tai PDF failas, jūsų paklaus, ar norite jį konvertuoti į „Kindle“ formatą. Pasirinkite savo variantą iš taip ir ne.
4 veiksmas: Palaukite, kol failas bus įkeltas, atsižvelgiant į jo dydį. Gausite patvirtinimo pranešimą, kad dokumentas sėkmingai įkeltas. Atidarykite „Kindle“ programą ir pamatysite savo knygą. Atnaujinkite, jei jis nepasiekiamas iš karto.
Taip pat „Guiding Tech“.
3 būdas: nukopijuokite ir įklijuokite (tik „Android“)
Kitas būdas įdėti failus į „Kindle“ programą yra įklijuoti el. knygą į „Kindle“ aplanką. Šis metodas veikia tik „Android“ įrenginiuose.
Pastaba: Yra šio metodo trūkumas. Jūsų knygos bus rodomos tik tame įrenginyje, kuriame jos buvo įdėtos į „Kindle“ aplanką, o ne kituose įrenginiuose.
Norėdami jį naudoti, atidarykite bet kurią failų tvarkyklės programą „Android“ telefone. Eikite į el. knygos failo vietą. Palieskite ir palaikykite. Pasirinkite Kopijuoti. Failų tvarkyklėje eikite į pagrindinę „Android“ įrenginio saugyklą ir ieškokite aplanko „Kindle“. Jį rasite toje pačioje vietoje, kur yra atsisiuntimo aplankas. Atidarykite „Kindle“ aplanką ir įklijuokite failą. Paleiskite „Kindle“ programą ir pamatysite el. knygą.


4 būdas: iš kompiuterio
Jei norite pridėti failus prie „Kindle“ programos iš „Mac“ arba „Windows“ kompiuterio, turėsite įdiekite programą Send to Kindle. Įdiegę dokumentus ir el. knygas galite pridėti trimis būdais.

Pirmiausia eikite į failą ir spustelėkite jį dešiniuoju pelės mygtuku. Pasirinkite Siųsti į „Kindle“.

Pasirinkite įrenginius, į kuriuos norite siųsti knygą. Įjunkite jungiklį šalia archyvo dokumento. Spustelėkite Siųsti. Palaukite, kol failas bus įkeltas. Kai įkelsite, jums bus pranešta. Atidarykite „Kindle“ programą savo mobiliuosiuose įrenginiuose, kad perskaitytumėte iš kompiuterio pridėtą knygą.

Antra, atidarykite savo el. knygą ir paspauskite Ctrl + P, kad atidarytumėte spausdinimo langą. Kaip spausdintuvą pasirinkite Išsiųsta į „Kindle“. Galiausiai, netgi galite nuvilkti failus tiesiai į programą „Siųsti į „Kindle“.
Kaip ištrinti knygas iš „Kindle“ programos
Norėdami pašalinti knygas, kurias įkėlėte į Kindle, palieskite ir palaikykite knygą Kindle programoje, esančioje skiltyje Biblioteka. „iPhone“ ir „iPad“ tiesiogiai pamatysite parinktį Pašalinti iš bibliotekos. Bakstelėkite jį.

„Android“ sistemoje bakstelėkite trijų taškų piktogramą viršuje ir pasirinkite Pašalinti iš bibliotekos.

Premija: kaip rasti ir konvertuoti el. knygas į Mobi arba Kindle formatą
El. knygų galite rasti keliose svetainėse. Patikrinkite mūsų svetainių, kuriose elektroninės knygos siūlomos nemokamai, sąrašas. Suradę knygą, atsisiųskite ją Mobi arba Kindle formatu, kad būtų geriau suderinama. Jei šių formatų nėra, turėtumėte konvertuoti PDF, Epub ar kitus formatus į Kindle formatą naudojant programinę įrangą, pvz Kalibras. Internetiniai įrankiai, pvz Zamzaras taip pat gali padėti. Arba tiesiog įrašykite žodį konvertuoti į el. laiško temą, kaip aprašyta aukščiau.
Taip pat „Guiding Tech“.
Su „Kindle“ gali daug kas nutikti
Yra daug daugiau, ką galite padaryti naudodami „Kindle“. Pavyzdžiui, galite siųsti tinklalapius iš savo kompiuterio į programą „Kindle“. naudojant „Kindle Chrome“ plėtinį. „Kindle“ programa veikia kaip jūsų skaitymo vėliau paslauga. Panašiai, jei turite svetainę, galite savo svetainėje pridėkite mygtuką Siųsti į „Kindle“. arba „WordPress“ papildinio svetainė.
Kitas: Nepatinka „Kindle“ programa kaip knygų skaitytuvas? Peržiūrėkite 6 „Kindle“ programos alternatyvas iš kitos nuorodos.