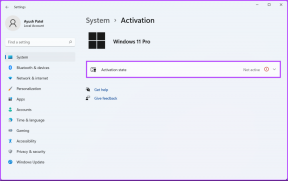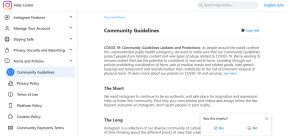Kaip nuskaityti ir įtraukti dokumentą į „Google“ dokumentus
Įvairios / / November 29, 2021
Nuskaityto failo pridėjimas prie bet kurio dokumento buvo sudėtingas darbas, kai išmanieji telefonai nebuvo įprasti. Dokumentams nuskaityti reikėjo naudoti fizinį skaitytuvą, o ne visi turėjo skaitytuvą. Laimei, laikai pasikeitė, o dabar dokumentus galima nesunkiai nuskaityti iš mobiliųjų telefonų ir naudoti kitose programėlėse.

„Google“ dokumentai leidžia tai padaryti lengvai. Kartais, kol paraiškos rašymas jame turėtume pridėti keletą svarbių dokumentų ar paveikslėlių, kuriuos pirmiausia reikia nuskaityti. Kaip reikėtų tai padaryti?
Tai mes jums pasakysime. Čia sužinosite, kaip įtraukti nuskaitytus dokumentus į „Google“ dokumentus. Pirmiausia pradėkime nuo pagrindinių dalykų.
„Google“ dokumentų palaikomi priedų tipai
Be diagramų, lentelių ir brėžinių, galite pridėti visų formatų vaizdų, pvz JPG, PNG, GIFir kt. į Dokumentus. Tačiau negalite prie jo pridėti PDF failų. Dabar čia svarbu paminėti PDF failus, nes nuskaityti dokumentai paprastai išsaugomi kaip PDF.

Taigi kokia alternatyva? Skaitykite toliau ir rasite atsakymą.
Pridėkite nuskaitytus dokumentus į „Google“ dokumentus
Kadangi Dokumentai nepalaiko PDF failų kaip priedų, nuskaitytus dokumentus turime pridėti kitais būdais. Štai trys būdai tai padaryti.
1 būdas: išsaugokite nuskaitytą dokumentą kaip JPG
Užuot išsaugoję nuskaitytus failus PDF formatu, turite išsaugokite juos kaip JPG. Laimei, daugelis skaitytuvo programų suteikia abi išsaugojimo parinktis. Galite išbandyti šias programas:
- CamScanner (Android, iOS)
- Biuro objektyvas (Android, iOS)
- Mažas objektyvas (Android, iOS)
- NoteBloc (Android)
Kai išsaugosite nuskaitytą dokumentą kaip vaizdą, laikas pridėti jį prie „Google“ dokumentų. Norėdami tai padaryti, atlikite šiuos veiksmus:
1 žingsnis: Paleiskite „Google“ dokumentų programą savo telefone. Tada atidarykite dokumentą, kuriame norite pridėti nuskaitytą vaizdą.
2 žingsnis: Patekę į dokumentą, bakstelėkite ten, kur norite pridėti nuskaitytą vaizdą, ir spustelėkite pridėjimo piktogramą viršuje.

3 veiksmas: Meniu pasirinkite Vaizdas, tada Iš nuotraukų.


4 veiksmas: pereikite prie nuskaityto vaizdo. Jis bus pridėtas prie jūsų dokumento.

Apribojimai
Aukščiau pateiktas metodas yra ribotas, jei turite kelių puslapių dokumentą. Tokiu atveju turėsite nuskaityti ir įterpti kiekvieną puslapį atskirai.
2 būdas: Tiesiogiai pridėkite vaizdą
Per pastaruosius kelerius metus išmanusis telefonas kameros gerokai patobulėjo. Galite juos naudoti tiesiogiai norėdami įterpti nuotrauką į Dokumentus. Tai yra, užuot naudoję skaitytuvo programą, galite užfiksuoti nuotrauką tiesiai iš fotoaparato „Google“ dokumentų programoje ir pridėti ją prie savo dokumento.
Norėdami tai padaryti, paleiskite „Google“ dokumentų programą ir atidarykite dokumentą. Bakstelėkite pridėjimo piktogramą ir spustelėkite Vaizdas. Tada pasirinkite Iš fotoaparato. Atsidarys fotoaparato vaizdas. Nufotografuokite dokumentą ir jis bus įterptas į Dokumentus.


Trūkumas
Šio metodo naudojimo apribojimas yra tas, kad fotoaparatą reikia pastatyti taip, kad jis tilptų į dokumentą be jokių nenaudingų dalių. Taip nėra su skaitytuvo programomis. Jie atpažįsta jūsų dokumento kontūrus ir leidžia lengvai laikyti tik reikalingas dalis.
3 būdas: pridėkite „Google“ disko nuorodą
Taikydami šį metodą išmoksite pritvirtinti Google disko nuoroda nuskaityto failo (gali būti vaizdas arba PDF failas), o ne tikroji nuotrauka. Imtuvas turi spustelėti nuorodą, kad peržiūrėtų nuskaitytą vaizdą.
Norėdami tai padaryti, atlikite šiuos veiksmus:
1 žingsnis: Reikiamą dokumentą turite nuskaityti naudodami įtaisytą „Google“ disko programėlės skaitytuvą. Norėdami tai padaryti, paleiskite Disko programą savo Android telefone (atsiprašau, iPhone naudotojų, Diskas nepalaiko nuskaitymo iOS).
2 žingsnis: Bakstelėkite pridėjimo piktogramą ir sąraše spustelėkite Nuskaityti. Užfiksuokite nuotrauką. Jis bus išsaugotas kaip PDF.


3 veiksmas: Atidarykite naujai sukurtą PDF failą ir paspauskite trijų taškų piktogramą viršuje. Meniu bakstelėkite Nuorodų bendrinimas. Tai nukopijuos nuorodą į jūsų mainų sritį.

4 veiksmas: Dabar atidarykite „Google“ dokumentų dokumentą ir spustelėkite pridėjimo piktogramą. Pasirinkite Nuoroda.

5 veiksmas: Įveskite tekstą, kuris bus rodomas virš nuorodos, ir įklijuokite nuorodą laukelyje Nuoroda. Paspauskite patikrinimo piktogramą viršuje. Nuoroda bus pridėta prie jūsų dokumento.


Nuskaitykite dokumentus naudodami „Google“ diską
Jums gali kilti klausimas, kodėl nepasinaudojus integruota „Google“ disko nuskaitymo funkcija, kad įterptumėte jį į „Google“ dokumentus. Taip yra todėl, kad „Google“ diskas išsaugo nuskaitytus dokumentus kaip PDF ir, kaip minėta anksčiau, „Google“ dokumentai neleidžia pridėti PDF failų.
Tačiau „Drive“ svetainėje yra nuostabi funkcija, leidžianti išgauti ir įterpti tekstą iš nuskaityto dokumento į dokumentus. Šią funkciją galite naudoti norėdami ištraukite tekstą iš bet kurio vaizdo ar PDF failo.

Norėdami tai padaryti, pirmiausia nuskaitykite dokumentą naudodami savąją Disko programos nuskaitymo funkciją. Tada savo kompiuteryje turėsite naudoti „Google“ diską.
Atidaryk Google disko svetainė ir dešiniuoju pelės mygtuku spustelėkite PDF failą, kurio tekstą norite išskleisti dokumentuose. Meniu pasirinkite „Atidaryti naudojant“, tada „Google“ dokumentai. Būsite nukreipti į dokumentų svetainę, kurioje PDF sėkmingai konvertuotas į tekstą.
Patarimas: Šį metodą galite naudoti norėdami išgauti tekstą iš esamų vaizdų ir PDF failų.

Naršykite „Google“ dokumentus
„Google“ dokumentai gali atrodyti paprasti, bet taip nėra. Naudodami paprastus įsilaužimus galite naudoti „Google“ dokumentus neįsivaizduojamais būdais. Pavyzdžiui, jūs netgi galite pridėti „YouTube“ vaizdo įrašą prie jo. Jei jus nustebins jo galimybės, galite išmeskite „Microsoft Word“. taip pat.
Kitas: Kuo „CamScanner“ skiriasi nuo „Google“ disko, be to, kad galite išsaugoti nuskaitytus dokumentus kaip JPG? Raskite atsakymą čia.