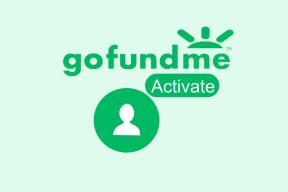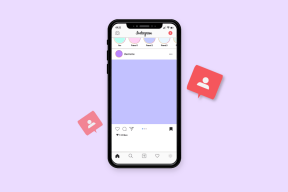Kaip bendrinti ekraną „Google Meet“ „iPhone“ ir „iPad“.
Įvairios / / November 29, 2021
„Google Meet“ neapsiriboja naudojant „iPhone“ kameras arba iPad, kad perduotų vaizdo įrašą. Jei norite rengti gyvus pristatymus, demonstruoti idėjas, mokyti darbuotojus ar daryti bet ką, kas susiję ekrano transliacija, „Google Meet“ tai daro daugiau nei įmanoma. Bet kaip „iPhone“ ir „iPad“ įrenginiuose bendrinti ekraną „Google Meet“?

Turiu pripažinti – „Google Meet“ nerodo tiksliai matomos parinkties „Bendrinti ekraną“, kad būtų galima pradėti transliuoti vaizdo susitikimo metu (pvz., Padidinti). Jei nežinote, ką turite padaryti norėdami bendrinti ekraną savo iPhone ar iPad, patikrinkite visą procesą.
Taip pat pasidalinsiu puikiu patarimu, ką daryti, jei ekrano bendrinimas neveikia naudojant „Google Meet“ „iPhone“ ir „iPad“. Taigi skaitykite toliau.
Privatumas – įgalinkite netrukdymo režimą
Prieš pradedant bendrinti ekraną sistemoje „Google Meet“, visada naudinga atsižvelgti į galimas su privatumu susijusias problemas. Kadangi „Google Meet“ be jokių išimčių transliuos viską, kas rodoma jūsų ekrane, planuokite ekraną bendrinimo seansus iš anksto, kad netyčia nepasidalintumėte asmeniniais duomenimis su kitais dalyvių.
Pavyzdžiui, puikus būdas neleisti, kad pranešimai ar telefono skambučiai būtų rodomi ekrane ir neatskleisti neskelbtinos informacijos transliacijos seanso metu, yra įjungti Netrukdymo režimas jūsų „iPhone“. arba iPad.
Galite naudoti Valdymo centras kad įjungtumėte / išjungtumėte netrukdymo režimą, tačiau taip pat geriausia patikrinti, ar funkcija nustatyta veikti net ir atrakinant ekraną.


Eikite į programą „Nustatymai“, pasirinkite „Netrukdyti“ ir įsitikinkite, kad skiltyje „Tyla“ pasirinkta Visada. Jei nenorite, kad pakartotiniai skambučiai apeitų režimą Netrukdyti, taip pat galite nustatyti Pakartotiniai skambučiai (po skyriumi Telefonas) į Išjungta.
Taip pat „Guiding Tech“.
Pradėkite bendrinti ekraną naudodami „Google Meet“.
Kai tik pradėsite arba prisijungė prie susitikimo „Google Meet“., „iPhone“ ar „iPad“ ekrano bendrinimas yra gana paprastas, jei žinote, ką daryti. Be to, prisijungdami prie susitikimo galite iškart bendrinti ekraną. Pažiūrėkime toliau pateiktus abu metodus.
Ekrano bendrinimas susitikimo metu
1 žingsnis: Norėdami pradėti bendrinti ekraną, kai dalyvaujate susitikime, palieskite vaizdo įrašų sritį. Tada viršutiniame dešiniajame ekrano kampe pamatysite piktogramą su trimis taškais – bakstelėkite ją.

2 žingsnis: Pasirodžiusiame meniu bakstelėkite Pateikti ekraną.

3 veiksmas: Bakstelėkite Pradėti transliaciją.

„Google Meet“ pradės atgalinę atskaitą nuo trijų iki nulio – apsvarstykite galimybę naudoti šį laiką, kad greitai pasiektumėte vietą, iš kurios norite pradėti bendrinti ekraną.
Tada jūsų „iPhone“ ar „iPad“ vaizdo įrašas pradės siųsti tiesioginį ekrano įrašą, o ne kameros tiekimą. Jūsų mikrofonas ir garsas toliau veiks kaip įprasta.
Patarimas: Norėdami atšaukti transliaciją, atvirkštinės atskaitos laikotarpiu bakstelėkite Sustabdyti transliaciją.
Ekrano bendrinimas prisijungiant prie susitikimo
1 žingsnis: Kai ketinate prisijungti prie susitikimo įdėję susitikimo kodą arba pradėdami suplanuotą susitikimą, nelieskite Join Meeting. Vietoj to bakstelėkite Pateikti.

2 žingsnis: Pamatysite ekraną su trumpu ekrano bendrinimo aprašymu – spustelėkite Tęsti.

3 veiksmas: Bakstelėkite Pradėti transliaciją. Prieš pradėdamas transliaciją, „Google Meet“ pradės atgalinį skaičiavimą nuo trijų iki nulio.

Skirtingai nei transliuojant, kai prisijungiate prie susitikimo, šis metodas tinka pagal numatytuosius nustatymus išjunkite mikrofoną. Bakstelėkite vaizdo įrašų sritį mastelio keitimo programoje ir bakstelėkite piktogramą Įjungti garsą, kad įjungtumėte garsą rankiniu būdu.
Nustokite bendrinti ekraną „Google Meet“.
Baigę transliuoti ekraną, grįžkite į „Google Meet“ programą ir bakstelėkite Baigti pristatymą. Taip pristatymas bus baigtas, bet vis tiek būsite prisijungę prie susitikimo, iš kurio turite išeiti neautomatiniu būdu, jei norite.

Arba galite sustabdyti transliaciją nepasiekę „Google Meet“ programos. Norėdami tai padaryti, bakstelėkite raudonos spalvos piktogramą viršutiniame kairiajame ekrano kampe, tada bakstelėkite Stabdyti.

Kaip ir taikant aukščiau pateiktą metodą, nepaisant transliacijos pabaigos, vis tiek būsite prisijungę prie susitikimo.
Taip pat „Guiding Tech“.
„Google Meet“ ekrano bendrinimas neveikia
Jei paliesite parinktį Pradėti transliavimą pradėdami bendrinti savo iPhone arba iPad ekraną sistemoje Google Meet ir nieko neatsitiks, tikėtina, kad Ekrano laiko apribojimas blokuoja funkcionalumą. Pilka ekrano transliacijos piktograma nurodo šį faktą.

Kol turite prieigą prie Jūsų įrenginio ekrano laiko slaptažodis, turėtumėte galėti panaikinti minėtą apribojimą atlikdami šiuos veiksmus.
1 žingsnis: Atidarykite programą Nustatymai, tada bakstelėkite Ekrano laikas. Tada bakstelėkite Turinio ir privatumo apribojimai.


2 žingsnis: Bakstelėkite Turinio apribojimai, tada, jei būsite paraginti, įveskite savo ekrano laiko kodą. Kitame ekrane bakstelėkite Ekrano įrašymas.


3 veiksmas: Bakstelėkite Leisti.

Grįžkite, kad išsaugotumėte pakeitimus. Dabar galite pradėti transliuoti ekraną naudodami „Google Meet“.
Taip pat „Guiding Tech“.
Susitikite ir dalinkitės
Dėl galimybės transliuoti ekraną kitiems, „Google Meet“ galimybės yra neribotos. Tiesiog nepamirškite imtis atitinkamų atsargumo priemonių, kad išvengtumėte galimų privatumo problemų, ir jūs turėtumėte būti gerai.
Kitas: Zoom yra puiki „Google Meet“ alternatyva. Spustelėkite toliau pateiktą nuorodą, kad sužinotumėte, kaip šios programos dera viena prieš kitą.