Kaip paleisti „Windows 10“ į atkūrimo režimą
Įvairios / / November 28, 2021
Taigi, neseniai atnaujinote į „Windows 10“ ir jūsų sistemoje kilo tam tikrų problemų. Bandote paleisti Windows 10 į atkūrimo režimą, bet nuoroda F8Raktas arba Fn + F8 klavišai nedirbk. Ar tu marinuoti? Nesijaudink! Yra keletas būdų, kaip tai padaryti, apie kuriuos šiandien kalbėsime. bet, Kas yra atkūrimo režimas? Atkūrimo režimas yra ypatingas būdas, kuriuo „Windows“ paleidžiama, kai susiduria su kritinėmis sistemos problemomis. Tai padeda CPU suprasti problemos mastą ir taip padeda šalinti triktis. The pagrindiniai atkūrimo režimo naudojimo būdai yra išvardyti žemiau:
- Leidžia pašalinti triktis – Kadangi atkūrimo režimą galite pasiekti net tada, kai sistemoje yra kenkėjiškų programų ar virusų, tai leidžia diagnozuoti problemą naudojant parinktį Trikčių šalinimas.
- Apsaugo kompiuterį nuo žalos - Atkūrimo režimas veikia kaip gynėjas, apribodamas žalą jūsų sistemai. Tai riboja paslaugų ir įrenginių naudojimą ir išjungia su aparatine įranga susijusias tvarkykles, kad greitai išspręstų problemą. Pavyzdžiui, tokios paslaugos kaip autoexec.bat arba config.sys failai neveikia atkūrimo režimu.
- Taiso sugadintas programas – „Windows 10“ atkūrimo režimas atlieka pagrindinį vaidmenį taisant sugedusias ar sugadintas programas perkraunant sistemą.
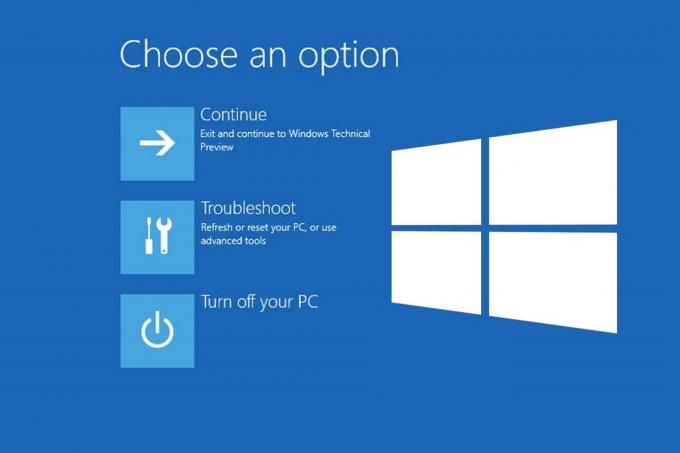
Turinys
- Kaip paleisti į atkūrimo režimą „Windows 10“.
- 1 būdas: sistemos paleidimo metu paspauskite klavišą F11
- 2 būdas: iš naujo paleisdami kompiuterį paspauskite Shift klavišą.
- 3 būdas: naudokite atkūrimo parinktį nustatymuose.
- 4 būdas: paleiskite komandų eilutę
- 5 būdas: sukurkite ir naudokite „Windows“ diegimo USB atmintinę
Kaip paleisti į atkūrimo režimą „Windows 10“.
Prieš mokantis, kaip tai padaryti, svarbu pažymėti, kad „Windows 10“ gali automatiškai paleisti į atkūrimo režimą, kai susiduria su sistemai svarbia problema. Tokiu atveju, prieš bandydami vėl įkelti į atkūrimo režimą, įkraukite sistemą kelis kartus įprastai. Norėdami sužinoti daugiau apie atkūrimo parinktis „Windows 8.1“ arba „10“ ir „Windows 11“, paspauskite čia.
1 būdas: sistemos paleidimo metu paspauskite klavišą F11
Tai lengviausias būdas paleisti „Windows 10“ į atkūrimo režimą.
1. Spustelėkite Pradėti Meniu. Spustelėkite Maitinimo piktograma > Perkrauti galimybė iš naujo paleisti kompiuterį.

2. Kai tik jūsų „Windows“ sistema pradės įsijungti, paspauskite F11 klavišas klaviatūroje.
Taip pat skaitykite:Kas yra „Windows 10“ įkrovos tvarkyklė?
2 būdas: iš naujo paleisdami kompiuterį paspauskite Shift klavišą
Yra keli būdai, kuriais galite priversti sistemą paleisti „Windows 10“ atkūrimo režimą. Pabandykite pasiekti atkūrimo režimą iš meniu Pradėti, atlikdami toliau nurodytus veiksmus.
1. Eikite į Pradėti > Maitinimaspiktogramą kaip anksčiau.
2. Spustelėkite Perkrauti laikydami Shift klavišas.

Būsite nukreipti į „Windows 10“ atkūrimo įkrovos meniu. Dabar galite pasirinkti parinktis pagal savo pasirinkimą.
Pastaba: Toliau pateikiami žingsniai, kaip pereiti į išplėstinius atkūrimo nustatymus.
3. Čia, spustelėkite Trikčių šalinimas, taip, kaip parodyta.

4. Tada pasirinkite Išplėstiniai nustatymai.
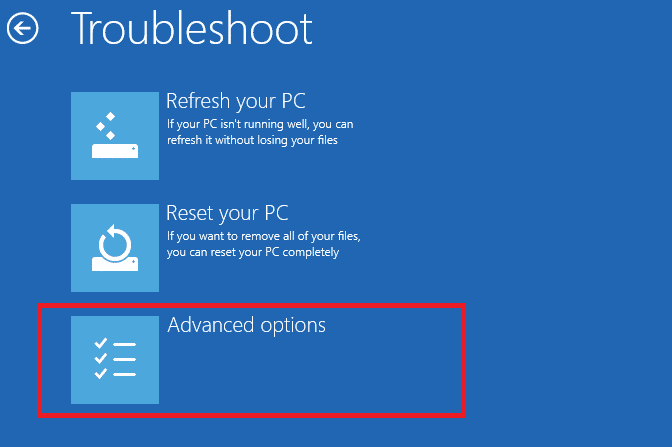
3 būdas: naudokite atkūrimo parinktį nustatymuose
Štai kaip pasiekti atkūrimo režimą „Windows 10“ naudojant „Nustatymų“ programą:
1. Ieškokite ir paleiskite Nustatymai, kaip parodyta žemiau.
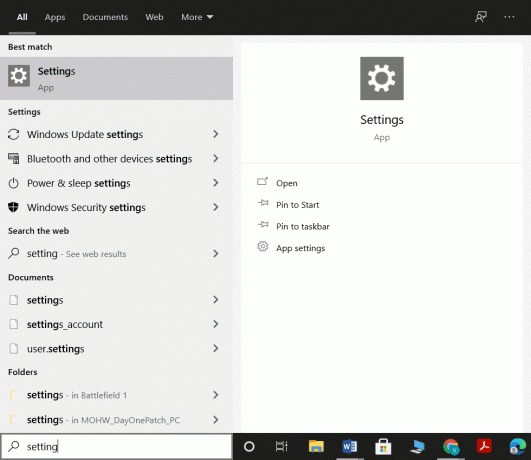
2. Spustelėkite Atnaujinimas ir sauga, taip, kaip parodyta.
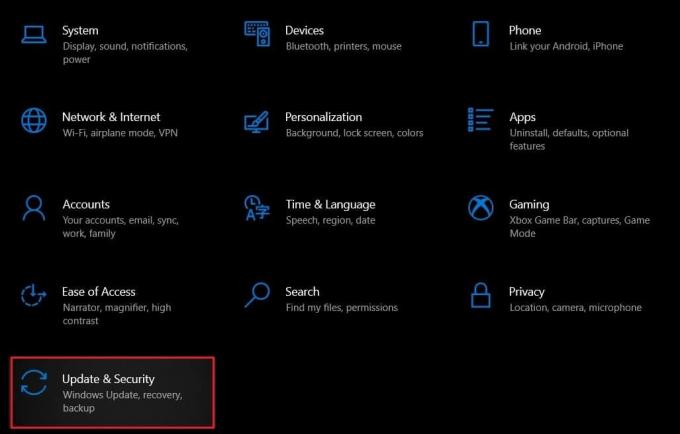
3. Spustelėkite Atsigavimas kairiajame skydelyje ir spustelėkite Paleiskite iš naujo dabar pagal Išplėstinis paleidimas dešiniajame skydelyje.

4. Būsite nukreipti į „Windows“ atkūrimo aplinka, kaip pavaizduota žemiau. Tęskite pagal poreikį.

Taip pat skaitykite:Kaip pasiekti išplėstines paleisties parinktis sistemoje „Windows 10“.
4 būdas: paleiskite komandų eilutę
Galite naudoti komandų eilutę, kad paleistumėte „Windows 10“ į atkūrimo režimą, kaip nurodyta toliau.
1. Paleisti Komandinė eilutė pro „Windows“ paieškos juosta, taip, kaip parodyta.
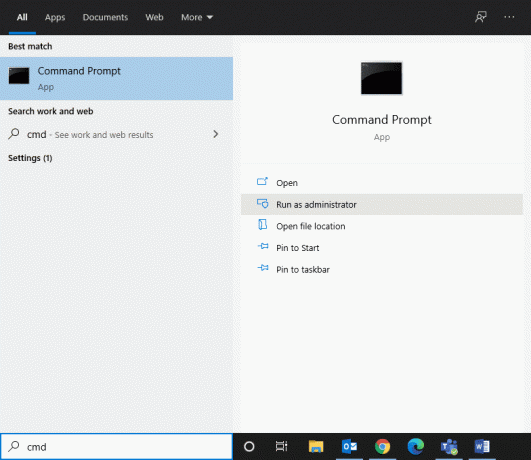
2. Įveskite komandą: shutdown.exe /r /o ir pataikė Įeikite vykdyti.

3. Patvirtinkite raginimą Netrukus būsite atjungti norėdami pereiti prie „Windows RE“.
5 būdas: sukurkite ir naudokite „Windows“ diegimo USB atmintinę
Jei nė vienas iš aukščiau pateiktų metodų jums nepadėjo, paleiskite kompiuterį naudodami „Windows“ diegimo USB diską ir pasiekite taisymo parametrą, kaip paaiškinta šiame metode.
Pastaba: Jei neturite „Windows“ diegimo USB disko, turite sukurti įkrovos USB atmintinę kitame kompiuteryje. Perskaitykite mūsų vadovą Kaip sukurti „Windows 10“ diegimo laikmeną naudojant medijos kūrimo įrankį čia.
1. Įdėkite „Windows“ diegimo USB atmintinė jūsų įrenginyje.
2. Šalia kiekvieno iš išskleidžiamųjų parinkčių pasirinkite šiuos laukus:
- Diegimo kalba
- Laiko ir valiutos formatas
- Klaviatūra arba įvesties metodas
3. Tada spustelėkite Kitas.
4. Viduje konors „Windows“ sąranka ekrane, spustelėkite Pataisykite kompiuterį.
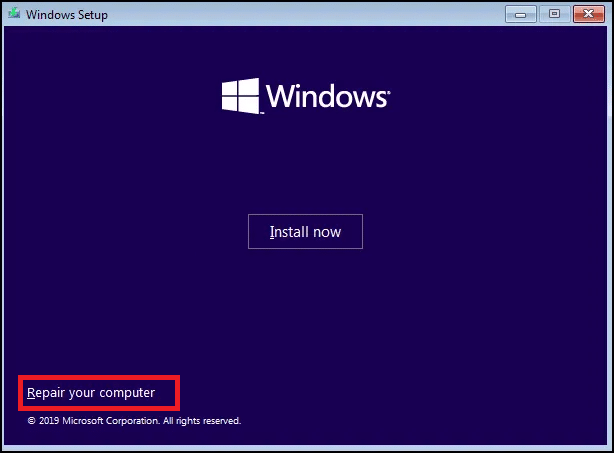
5. Būsite nukreipti į „Windows 10“ atkūrimo įkrovos meniu mėlynus ekranus, kaip ir anksčiau.
Rekomenduojamas:
- Kiek pakanka RAM
- Kaip išnaikinti Windows 11
- Pataisykite nežinomą USB įrenginį sistemoje „Windows 10“.
- Kaip išjungti „WiFi Direct“ sistemoje „Windows 10“.
Atkūrimas yra būtinas ir funkcionaliai gyvybingas. Be to, yra daug maršrutų, kuriais galima pasiekti tą patį. Tikimės, kad pateikėme visapusiškus sprendimus kaip paleisti „Windows 10“ į atkūrimo režimą. Jei turite klausimų ar pasiūlymų, palikite juos komentarų skiltyje žemiau.



