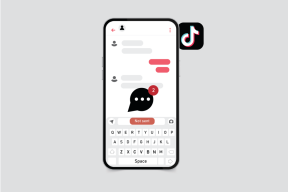Kaip išspręsti be garso problemą atnaujinus „Windows 10“ 2019 m. (1903)
Įvairios / / November 29, 2021
Galiausiai, ilgai laukęs, nešiojamajame kompiuteryje gavau naujausią Windows 10 naujinimą. The „Windows 10“ 2019 m. gegužės mėn. naujinimas su 1903 versija mane sužavėjo išbandyti šviesią temą. Nors iš pradžių tema veikė puikiai, bet mano jaudulys truko neilgai. Leidžiamas „YouTube“ vaizdo įrašas leido suprasti, kad nėra garso.

Iš pradžių maniau, kad vaizdo įraše nėra garso. Tačiau paleidus kitus vaizdo įrašus ir garso failus pastebėjau, kad „Windows“ naujinimas sutrikdė garso atkūrimą mano kompiuteryje. Laimei, vienas iš toliau paminėtų sprendimų grąžino garsą mano nešiojamajame kompiuteryje.
Taigi, jei jūs taip pat patiriate tą pačią traumą, išbandykite toliau nurodytus sprendimus, kad išspręstumėte garso problemą „Windows 10“ naujinime. Pradėkime.
Pastaba: Nors sprendimai skirti „Windows 10“ 2019 m. gegužės mėn. naujinimui (1903 versijai), jie galioja visiems naujinimams.
Iš naujo paleiskite kompiuterį
Mes žinome. Jau iš naujo paleidote kompiuterį, bet tai buvo diegimo proceso dalis. Norėdami išspręsti įvairias problemas, turite iš naujo paleisti kompiuterį. Niekada nežinai, kada šis mažas sprendimas gali praversti.
Atnaujinti garso tvarkyklę
Įdiegta garso tvarkyklė dažnai tampa nesuderinama su naujausiu „Windows 10“ naujinimu ir dėl to kyla garso problemų. Norėdami tai išspręsti, turite atnaujinti garso tvarkyklę.
Norėdami tai padaryti, atlikite šiuos veiksmus:
1 žingsnis: Dešiniuoju pelės mygtuku spustelėkite meniu Pradėti piktogramą ir pasirinkite Įrenginių tvarkytuvė. Arba paspauskite klaviatūros klavišus Windows ir X, kad atidarytumėte greitosios prieigos meniu. Iš jo pasirinkite Įrenginių tvarkytuvė.

2 žingsnis: Įrenginių tvarkytuvėje spustelėkite rodyklę šalia „Garso, vaizdo ir žaidimų valdikliai“, kad ją išskleistumėte.

3 veiksmas: Dešiniuoju pelės mygtuku spustelėkite garso tvarkyklę ir pasirinkite Atnaujinti tvarkyklę. Vykdykite ekrane pateikiamas instrukcijas, kad atnaujintumėte tvarkyklę. Atnaujinę paleiskite kompiuterį iš naujo. Tikimės, kad garsas bus atkurtas jūsų kompiuteryje.

Taip pat „Guiding Tech“.
Atsukti tvarkyklę
Jeigu garso tvarkyklės atnaujinimas neveikia, turėtumėte pabandyti grąžinti ją į ankstesnę versiją. Tai yra priešinga tvarkyklės atnaujinimui, nes kartais atnaujinta garso tvarkyklė nesuderinama su naujesnėmis „Windows“ versijomis. Tarp jų yra nesutapimas. Norėdami tai ištaisyti, pabandykite grįžti prie ankstesnės versijos, kuri veikė.
Norėdami tai padaryti, pakartokite tvarkyklės atnaujinimo 1 ir 2 veiksmus. Tada dešiniuoju pelės mygtuku spustelėkite tvarkyklę ir pasirinkite Ypatybės.

Eikite į skirtuką Tvarkyklės ir pasirinkite Atšaukti tvarkyklę. Užbaikite procesą vadovaudamiesi ekrane pateikiamomis instrukcijomis.

Pašalinkite tvarkyklę
Jei nei atnaujinus garso tvarkyklę, nei grąžinant ją atgal nepavyko, turėtumėte pabandyti ją pašalinti. Norėdami tai padaryti, pakartokite veiksmus, nurodytus skyriuje Atnaujinti garso tvarkyklę. Vienintelis skirtumas yra tas, kad 3 veiksme turite pasirinkti Pašalinti įrenginį, o ne Atnaujinti tvarkyklę.

Kai tvarkyklė bus pašalinta, iš naujo paleiskite kompiuterį. Paleidus iš naujo, „Windows“ automatiškai įdiegs tvarkyklę. Palaukite šiek tiek, tada grįžkite į įrenginių tvarkytuvę ir ieškokite tvarkyklės skiltyje Garso, vaizdo ir žaidimų valdikliai. Jei įdiegtas, garsas veiks gerai.
Garso trikčių šalinimas
Yra trys būdai, kaip pradėti garso trikčių šalinimo procesą „Windows“ kompiuteryje. Norėdami pradėti ir nustatyti problemą, vadovaukitės bet kuriuo metodu.
1 būdas: iš garso piktogramos
Dešiniuoju pelės mygtuku spustelėkite garsiakalbio / ausinių piktogramą jūsų kompiuterio užduočių juosta. Pasirinkite Garso problemų šalinimas. Prasidės trikčių šalinimo procesas.

2 būdas: iš nustatymų
Jei dėl kokios nors priežasties parinktis „Garso trikčių šalinimas“ nepasiekiama užduočių juostoje, galite ją paleisti ir iš nustatymų. Norėdami tai padaryti, atlikite šiuos veiksmus:
1 žingsnis: Atidarykite Windows nustatymus iš meniu Pradėti arba paspauskite Windows + I spartųjį klavišą.

2 žingsnis: Kairiajame skydelyje spustelėkite Atnaujinimas ir sauga, o po to Trikčių šalinimas.

3 veiksmas: Skiltyje Trikčių šalinimas dešiniajame skydelyje spustelėkite Groti garsą. Tada paspauskite mygtuką Vykdyti trikčių šalinimo įrankį.

3 būdas: iš paieškos
Užduočių juostoje spustelėkite paieškos piktogramą ir įveskite trikčių šalinimas. Spustelėkite parinktį Nustatymų trikčių šalinimas. Taip pateksite tiesiai į trikčių šalinimo langą. Spustelėkite Groti garsą ir paspauskite mygtuką Vykdyti trikčių šalinimo įrankį.

Taip pat „Guiding Tech“.
Iš naujo paleiskite „Windows Audio Service“ ir laikykite ją automatiškai
Kartais, Garso paslauga atnaujinus kompiuterį nustoja veikti. Pirmiausia turite iš naujo paleisti paslaugą ir išlaikyti jos paleidimo tipą kaip automatinį. Štai kaip tai padaryti.
1 žingsnis: Paleiskite Paslaugas savo kompiuteryje iš Vykdyti. Norėdami tai padaryti, klaviatūroje paspauskite „Windows“ klavišą + R. Tipas paslaugos.msc ir paspauskite Gerai.

2 žingsnis: Skiltyje Paslaugos slinkite žemyn ir raskite „Windows Audio Service“. Patikrinkite stulpelyje Paleisties tipas. Įsitikinkite, kad jis nustatytas kaip Automatinis.

Jei tai rankinis ar kažkas kitas, dukart spustelėkite jį. Tai nuves jus į jo ypatybes. Skiltyje Paleisties tipas esančiame išskleidžiamajame laukelyje pasirinkite Automatinis. Tada paspauskite Gerai, kad išsaugotumėte pakeitimus.

3 veiksmas: Dešiniuoju pelės mygtuku spustelėkite „Windows Audio“. Meniu pasirinkite Paleisti iš naujo.

4 veiksmas: Pakartokite „Windows Audio Endpoint Builder“ veiksmus.
Patikrinkite numatytąjį garsiakalbį
Jei turite kelis garsiakalbius, tą, kurį naudojate, turite nustatyti kaip numatytąjį. Kartais, atnaujinus Windows, šis nustatymas pasikeičia, todėl nėra garso. Norėdami tai ištaisyti, atlikite šiuos veiksmus:
1 žingsnis: Ieškokite Valdymo skydo naudodami užduočių juostos paieškos parinktį.
2 žingsnis: Valdymo skydelyje spustelėkite Garsas.

3 veiksmas: Skirtuke Atkūrimas įsitikinkite, kad garsiakalbiai nustatyti kaip numatytieji. Žalia varnelė ant jų rodo, kad jie yra numatytieji. Jei jų nėra, spustelėkite jį vieną kartą ir apačioje pasirinkite Nustatyti numatytąjį.

Taip pat „Guiding Tech“.
Padidinti garsą
Laimei, atnaujinus garso tvarkyklę problema buvo išspręsta. Atminkite, kad kartais problema kyla dėl paties „Windows“ naujinimo klaidos. Taigi laikykis tikrina, ar nėra naujų atnaujinimų. „Microsoft“ greitai išleidžia klaidų pataisų naujinį.
Kitas: Nepatinka numatytoji nuotraukų programa „Windows 10“ kompiuteryje? Išbandykite šias penkias alternatyvas.