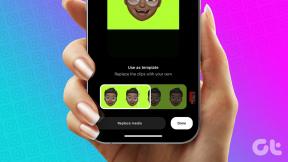4 populiariausios programos, skirtos aplankams įkelti į „Google“ diską „Android“.
Įvairios / / November 29, 2021
Naudojant „Google“ diską tai nepaprastai paprasta bendrinti failus ir aplankus su kitais. Įkelti failus, saugomus išmaniajame telefone, taip pat labai paprasta. Nelengva įkelti aplankus į „Google“ diską iš „Android“ telefono. Pasirodo, Disko programėlė neturi galimybės pasirinkti aplanko ir sinchronizuoti/įkelti į debesį.

Stebina tai, kaip Diskas leidžia pasirinkti aplankus darbalaukyje. Galite sinchronizuoti bet kurį aplanką neįkeldami atskirų failų arba neperkeldami visų failų į pagrindinį Disko aplanką. Disko „Android“ programa taip neveikia, o atskirų failų įkėlimas gali būti nuobodus. Ką daryti, jei pamesite telefoną? Prarasite visus failus, kurie nebuvo įkelti nuo paskutinio karto. Laimei, yra keletas trečiųjų šalių programų, kurios gali padėti, ir mes jas visas toliau pateikiame jums.
Pradėkime.
1. Solid Explorer
„Solid Explorer“ yra viena iš populiariausių „Play“ parduotuvėje pasiekiamų failų bendrinimo programų. Jis išgarsėjo dėl savo minimalistinės ir švarios vartotojo sąsajos, kupinos naudingų funkcijų. Vienas iš jų yra galimybė prisijungti prie daugelio debesies saugyklos programų, tokių kaip „Google“ diskas.
1 žingsnis: Bakstelėkite + piktogramą, kad pasirinktumėte Naujas debesies ryšys, kur suteiksite reikiamus „Google“ disko leidimus. Po to vykdykite ekrane pateikiamas instrukcijas.


2 žingsnis: Pasukite telefoną (kraštovaizdis), kad įjungtumėte padalijimo ekrano režimą. Dabar tame pačiame ekrane galite pasiekti du atskirus aplankus ir su jais dirbti. Viename atidarykite „Google“ diską, o kitame aplanką, kurį norite perkelti.

3 veiksmas: Galite nuvilkti aplanką arba naudoti meniu parinktį kopijavimas / perkėlimas. Atminkite, kad jums reikės profesionalios versijos, kad tai veiktų.
Atsisiųskite „Solid Explorer“.
2. FolderSync
„Solid Explorer“ problema yra ta, kad galite perkelti aplankus iš vietinės saugyklos į debesies saugyklą ir atvirkščiai. Tačiau jis nesiūlo sinchronizavimo, kuris veiktų automatiškai ir užkulisiuose.
„FolderSync Lite“ (nemokama) versija išspręs šią problemą.
1 žingsnis: Atidarykite programą ir bakstelėkite Sukurti naują sinchronizavimą, kad pradėtumėte procesą.


2 žingsnis: Pasirinkite šio konkretaus sinchronizavimo pavadinimą ir kitame ekrane bakstelėkite Pridėti paskyrą.
3 veiksmas: Sąraše pasirinkite „Google“ diską, bet pastebėsite, kad yra daugybė kitų svetainių.


4 veiksmas:Prisijungdami ir suteikdami reikiamus leidimus turėsite patvirtinti paskyros tapatybę. Nepamirškite įvesti unikalaus pavadinimo ir bakstelėkite mygtuką Išsaugoti, kad užbaigtumėte procesą, kaip parodyta aukščiau esančioje ekrano kopijoje.
5 veiksmas: Šoninės juostos meniu pasirinkite Aplankų poros ir bakstelėkite + piktogramą, kad pradėtumėte susiejimo procesą. Galimi trys sinchronizavimo tipai.
- Į vietinį aplanką: failai / aplankai bus sinchronizuojami iš Disko su jūsų telefonu
- Į nuotolinį aplanką: failai / aplankai bus sinchronizuojami iš telefono su Disko paskyra
- Dvipusis: failai / aplankai bus sinchronizuojami abiem būdais


Pasirinkite pagal savo poreikius ir nustatykite kitas parinktis pagal savo poreikius. Jūs galite daug valdyti, kaip ir kada vyksta sinchronizavimas. Visada galite grįžti ir pakeisti nustatymus.
„FolderSync“ išsprendžia esminę problemą, kurią „Google“ iš esmės ignoravo. Dabar galite sinchronizuoti ir įkelti aplankus į Google diskas „Android“.
Atsisiųskite „FolderSync“.
3. MiXplorer
„MiXplorer“ yra atvirojo kodo nemokama failų naršyklė, gaunama iš XDA kūrėjų forumų. Jūs turėsite įkelti programą iš šono prieš jį įdiegiant. Įdiegę bakstelėkite meniu piktogramą ir pasirinkite Pridėti saugyklą, kad suteiktumėte prieigą prie „Google“ disko.


Vykdykite ekrane rodomą procesą, kad prisijungtumėte ir suteiktumėte programai reikiamus leidimus pasiekti Disko failus ir aplankus. Dabar galite pasirinkti bet kurį failą ar aplanką iš vidinės atminties ir perkelti jį į Diską.

Atsisiųskite „MiXplorer“.
4. FX Explorer
Galiausiai, FX Explorer yra dar viena failų naršyklės programa, skirta „Android“ išmaniesiems telefonams. Procesas iš esmės išlieka toks pat, nors ir kitoje vartotojo sąsajoje. Atidarykite programą ir bakstelėkite „Cloud Storage“, kad pasirinktumėte „Google“ diską. Atlikite ekrane pateikiamus veiksmus, kad suteiktumėte prieigą prie paskyros, taigi ir prie failų bei aplankų.


Šoninės juostos meniu galite įjungti padalintą vaizdą. Vietoj to, kad vaizdas būtų vienas šalia kito, kaip „Solid Explorer“, „FX Explorer“ naudojasi iš viršaus į apačią. Taigi, taip pat nereikia įjungti kraštovaizdžio režimo. Tiesiog nukopijuokite aplanką iš vidinės atminties viename ekrane ir įklijuokite jį į „Google“ diską.


Atsisiųskite „FX Explorer“.
Iškirpti, kopijuoti, įklijuoti, kartoti
Taip, galbūt jus nustebins tai, kad „Google“ diske vis dar trūksta kažko tokio nereikšmingo, kaip aplankų įkėlimas. Yra keletas kitų failų naršyklės programų (kaip ES Explorer), kurios palaiko skirtingas debesies saugojimo paslaugas, tačiau pagrindinė prielaida išlieka ta pati. Jei ieškote automatinio sinchronizavimo su išplėstinėmis funkcijomis, rekomenduočiau „FolderSync“. Galite naudoti bet kurią kitą failų naršyklės programą, jei tai yra vienkartinis dalykas, kai norite įkelti aplanką į „Google“ diską „Android“ telefone.
Kitas: Sužinokite, kiek galite išplėsti nemokamą 15 GB saugyklos vietos „Google“ disko paskyroje. Sužinokite, kas įskaičiuojama ir kas ne į limitą.
„Google Pixel 2“ turi paslėptą AI lustą – „Pixel Visual Core“, kurį sudaro aštuoni IPU branduoliai.