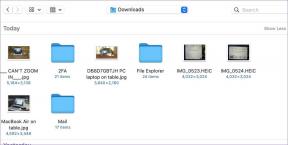6 geriausi pataisymai, skirti „Google Hangout“ neaptinkant fotoaparato dėl kompiuterio problemos
Įvairios / / November 29, 2021
„Google Hangouts“ yra vienas populiariausių „Google“ produktų ir vienas iš geriausios bendravimo priemonės per tekstą, balsą ir vaizdo įrašą. Kalbant apie vaizdo ryšį, kai kurie naudotojai negali naudotis „Google Hangout“ savo kompiuteriuose, nes ji neaptinka įrenginio internetinės kameros. Šiame vadove parodysime šešis (6) skirtingus būdus, kaip priversti „Google Hangout“ atpažinti jūsų kompiuterio kamerą, kad galėtumėte vėl bendrauti be trikdžių.

Kai negalite atlikti „Google Hangout“ vaizdo skambučių kompiuteryje, nes prieglobos naršyklė neaptiko jūsų žiniatinklio kameros, toliau pateikiami keli dalykai, kuriuos galite padaryti, kad tai ištaisytumėte.
1. Patikrinkite fotoaparato leidimą
Kai pirmą kartą naudojate „Hangout“ kompiuteryje (arba naršyklėje), paslauga paprastai prašo prieigos, kad būtų galima naudoti kompiuterio kamerą ir mikrofoną.

„Hangout“ kameros prieigos uždraudimas yra viena iš pagrindinių priežasčių, kodėl programa atsisako aptikti kamerą vėliau naudojant.
Norėdami tai išspręsti, patikrinkite, ar „Google Hangouts“ tikrai turi prieigą prie kompiuterio kameros (per žiniatinklio naršyklę). Jei naudojate „Chrome“ naršyklę, atlikite toliau nurodytus veiksmus, kad patikrintumėte „Google Hangout“ fotoaparato leidimą ir kaip pakeisti nustatymus, kad fotoaparatas vėl veiktų ir veiktų vaizdo skambučiams.
1 būdas: „Tinker Chrome“ naršyklė
1 žingsnis: Bakstelėkite trijų taškų meniu piktogramą „Chrome“ naršyklėje.

2 žingsnis: Pasirinkite Nustatymai.

3 veiksmas: Nustatymų meniu pasirinkite „Privatumas ir sauga“.

4 veiksmas: Naujame puslapyje bakstelėkite Svetainės nustatymai.

5 veiksmas: Skiltyje Leidimai pasirinkite Kamera.

Čia galėsite peržiūrėti žiniatinklio programas ir svetaines, turinčias leidimą naudoti jūsų kompiuterio kamerą.
6 veiksmas: Jei „Google Hangout“ svetainė yra skiltyje „Blokuoti“, turėtumėte ją ištrinti. Norėdami tęsti, tiesiog bakstelėkite šalia „Google Hangout“ svetainės esančią išskleidžiamojo meniu piktogramą.

7 veiksmas: Bakstelėkite išskleidžiamąją piktogramą šalia Kamera.

8 veiksmas: Pasirinkite Leisti.

Dabar grįžkite į „Google Hangout“ skirtuką naršyklėje, iš naujo įkelkite puslapį ir patikrinkite, ar jūsų fotoaparatas aptiktas.
2 būdas: patikrinkite savo kompiuterio kamerą
Štai greitesnė alternatyva patikrinti, ar „Google Hangout“ nėra užblokuota naudoti kompiuterio kamerą. Jei „Hangout“ vaizdo skambučio lango URL juostoje yra atšaukto vaizdo įrašo piktograma (kaip parodyta paveikslėlyje toliau), tai reiškia, kad „Google Hangouts“ buvo apribota prieiga prie to kompiuterio kameros.

Paprastas būdas atblokuoti „Hangout“ kameros apribojimą – bakstelėkite atšaukto vaizdo įrašo piktogramą, pažymėkite laukelį „Visada leisti https://hangouts.google.com norėdami pasiekti fotoaparato ir mikrofono parinktį, ir bakstelėkite Atlikta.

Dabar iš naujo įkelkite „Google Hangout“ puslapį ir patikrinkite, ar jis atpažįsta jūsų kompiuterį.
2. Patikrinkite kameros ryšį
Jei turite išorinę kamerą, prijungtą prie kompiuterio per USB, norite įsitikinti, kad įrenginys tinkamai įdėtas į kompiuterio prievadą ir yra įjungtas. Taip pat galite atjungti kamerą nuo kompiuterio, uždaryti „Hangout“ skambučio langą ir vėl prijungti kamerą prie įrenginio. Iš naujo inicijuokite „Hangout“ skambutį žiniatinklio naršyklėje ir pažiūrėkite, ar ji aptinka kamerą.

Jei jūsų kompiuteris, žiniatinklio naršyklė ir kitos programos negali atpažinti įrenginio, galite pabandyti naudoti fotoaparatą kitame kompiuteryje, kad patikrintumėte, ar jis sugedęs, ar ne. Jei išorinė kamera veikia kitame kompiuteryje, turėtumėte patikrinti, ar veikia jūsų kompiuterio prievadas (-iai). tinkamai ir turite įdiegtą reikiamą programinę įrangą / tvarkyklę, kad fotoaparatas veiktų kompiuteris.
3. Uždarykite trukdančias programas
Jei jūsų kompiuterio žiniatinklio kamerą tuo pačiu metu kaip „Google“ naudoja kitos programos ir programos „Hangout“, yra didelė trikdžių tikimybė – kai viena (ar daugiau) programų negalės naudoti fotoaparatas. Kai „Google Hangouts“ neatpažįsta arba neaptinka jūsų kompiuterio kameros, turėtumėte užtikrinti, kad kitos programos (ypač vaizdo skambučių programėlės), kurie gali naudoti jūsų įrenginio kamerą, yra uždaryti ir neaktyvūs.
4. Uždarykite „Google Hangout“ / naršyklę

Vis tiek negalite naudoti „Google Hangout“, nes jis neaptiks jūsų fotoaparato? Turėtumėte uždaryti naršyklę ir vėl ją paleisti. Po to atidarykite „Hangout“ naujame skirtuke ir sužinokite, ar galite naudoti kamerą vaizdo skambučiams.
5. Iš naujo paleiskite kompiuterį
Jei kuri nors iš pirmiau nurodytų dalykų nepadeda išspręsti problemos, turėtumėte išjungti kompiuterį ir vėl jį įjungti. Iš naujo paleisdami kompiuterį, galite išspręsti problemą (-as), neleidžiančią „Google Hangout“ aptikti fotoaparato.
6. Atnaujinti naršyklę
Be to, dėl naršyklės trikties „Google Hangout“ gali neveikti arba aptikti kompiuterio kamerą. Jei „Google Hangouts“ puikiai veikia kitoje žiniatinklio naršyklėje be jokių fotoaparato aptikimo problemų, turėtumėte atnaujinti neveikiančią naršyklę į naujausią versiją.
Bendraukite be žagsėjimo
Nesvarbu, kaip dažnai naudojate „Google Hangout“ vaizdo skambučiams ir pokalbiams, niekas neturėtų trukdyti naudotis įrankiu, kai tik norite / reikia. Jei negalite atlikti vaizdo skambučių kompiuteriu, nes „Hangout“ neaptinka jūsų kompiuterio kameros / žiniatinklio kameros, bet kuris iš pirmiau pateiktų patarimų turėtų padėti normaliai veikti.
Kitas: Turite svarbių pranešimų ir medijos, kurių nenorite prarasti „Google Hangout“? Norėdami sužinoti, kaip sukurti atsarginę „Hangout“ pranešimų atsarginę kopiją ir atkurti „Android“ įrenginyje, perskaitykite kitą straipsnį, susietą su nuoroda.
„Gmail“ mygtukas „Anuliuoti siuntimą“ leidžia prisiminti laiškus. Tačiau tai padaryti suteikia tik dešimties sekundžių langą.