Pataisymas Nepavyko įjungti „Windows Defender“.
Įvairios / / November 28, 2021
Pataisyti Nepavyko įjungti „Windows Defender“: „Windows Defender“ yra integruotas apsaugos nuo kenkėjiškų programų įrankis, aptinkantis virusus ir kenkėjiškas programas jūsų sistemoje. Tačiau yra keletas atvejų, kai vartotojai patiria, kad jie negali įjungti „Windows Defender“ sistemoje „Windows“. Kokios gali būti šios problemos priežastys? Daugelis vartotojų ištyrė, kad šią problemą sukelia bet kokios trečiosios šalies antimalware programinės įrangos įdiegimas.
Be to, jei einate į Nustatymai > Atnaujinimas ir sauga > „Windows Defender“. tada pamatysite, kad „Windows Defender“ apsauga realiuoju laiku yra įjungta, tačiau ji yra pilka, o visa kita išjungta ir jūs negalite nieko daryti su šiais parametrais. Kartais pagrindinė problema yra ta, kad jei įdiegėte trečiosios šalies antivirusinę paslaugą, „Windows Defender“ automatiškai išsijungs. Nesvarbu, kokios priežastys slypi už šios problemos, mes paaiškinsime, kaip išspręsti šią problemą.
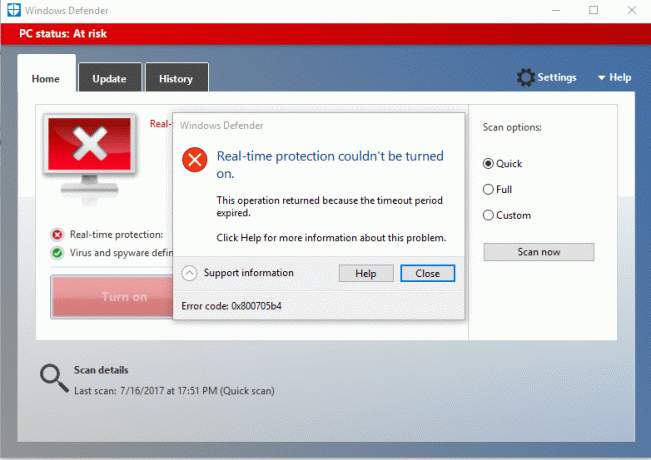
Turinys
- Kodėl negaliu įjungti „Windows Defender“?
- Pataisyti Nepavyko įjungti „Windows Defender“ sistemoje „Windows 10“.
- 1 būdas – pašalinkite bet kokią trečiosios šalies antivirusinę programinę įrangą
- 2 būdas – paleiskite sistemos failų tikrintuvą (SFC)
- 3 būdas – atlikite švarų įkrovimą
- 4 būdas – iš naujo paleiskite saugos centro paslaugą
- 5 būdas – pakeiskite registrą
- 6 būdas – nustatykite „Windows Defender Service“ į „Automatinis“.
- 7 būdas – nustatykite teisingą datą ir laiką
- 8 būdas – paleiskite „CCleaner“ ir „Malwarebytes“.
- 9 būdas – atnaujinkite „Windows Defender“.
- 10 būdas – atnaujinkite „Windows 10“.
Kodėl negaliu įjungti „Windows Defender“?
Turime suprasti vieną dalyką, kad „Windows Defender“ užtikrina visišką mūsų sistemos apsaugą. Todėl negalėjimas įjungti šios funkcijos gali būti rimta problema. Yra daug priežasčių, kodėl negalite įjungti „Windows Defender“ sistemoje „Windows 10“, pvz., trečiosios šalies Gali trukdyti antivirusinė programa, „Windows Defender“ išjungta dėl grupės strategijos, neteisinga datos / laiko problema, ir tt Bet kokiu atveju, negaišdami laiko, pažiūrėkime, kaip pašalinti pagrindinę šios problemos priežastį naudojant toliau pateiktą trikčių šalinimo vadovą.
Pataisyti Nepavyko įjungti „Windows Defender“ sistemoje „Windows 10“.
Būtinai sukurti atkūrimo tašką tik tuo atveju, jei kas nors negerai.
1 būdas – pašalinkite bet kokią trečiosios šalies antivirusinę programinę įrangą
Viena iš dažniausiai pasitaikančių priežasčių, kodėl „Windows Defender“ neveikia, yra trečiosios šalies antivirusinė programinė įranga. „Windows Defender“ automatiškai išsijungia, kai aptinka jūsų sistemoje įdiegtą trečiosios šalies apsaugos nuo kenkėjiškų programų programinę įrangą. Todėl pirmiausia turite pradėti bet kokios trečiosios šalies antimalware programinės įrangos pašalinimą. Be to, turite įsitikinti, kad visi likutiniai tos programinės įrangos failai buvo pašalinti tinkamai, kitaip „Windows Defender“ pradės kilti problemų. Galite naudoti tam tikrą pašalinimo programinę įrangą, kuri pašalins visus ankstesnės antivirusinės programos likučius. Baigę diegti, turite iš naujo paleisti sistemą.
2 būdas – paleiskite sistemos failų tikrintuvą (SFC)
Kitas būdas, kurį galite pasirinkti, yra sistemos failų diagnostika ir taisymas. Galite naudoti komandų eilutės įrankį norėdami patikrinti, ar Windows Defender failai nėra sugadinti. Be to, šis įrankis pataiso visus sugadintus failus.
1. Paspauskite „Windows“ klavišą + X, tada pasirinkite Komandinė eilutė (administratorius).

2. Tipas sfc /scannow ir paspauskite įvesti.

3. Šis procesas užtrunka šiek tiek laiko, todėl būkite kantrūs vykdydami šią komandą.
4. Jei sfc komanda neišsprendė problemų, galite naudoti kitą komandą. Tiesiog įveskite toliau nurodytą komandą ir paspauskite Enter:
DISM /Prisijungęs /Išvalymo vaizdas /Sveikatos atkūrimas

5. Jis kruopščiai nuskaitys ir pataisys sugadintus failus.
6. Atlikę šiuos veiksmus patikrinkite, ar galite pataisyti Nepavyko įjungti „Windows Defender“. problema ar ne.
3 būdas – atlikite švarų įkrovimą
Kartais šią problemą sukelia kai kurios trečiųjų šalių programos, kurias galite lengvai rasti atlikdami švarios įkrovos funkciją.
1. Paspauskite Windows + R ir įveskite msconfig ir paspauskite Enter.

2. Sistemos konfigūracijos lange turite pereiti prie Paslaugos skirtukas kur reikia pasitikrinti Slėpti visas „Microsoft“ paslaugas ir spustelėkite Viską išjungti mygtuką.

3. Eikite į Paleidimo skyrius ir spustelėkite Atidarykite Task Manager.

4. Čia rasite visas paleisties programas. Tau reikia dešiniuoju pelės mygtuku spustelėkite kiekvienoje programoje ir Išjungti visi jie po vieną.

5. Išjungę visas paleisties programas, turite grįžti į sistemos konfigūracijos langą išsaugoti visus pakeitimus. Spustelėkite GERAI.
6. Turite iš naujo paleisti sistemą ir patikrinti, ar galite tai padaryti Neįmanoma įjungti „Windows Defender“ problemos arba ne.
Norėdami išsiaiškinti problemą, jums reikia atlikti švarų paleidimą naudodamiesi šiuo vadovu ir raskite probleminę programą.
4 būdas – iš naujo paleiskite saugos centro paslaugą
Kitas būdas išspręsti „Windows Defender“ problemą yra iš naujo paleisti saugos centro paslaugą. Turite suaktyvinti ir užtikrinti, kad įjungtos tam tikros paslaugos.
1. Paspauskite Windows + R ir įveskite paslaugos.msc ir paspauskite Enter

2. Čia reikia ieškoti Apsaugos centras ir tada dešiniuoju pelės mygtuku spustelėkite Apsaugos centre ir pasirinkite Perkrauti variantas.
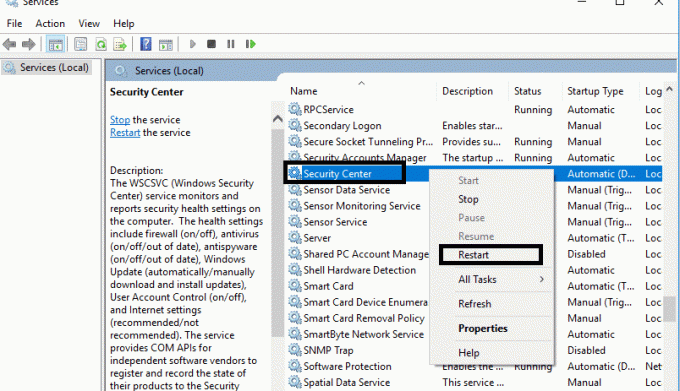
3. Dabar tiesiog iš naujo paleiskite įrenginį ir patikrinkite, ar problema išspręsta, ar ne.
5 būdas – pakeiskite registrą
Jei vis tiek kyla problemų įjungdami „Windows Defender“, galite pasirinkti šį metodą. Jums tereikia pakeisti registrą, bet prieš tai darydami įsitikinkite sukurti atsarginę savo registro kopiją.
1. Paspauskite Windows + R ir įveskite regedit. Dabar paspauskite Enter.

2. Čia atidarę registro rengyklę, turite pereiti į:
HKEY_LOCAL_MACHINE\SOFTWARE\Policies\Microsoft\Windows Defender
3. Pasirinkite Windows Defender, tada dešinėje lango srityje raskite Išjungti antispyware DWORD. Dabar dukart spustelėkite šį failą.

4. Nustatykite vertės duomenis į 0 ir spustelėkite Gerai, kad išsaugotumėte nustatymus.
Pastaba: Jei susiduriate su leidimo problemomis, dešiniuoju pelės mygtuku spustelėkite Windows Defender ir pasirinkite Leidimai. Sekite šį vadovą kad perimtumėte visą aukščiau pateikto registro rakto valdymą arba nuosavybės teisę ir vėl nustatytumėte reikšmę į 0.
5. Greičiausiai atlikus šį veiksmą „Windows Defender“ pradės tinkamai veikti jūsų sistemoje be jokių problemų.
6 būdas – Nustatykite „Windows Defender“ paslaugą į „Automatinis“.
Pastaba: Jei „Windows Defender“ paslauga paslaugų tvarkytuvėje yra pilka, tada sekite šį įrašą.
1. Paspauskite „Windows“ klavišą + R, tada įveskite paslaugos.msc ir paspauskite Enter.

2. Paslaugų lange suraskite šias paslaugas:
„Windows Defender“ antivirusinė tinklo tikrinimo paslauga
„Windows Defender“ antivirusinė paslauga
„Windows Defender“ saugos centro paslauga

3. Dukart spustelėkite kiekvieną iš jų ir įsitikinkite, kad nustatytas jų paleidimo tipas Automatinis ir spustelėkite Pradėti, jei paslaugos dar neveikia.

4.Spustelėkite Taikyti, po to OK.
5. Iš naujo paleiskite kompiuterį, kad išsaugotumėte pakeitimus ir patikrintumėte, ar galite tai padaryti Neįmanoma įjungti „Windows Defender“ problemos.
7 būdas –Nustatykite teisingą datą ir laiką
1. Spustelėkite data ir laikas užduočių juostoje, tada pasirinkite „Datos ir laiko nustatymai.”
2. Jei naudojate „Windows 10“, padarykite „Nustatykite laiką automatiškai"į"įjungta.”

3. Kitiems spustelėkite „Interneto laikas“ ir pažymėkite „Automatiškai sinchronizuoti su interneto laiko serveriu.”

4. Pasirinkite Serveris “time.windows.com“ ir spustelėkite atnaujinti ir „Gerai“. Jums nereikia užbaigti atnaujinimo. Tiesiog spustelėkite Gerai.
Dar kartą patikrinkite, ar galite Ištaisykite „Windows Defender“ neįsijungia problemą ar ne, jei ne, tęskite kitą metodą.
8 būdas – paleiskite „CCleaner“ ir „Malwarebytes“.
1. Atsisiųskite ir įdiekite CCleaner & Malwarebytes.
2.Paleiskite „Malwarebytes“. ir leiskite nuskaityti jūsų sistemą, ar nėra kenksmingų failų.
3. Jei bus rasta kenkėjiškų programų, ji automatiškai jas pašalins.
4.Dabar bėk CCleaner ir skirtuke „Windows“ esančiame skiltyje „Valytojas“ siūlome pažymėti toliau nurodytus pasirinkimus, kuriuos reikia išvalyti:

5. Įsitikinę, kad yra pažymėti tinkami taškai, tiesiog spustelėkite Vykdykite švaresnį, ir leiskite CCleaner veikti savo keliu.
6. Norėdami toliau išvalyti sistemą, pasirinkite skirtuką Registras ir įsitikinkite, kad yra pažymėta:

7. Pasirinkite Scan for Issue ir leiskite CCleaner nuskaityti, tada spustelėkite Išspręskite pasirinktas problemas.
8. Kai CCleaner klausiaAr norite kopijuoti registro pakeitimus?“ pasirinkite Taip.
9. Baigę atsarginę kopiją, pasirinkite Pataisyti visas pasirinktas problemas.
10. Iš naujo paleiskite kompiuterį, kad išsaugotumėte pakeitimus ir patikrintumėte, ar galite tai padaryti Neįmanoma įjungti „Windows Defender“ problemos.
9 būdas – Update Windows Defender
1. Paspauskite „Windows“ klavišą + X, tada pasirinkite Komandinė eilutė (administratorius).

2. Į cmd įveskite šią komandą ir po kiekvienos paspauskite Enter:
„%PROGRAMFILES%\Windows Defender\MPCMDRUN.exe“ -RemoveDefinitions -All
„%PROGRAMFILES%\Windows Defender\MPCMDRUN.exe“ – parašo naujinimas

3. Kai komanda baigs apdoroti, uždarykite cmd ir paleiskite kompiuterį iš naujo.
10 būdas – UPdate Windows 10
1. Paspauskite „Windows“ klavišą + I, kad atidarytumėte „Nustatymai“, tada spustelėkite „Atnaujinimas ir sauga“ piktogramą.

2. Dabar kairėje lango srityje įsitikinkite, kad pasirinkote Windows "naujinimo.
3. Toliau spustelėkite „Tikrinti, ar yra atnaujinimų“ mygtuką ir leiskite „Windows“ atsisiųsti bei įdiegti visus laukiančius naujinimus.

Rekomenduojamas:
- Dešiniuoju pelės mygtuku spustelėkite naudodami „Windows“ klaviatūrą
- Bendrinkite savo „Google“ kalendorių su kuo nors kitu
- Paslėpkite savo „Facebook“ draugų sąrašą nuo visų
- 3 būdai, kaip apsaugoti „Excel“ failą slaptažodžiu
Tikimės, kad visi aukščiau paminėti metodai jums padės Pataisyti Nepavyko įjungti „Windows Defender“ esant „Windows 10“ problemai. Tačiau jūs turite suprasti, kad šių metodų reikia laikytis sistemingai. Jei turite daugiau klausimų, susijusių su šia problema, palikite savo komentarus žemiau.



