Kaip ištrinti „Win“ sąrankos failus „Windows 10“.
Įvairios / / November 28, 2021
Kai atnaujinate „Windows“ operacinę sistemą, seni OS failai lieka diske ir saugomi Langai seni aplanką. Šie failai išsaugomi taip, kad prireikus būtų grąžinta į ankstesnę „Windows“ versiją. Taigi, jūs turite galvoti, ar turėčiau ištrinti „Windows“ sąrankos failus, tačiau šie failai yra svarbūs, kai diegiant „Windows“ įvyksta klaida. Kai diegiant „Windows“ kažkas negerai, šie failai bus naudingi norint atkurti ankstesnę versiją. Be to, jei nesate patenkinti naujai atnaujinta Windows versija, galite grąžinti operacinę sistemą į ankstesnę versiją. Jei naujinimas veikia sklandžiai ir nenorite atšaukti, galite ištrinti Win sąrankos failus iš savo įrenginio, kaip paaiškinta šiame straipsnyje.

Turinys
- Kaip ištrinti „Win“ sąrankos failus „Windows 10“.
- Ar turėčiau ištrinti „Windows“ sąrankos failus?
- 1 būdas: naudokite disko valymą
- 2 būdas: naudokite saugyklos nustatymus
- 3 būdas: naudokite komandų eilutę
- 4 būdas: naudokite CCleaner
- Kaip atkurti Windows kompiuterį
Kaip ištrinti „Win“ sąrankos failus „Windows 10“.
Ar turėčiau ištrinti „Windows“ sąrankos failus?
Win Setup Files gali būti naudingas, tačiau šie failai kaupiasi ir užima daug vietos diske. Dėl to daugelis vartotojų stebisi: Ar turėčiau ištrinti „Windows“ sąrankos failus? Atsakymas yra Taip. Ištrynus „Win“ sąrankos failus nėra jokios žalos. Tačiau negalite ištrinti šių failų ir aplankų, kaip tai darote įprastai. Vietoj to turėsite naudoti trečiųjų šalių įrankius arba toliau aptartus metodus.
„Windows“ failų ištrynimas dažnai yra baisus. Jei reikalingas failas bus ištrintas iš pradinio katalogo, jūsų sistema gali sugesti. tai yra saugu ištrinti šiuos failus iš „Windows“ kompiuterio, kai jums jų nebereikia:
- „Windows“ sąrankos failai
- Windows. senas
- $Windows.~BT
Kita vertus, jūs turite būti atsargesni, o jūs neturėtų ištrinti šiuos failus:
- Failai „AppData“.
- Failai programos failuose
- Failai ProgramData
- C:\Windows
Pastaba: Prieš ištrindami failus iš aplanko, sukurkite atsargines failų, kuriuos galbūt norėsite naudoti vėliau, kopijas, ty operacinės sistemos failus, reikalingus norint grįžti į ankstesnes versijas.
1 būdas: naudokite disko valymą
Disko valymas yra panašus į šiukšlinę. Duomenys, ištrinti naudojant disko valymą, nėra visam laikui ištrinami iš sistemos ir lieka pasiekiami standžiajame diske. Jei reikia, galite atkurti šiuos diegimo failus. Norėdami ištrinti Win sąrankos failus naudodami disko valymą, atlikite toliau nurodytus veiksmus.
1. Viduje konors „Windows“ paieška baras, tipas DiskasIšvalyti ir spustelėkite Bėkkaipadministratorius, kaip paryškinta toliau.
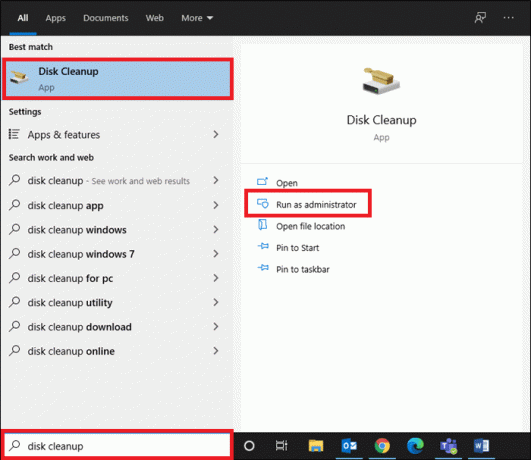
2. Į Pasirinkite diską, kurį norite išvalyti skyrių, pasirinkite savo diską (pvz. C: diską), spustelėkite Gerai Pereiti.
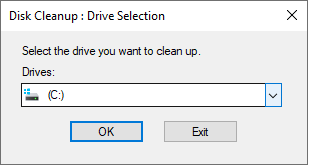
3. Disko valymas dabar nuskaitys failus ir apskaičiuos, kiek vietos galima išvalyti.
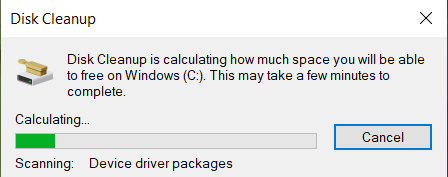
4. Atitinkami langeliai automatiškai pažymimi Disko valymas Langas. Tiesiog, spustelėkite Gerai.
Pastaba: Taip pat galite pažymėti pažymėtus langelius Šiukšliadėžė kad atlaisvintumėte daugiau vietos.
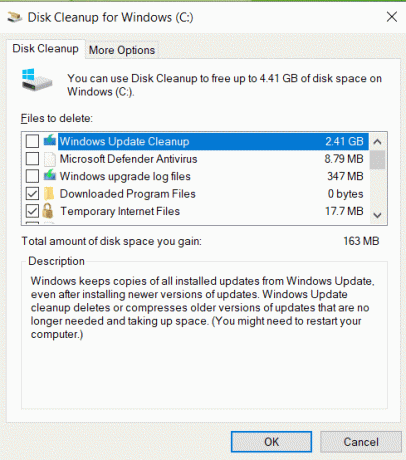
5. Tada perjunkite į Daugiau pasirinkimų skirtuką ir spustelėkite Išvalyti mygtuką apačioje Sistemos atkūrimas ir šešėlinės kopijos, kaip pavaizduota.

6. Spustelėkite Ištrinti patvirtinimo raginime ištrinti visus senesnius Win Setup failus, išskyrus paskutinį sistemos atkūrimo tašką.
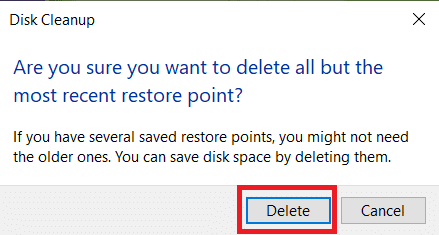
7. Laukti už Disko valymas įrankis užbaigti procesą ir perkrauti savo kompiuterį.
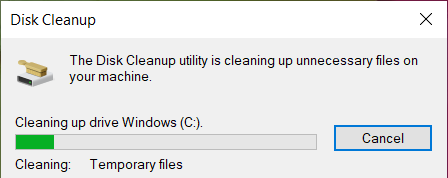
Dabar visi failai C:\Windows.old vieta bus ištrinti iš jūsų „Windows 10“ nešiojamojo / stalinio kompiuterio.
Pastaba: „Windows“ automatiškai pašalina šiuos failus kas dešimt dienų, net jei jie nėra ištrinti rankiniu būdu.
Taip pat skaitykite:Kaip naudoti disko valymą sistemoje „Windows 10“.
2 būdas: naudokite saugyklos nustatymus
Jei nenorite ištrinti Win sąrankos failų naudodami 1 metodą, galite tai padaryti naudodami „Windows“ nustatymus, kaip nurodyta toliau:
1 „Windows“ paieška baras, tipas Sandėliavimasnustatymus ir spustelėkite Atviras.

2. Spustelėkite Sistema ir rezervuota in Sandėliavimas nustatymus, kaip parodyta.

3. Čia spustelėkite Tvarkyti sistemos atkūrimą mygtuką Sistema ir rezervuota ekranas.
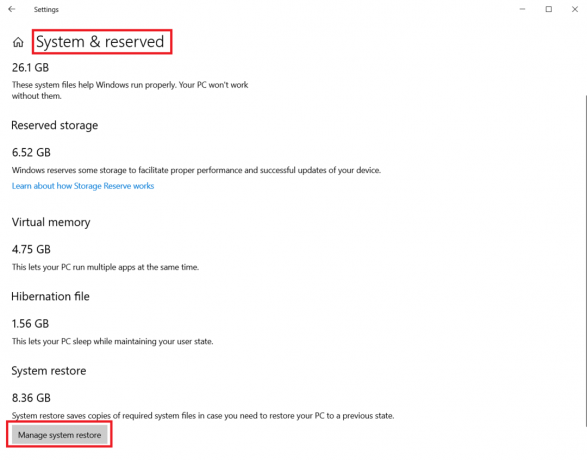
4. Pasirinkite Sistemos apsauga > Konfigūruoti kaip parodyta toliau, Tada, in Sistemos apsaugos nustatymai, spustelėkite Ištrinti kaip paryškinta toliau.
Pastaba: Visi pasirinkto disko atkūrimo taškai bus ištrinti. Čia Vairuoti C, taip, kaip parodyta.
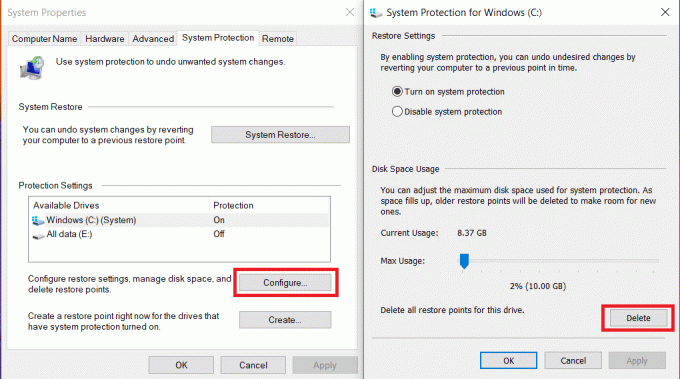
5. Palaukite, kol procesas bus baigtas ir visi Win sąrankos failai bus ištrinti, išskyrus paskutinį atkūrimo tašką. Tokiu būdu galite būti tikri, kad prireikus galėsite atkurti savo sistemą.
3 būdas: naudokite komandų eilutę
Jei norite ištrinti Win sąrankos failus sistemoje Windows 10 naudodami komandų eilutę, atlikite toliau nurodytus veiksmus, kad tai padarytumėte:
1. Viduje konors „Windows“ paieška baras, tipas cmd ir spustelėkite Paleisti kaip administratorius.

2A. Čia įveskite šią komandą ir paspauskite Įveskite:
RD /S /Q %SystemDrive%\windows.old

2B. Po vieną įveskite nurodytas komandas ir paspauskite Įveskite raktą po kiekvienos komandos:
CDC:\attrib -r -a -s -h C:\Windows.old /S /Dtakeown /f Windows.old /a /rrd /s /q Windows.old
Palaukite, kol komandos bus įvykdytos. Dabar sėkmingai ištrynėte Win sąrankos failus iš savo sistemos naudodami komandų eilutę.
Taip pat skaitykite:Sistemoje „Windows 10“ pasirodo taisymo komandų eilutė, tada ji išnyksta
4 būdas: naudokite CCleaner
Jei nepataisėte jokiu iš aukščiau paminėtų būdų, galite pabandyti ištrinti Win sąrankos failus naudodami trečiųjų šalių įrankius, pvz. CC valiklis. Šis įrankis gali padėti išvalyti įrenginį per kelias minutes, įskaitant naršymo istorijos išvalymą, talpyklos atmintį ir kiek įmanoma atlaisvinti vietos diske.
Pastaba: Jums patariama paleisti an antivirusinis nuskaitymas prieš naudodami šį įrankį.
Norėdami tai padaryti, atlikite nurodytus veiksmus:
1. Paspauskite Windows + Iraktai kartu atidaryti Nustatymai.
2. Čia, spustelėkite Atnaujinimas ir sauga, taip, kaip parodyta.
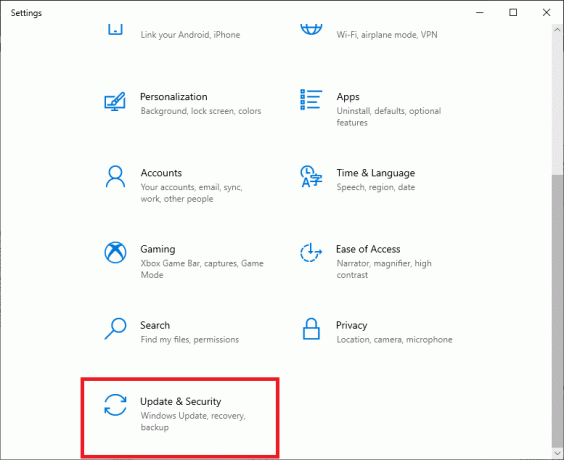
3. Dabar spustelėkite „Windows“ sauga kairiojoje srityje.
4. Tada pasirinkite Apsauga nuo virusų ir grėsmių parinktis pagal Apsaugos zonos skyrius.

5A. Čia bus surašyti visi grasinimai. Spustelėkite Pradėti veiksmus pagal Dabartinės grėsmės imtis veiksmų prieš grasinimus.

5B. Jei jūsų sistemoje nėra jokių grėsmių, sistema parodys Nereikia jokių veiksmų įspėjimas, kaip paryškinta toliau.

„Windows Defender“ pašalins visas virusų ir kenkėjiškų programų programas, kai bus baigtas nuskaitymo procesas.
Dabar, nuskaitę virusus, galite paleisti „CCleaner“, kad išvalytumėte „Win“ sąrankos failus iš „Windows 10“ kompiuterio, kad išvalytumėte vietos diske taip:
1. Atidaryk CCleaner atsisiuntimo puslapis bet kurioje žiniatinklio naršyklėje.
2. Slinkite žemyn iki LAISVAS parinktį ir spustelėkite parsisiųsti, kaip paryškinta toliau.
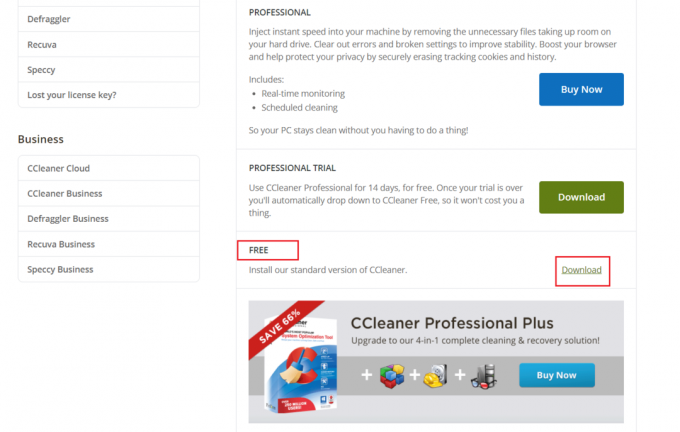
3. Atsisiuntę atidarykite sąrankos failas ir diegtiCCleaner vadovaudamiesi ekrane pateikiamomis instrukcijomis.
4. Dabar atidarykite programą ir spustelėkite Paleiskite CCleaner, kaip pavaizduota žemiau.
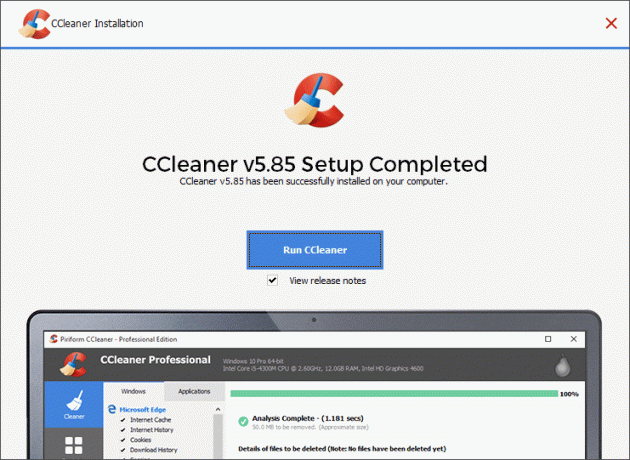
5. Tada spustelėkite Custom Clean iš kairiosios srities ir perjunkite į Windows skirtukas.
Pastaba: Dėl langai, Pagal numatytuosius nustatymus „CCleaner“ ištrins „Windows“ OS failus. Tuo tarpu, už Programos, CCleaner ištrins programas, kurias įdiegėte rankiniu būdu.
6. Pagal Sistema, patikrinkite failus ir aplankus, kuriuose yra Win Setup Files ir kitus norimus ištrinti failus.
7. Galiausiai spustelėkite Paleiskite Cleaner, kaip paryškinta toliau.
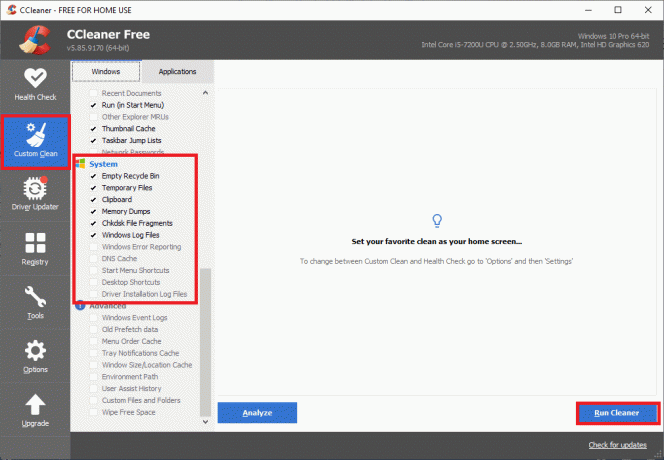
8. Spustelėkite Tęsti patvirtinkite ir palaukite, kol bus baigtas valymo procesas.
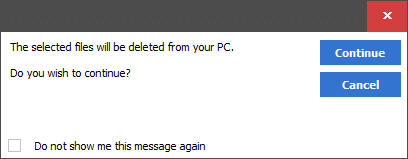
Taip pat skaitykite:Kaip ištrinti laikinuosius failus „Windows 10“.
Kaip atkurti Windows kompiuterį
Jei nesate patenkinti naujai atnaujinta „Windows“ versija ir norite grįžti prie ankstesnės versijos, atlikite toliau nurodytus veiksmus, kad tai padarytumėte:
1. Eiti į Nustatymai > Atnaujinimas ir sauga kaip minėta 4 būdas.
2. Pasirinkite Atsigavimas parinktį iš kairiosios srities ir spustelėkite Pradėti dešinėje srityje.

3. Dabar pasirinkite parinktį iš Iš naujo nustatykite šį kompiuterį Langas:
- Laikykite mano failus parinktis pašalins programas ir nustatymus, bet išsaugos failus.
- Pašalinkite viską parinktis pašalins visus failus, programas ir nustatymus.
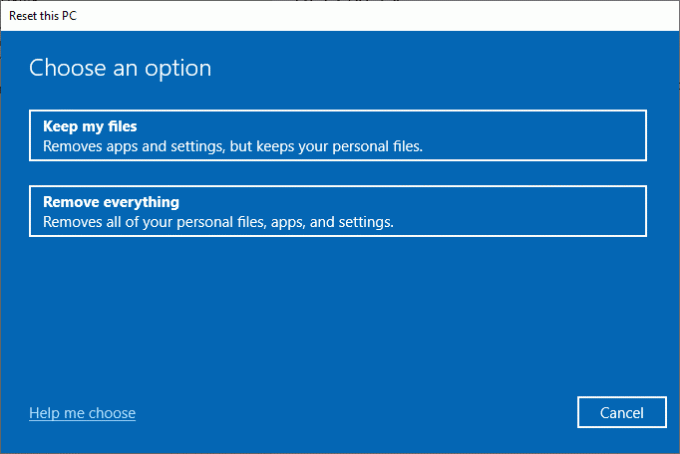
4. Galiausiai sekite ekrane pateikiamus nurodymus kad užbaigtumėte nustatymo iš naujo procesą.
Rekomenduojamas
- Kaip ištaisyti kūrėjo klaidą 6068
- Kaip užbaigti užduotį „Windows 10“.
- Kaip pataisyti didelį procesoriaus naudojimą sistemoje „Windows 10“.
- Pataisykite DISM pagrindinio kompiuterio aptarnavimo procesą dėl didelio procesoriaus naudojimo
- Kaip pakeisti katalogą CMD sistemoje „Windows 10“.
Tikimės, kad gavote atsakymą į savo užklausą ar turėčiau ištrinti „Windows“ sąrankos failus ir tu sugebėjai ištrinti Win sąrankos failus „Windows 10“ kompiuteryje. Praneškite mums, kuris metodas jums buvo lengviausias. Be to, jei turite klausimų ar pasiūlymų dėl šio straipsnio, nedvejodami palikite juos komentarų skiltyje.



