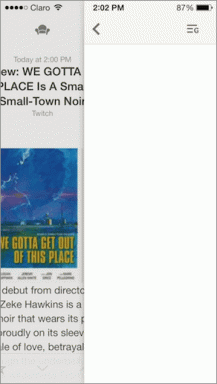11 dalykų, kuriuos reikia žinoti apie „Google Assistant“ pastabas ir sąrašą
Įvairios / / November 29, 2021
„Google“ siūlo „Keep“, kad galėtumėte užsirašyti, ir neseniai išleistą Užduočių programa užduočių valdymui. Nors priminimai galimi atskirai „Google Keep“ ir „Assistant“, jie abu taip pat siūlo atskirus sąrašus. Jūs atspėjote teisingai! „Google“ nėra visiškai tikra, ką ji nori daryti su savo pastabomis, priminimais, užduotimis ir sąrašais. Tačiau atrodo, kad viskas keičiasi į gerą (arba dar blogiau).

Dabar Padėjėjas turi integruotą funkciją, leidžiančią išsaugoti pastabas ir sąrašus. Kas yra ši nauja Padėjėjo užrašų ir sąrašų paslauga ir kaip ja naudotis? Išsiaiškinkime tai kartu šiame įraše.
Kas atsitiko, pažymėkite sau
Anksčiau buvo naudojama komanda „Pastaba sau“ arba „Sukurti pastabą“. pridėkite pastabą mūsų mėgstamiausioje užrašų programoje. Tačiau pastaruoju metu tai neveikia. Ištarus komandą „Pastaba sau“, suaktyvinama Padėjėjo pastabų darymo galimybė. Tačiau Padėjėjas užrašus išsaugo savyje. Taip yra todėl, kad dabar yra Padėjėjas ateina su įtaisytomis pastabomis ir sąrašo paslauga.

1. Kas yra naujos pastabos ir sąrašai
Naujoji paslauga apima jūsų esamą pirkinių sąrašą, galimybę įtraukti kelis sąrašus / užduotis ir savųjų pastabų paslaugą. Šios funkcijos nepasiekiamos atskiroje programoje. Turite suaktyvinti Padėjėją ir paprašyti jo sukurti bei peržiūrėti jūsų pastabas ir sąrašus.
2. Sukurkite pastabą
Ištarkite įprastas komandas: „Užsirašyti“, „Pastaba sau“ arba „Sukurti pastabą“, kad pridėtumėte pastabą ir į naują paslaugą. Tada „Google“ paprašys pridėti pastabos tekstą. Taip pat galite tiesiogiai pasakyti komandą ir užrašo turinį.

Arba naudokite rašymo režimą, norėdami ką nors įklijuoti į pastabą arba pridėti ilgų pastabų. Norėdami tai padaryti, bakstelėkite klaviatūros piktogramą „Google Assistant“. Tada įveskite bet kurią iš užrašų darymo komandų ir po to savo užrašą.


3. Peržiūrėkite visus savo užrašus
Norėdami peržiūrėti visus savo užrašus, išsaugotus naudojant „Google Assistant“, ištarkite komandą „Rodyti mano užrašus“ arba „What are my užrašai.“ Padėjėjas paskelbs išsaugotų užrašų skaičių peržiūrėdamas penkias neseniai pridėtas pastabas vieni. Norėdami patikrinti visus išsaugotus, bakstelėkite mygtuką Peržiūrėti visus užrašus.

Taip pat „Guiding Tech“.
4. Redaguoti pastabas
Nors galite kurti užrašus naudodami „Google“ pagrindinis puslapis, redagavimo galimybė pasiekiama tik per telefoną. Norėdami tai padaryti, pirmiausia išduokite komandą „Rodyti mano užrašus“ ir bakstelėkite mygtuką Peržiūrėti visus užrašus. Padėjėjas nukreips jus į tam skirtą sąrašų ir pastabų ekraną.


Čia bakstelėkite užrašą, kurį norite redaguoti, ir programa nukreips jus į redagavimo parinktis kitame ekrane. Jūs netgi galite pridėti pavadinimą.


Patarimas: Paspaudę pastabą pastabos peržiūroje pateksite į redaktoriaus ekraną.
5. Ištrinkite pastabą
Norint ištrinti užrašą, reikės telefono. Eikite į tam skirtą sąrašų ir pastabų ekraną sakydami „What are my notes“. Bakstelėkite užrašą, kurį norite ištrinti, ir paspauskite ištrynimo piktogramą. Pasirodys patvirtinimo iššokantis langas. Bakstelėkite Taip.


Pastaba: Šiuo metu negalite ištrinti kelių užrašų vienu metu.
6. Sukurkite sąrašą
Puikus šios naujos funkcijos dalykas yra tai, kad galite kurti ir dirbti su ja keli sąrašai. Viskas, ką jums reikia pasakyti, yra „Sudaryti sąrašą“, kad sukurtumėte naują sąrašą. Padėjėjas paprašys jį pavadinti, o tada – ką norite pridėti.

7. Pridėti elementus į sąrašą
Jei sąrašai yra keli, kitą kartą, kai norite įtraukti elementą, būtina nurodyti sąrašo pavadinimą. Pavyzdžiui, jei turiu sąrašą pavadinimu GT, turėsiu pasakyti „Pridėti straipsnį prie mano GT sąrašo“.

Tik pasakius žodžius „Pridėti prie mano sąrašo“, Padėjėjas paprašys jūsų sąrašo pavadinimo.

Taip pat „Guiding Tech“.
8. Peržiūrėti sąrašo elementus
Norėdami pamatyti elementus konkretiame sąraše, paklauskite Padėjėjo „Kas yra mano [sąrašo pavadinimas] sąraše“? Padėjėjas ne tik parodys elementus, bet ir paskelbs tame sąraše esančių elementų skaičių.

9. Redaguoti ir ištrinti sąrašą
Kai paklausite Padėjėjo „Kas yra mano [vardas] sąraše“, gausite sąrašo peržiūrą su parinktimi matyti visus elementus. Bakstelėkite Peržiūrėti sąrašą, kad atidarytumėte pagrindinį vaizdą. Čia bakstelėkite sąrašo pavadinimą, kad jį redaguotumėte. Norėdami jį ištrinti, bakstelėkite piktogramą Ištrinti.


Norėdami ištrinti sąrašo elementą, braukite ant elemento bet kuria kryptimi, tada bakstelėkite piktogramą Ištrinti. Norėdami atlikti užduotį, bakstelėkite laukelį prieš sąrašo elementą. Visas atliktas užduotis rasite skiltyje Pažymėti elementai.

Šiuo metu negalite pervardyti ar pertvarkyti sąrašo elementų, funkcijų, pasiekiamų savosiose užduočių programose, pvz., „Microsoft To-Do“..
10. Peržiūrėti visus sąrašus
Norėdami peržiūrėti visus sąrašus, paklauskite Padėjėjo „Rodyti mano sąrašus“ arba „Kokie yra mano sąrašai“. Palieskite sąrašo pavadinimą, kad patektumėte į jo redagavimo ekraną. Bakstelėkite atgal mygtuką, kad peržiūrėtumėte visus sąrašus.


Būsite nukreipti į tam skirtą sąrašų ir pastabų ekraną. Taip pat galite peržiūrėti šį ekraną, kai redaguojate pastabas.

11. Pridėkite pastabų be asistento
Kai esate Padėjėjo sąrašų ir pastabų ekrane, bakstelėkite pridėjimo piktogramą apačioje, kad sukurtumėte naują pastabą ar sąrašą be Padėjėjo pagalbos. Techniškai, norėdami atidaryti šį ekraną, turite naudoti Padėjėją, nes kitu atveju jis nepasiekiamas.


Taip pat „Guiding Tech“.
Viskas, kas blizga, nėra auksas
Gali būti, kad „Google“ imasi kelių asistento sąrašų ir pastabų funkcijos pataisymų. Šiuo metu yra skirta pastaboms ir sąrašams skirta parinktis trūksta „Google Assistant“ nustatymuose daugumai telefonų.
Nors pastabos ir sąrašai Padėjėjo viduje yra sveikintinas pakeitimas, tokios komandos kaip Pridėti pastabą prie Evernote nebeveikia. Kol kas nežinoma, ar tai klaida, ar „Google“ ją tyčia pašalino. Jei pastaroji tiesa, tikiuosi, kad integruodama pastabas į Padėjėją, „Google“ čia ieškos kažko ryškesnio.
Ką manote apie naujas užrašų ir sąrašų funkcijas? Praneškite mums toliau pateiktuose komentaruose.
Kitas: Norite išnaudoti visas „Google Assistant“ galimybes? Peržiūrėkite šiuos 13 geriausių patarimų ir gudrybių.