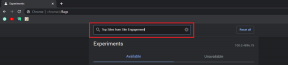Kaip pakeisti pagrindinį ir antrinį monitorių sistemoje „Windows“.
Įvairios / / November 28, 2021
Gana retai galima pamatyti asmenį, kuris vienu metu kompiuteryje atlieka tik vieną užduotį. Daugelis iš mūsų išaugo į profesionalius daugiafunkcinius darbus ir mėgsta dirbti su keliais projektais vienu metu. Tebūnie taip klausausi muzikos kai atliekate namų darbus arba atidarote kelis naršyklės skirtukus, kad galėtumėte parašyti ataskaitą „Word“. Kūrybingas personalas ir profesionalūs žaidėjai perkelia kelių užduočių atlikimo veiksmą į visiškai kitą lygį ir bet kuriuo metu turi neaprėpiamą skaičių programų / langų. Jiems įprasta kelių langų sąranka ne visai atlieka savo darbą, todėl jie turi kelis monitorius, prijungtus prie kompiuterio.
Populiarus pirmiausia žaidėjų, kelių monitorių sąrankos tapo gana paplitę visame pasaulyje. Tačiau norint gauti realią kelių monitorių sąrankos naudą, labai svarbu žinoti, kaip greitai perjungti kelis monitorius ir kaip tarp jų padalyti turinį.
Laimei, pakeisti arba perjungti pagrindinį ekraną į antrinį „Windows“ ekraną yra gana paprasta ir tai galima padaryti greičiau nei per minutę. Tą patį ir aptarsime šiame straipsnyje.
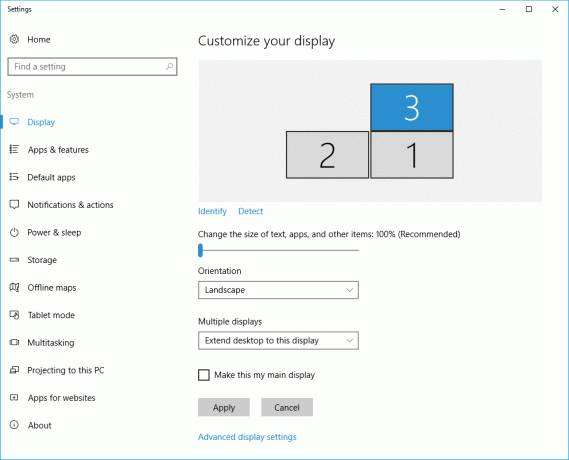
Turinys
- Kaip pakeisti pagrindinį ir antrinį monitorių sistemoje „Windows 10“.
- Pakeiskite pagrindinį ir antrinį monitorių sistemoje „Windows 7“.
- Perjunkite pagrindinį ir antrinį monitorių sistemoje „Windows 10“.
- Perjunkite monitorius per „Nvidia“ valdymo skydelį
Kaip pakeisti pagrindinį ir antrinį monitorių sistemoje „Windows 10“.
Monitorių perjungimo procedūra šiek tiek skiriasi priklausomai nuo Windows versija naudojate asmeniniame kompiuteryje. Tai gali skambėti neįprastai, tačiau vis dar yra daug kompiuterių, kuriuose veikia „Windows 7“. Nepaisant to, toliau pateikiama „Windows 7“ ir „Windows 10“ monitorių perjungimo procedūra.
Pakeiskite pagrindinį ir antrinį monitorių sistemoje „Windows 7“.
1. Dešiniuoju pelės mygtuku spustelėkite tuščioje / neigiamoje darbalaukio vietoje.
2. Atsidariusiame parinkčių meniu spustelėkite Ekrano skiriamoji geba.
3. Kitame lange kiekvienas monitorius, prijungtas prie pagrindinio kompiuterio, bus rodomas kaip mėlynas stačiakampis su skaičiumi jo centre po "Pakeiskite ekrano išvaizdą' skyrius.
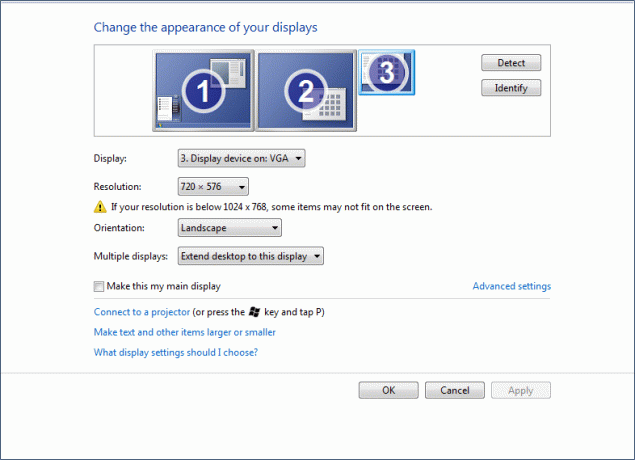
Mėlynas ekranas / stačiakampis, kurio centre yra skaičius 1, šiuo metu yra jūsų pagrindinis ekranas / monitorius. Tiesiog, spustelėkite monitoriaus piktogramą norite sukurti pagrindinį ekraną.
4. Patikrinti/pažymėkite langelį šalia „Padaryti tai mano pagrindiniu ekranu“ (arba naudokite šį įrenginį kaip pagrindinį monitorių kitose „Windows 7“ versijose) parinktis, randama pagal Išplėstinius nustatymus.
5. Galiausiai spustelėkite Taikyti norėdami perjungti pagrindinį monitorių, tada spustelėkite Gerai išeiti.
Taip pat skaitykite:Pataisykite antrąjį „Windows 10“ neaptiktą monitorių
Perjunkite pagrindinį ir antrinį monitorių sistemoje „Windows 10“.
„Windows 10“ pagrindinio ir antrinio monitoriaus keitimo procedūra dažniausiai yra tokia pati kaip ir „Windows 7“. Nors kelios parinktys buvo pervadintos ir siekiant išvengti painiavos, toliau pateikiamas nuoseklus monitorių perjungimo „Windows 10“ vadovas:
1. Dešiniuoju pelės mygtuku spustelėkite tuščioje darbalaukio srityje ir pasirinkite Ekrano nustatymai.
Arba spustelėkite pradžios mygtuką (arba paspauskite Windows klavišą + S), įveskite Display Settings ir paspauskite enter, kai grįš paieškos rezultatai.
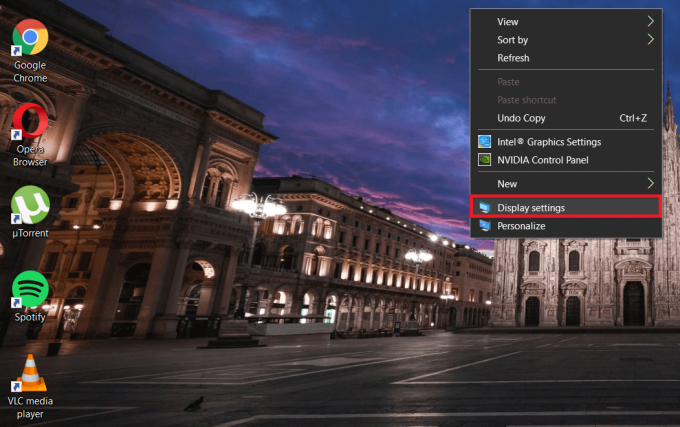
2. Panašiai kaip „Windows 7“, visi monitoriai, kuriuos prijungėte prie pagrindinio kompiuterio, bus rodomi mėlynų stačiakampių pavidalu, o pagrindinio monitoriaus centre bus 1 numeris.
Spustelėkite ant stačiakampis / ekranas norite nustatyti kaip pagrindinį ekraną.
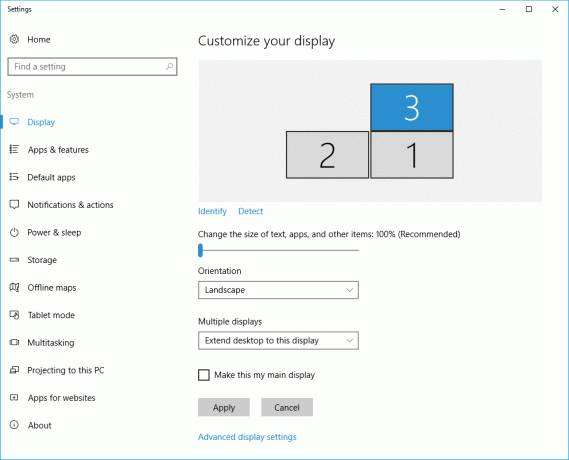
3. Slinkite žemyn langu ir raskitePadarykite tai mano pagrindiniu ekranu“ ir pažymėkite šalia esantį laukelį.
Jei negalite pažymėti laukelio šalia „Padaryti tai mano pagrindiniu ekranu“ arba jei jis yra pilkas, gali būti, monitorius, kurį bandote nustatyti kaip pagrindinį ekraną, jau yra jūsų pagrindinis ekranas.
Taip pat įsitikinkite, kad visi ekranai yra išplėsti. „Išplėskite šiuos ekranusFunkciją / parinktį galite rasti ekrano nustatymų skiltyje Keli ekranai. Ši funkcija leidžia vartotojui nustatyti vieną iš monitorių kaip pagrindinį ekraną; jei funkcija neįjungta, visi prijungti monitoriai bus traktuojami vienodai. Išplėsdami ekraną, kiekviename ekrane / monitoriuje galite atidaryti skirtingas programas.
Kitos parinktys, įtrauktos į išskleidžiamąjį meniu Keli ekranai: Dubliuoti šiuos ekranus ir rodyti tik…
Akivaizdu, kad pasirinkus šių ekranų dublikatų parinktį bus rodomas tas pats turinys abiejuose arba visuose prijungtuose monitoriuose. Kita vertus, pasirinkus Rodyti tik …, turinys bus rodomas tik atitinkamame ekrane.
Arba galite paspausti klaviatūros derinį „Windows“ klavišas + P Norėdami atidaryti projekto šoninį meniu. Meniu galite pasirinkti pageidaujamą ekrano parinktį, nesvarbu, ar tai dubliuoti ekranus arba išplėsti juos.
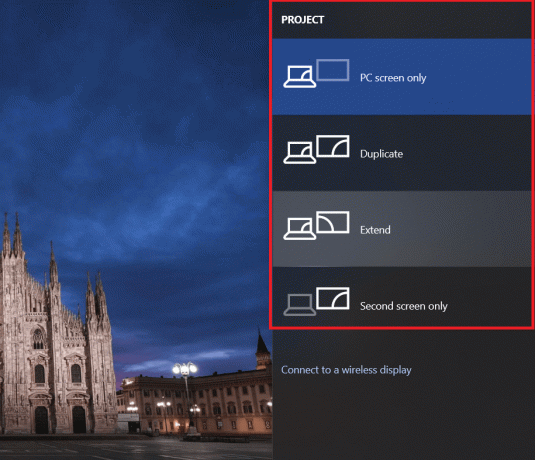
Perjunkite monitorius per „Nvidia“ valdymo skydelį
Kartais mūsų asmeniniuose kompiuteriuose įdiegta grafikos programinė įranga neleidžia perjungti monitorių, sukurtų naudojant „Windows“ ekrano nustatymus. Jei taip yra ir nepavyko perjungti monitorių naudodami pirmiau nurodytą procedūrą, pabandykite perjungti monitorius naudodami grafikos programinę įrangą. Toliau pateikiama ekranų perjungimo naudojant NVIDIA valdymo skydelis.
1. Spustelėkite ant NVIDIA valdymo skydelio piktograma užduočių juostoje, kad ją atidarytumėte. (Jis dažnai yra paslėptas ir jį galima rasti spustelėjus rodyklę Rodyti paslėptas piktogramas).
Nors, jei piktogramos nėra užduočių juostoje, turėsite ją pasiekti naudodami valdymo skydelį.
Paspauskite „Windows“ klavišą + R klaviatūroje, kad paleiskite komandą Vykdyti. Teksto laukelyje tipo valdymo arba valdymo pulto ir paspauskite Enter, kad atidarytumėte valdymo skydelį. Raskite NVIDIA valdymo skydelis ir dukart spustelėkite jį, kad atidarytumėte (arba dešiniuoju pelės mygtuku spustelėkite ir pasirinkite atidaryti). Kad būtų lengviau ieškoti NVIDIA valdymo skydelio, pakeiskite piktogramų dydį į dideles arba mažas, atsižvelgdami į savo pageidavimus.
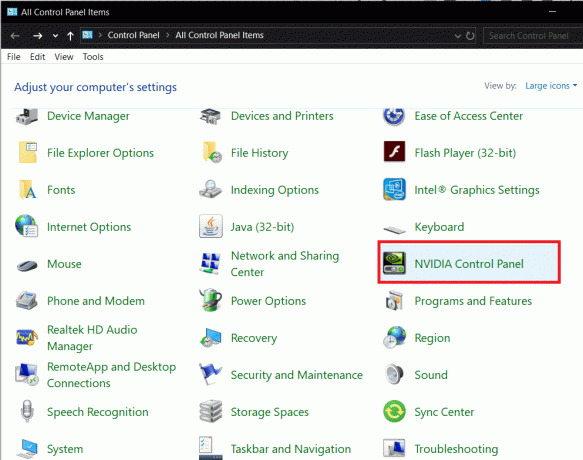
2. Kai atsidarys NVIDIA valdymo skydelio langas, dukart spustelėkite Ekranas kairiajame skydelyje, kad atidarytumėte antrinių elementų / nustatymų sąrašą.
3. Dalyje Ekranas pasirinkite Nustatykite kelis ekranus.
4. Dešiniajame skydelyje matysite visų prijungtų monitorių / ekranų sąrašą po etikete „Pasirinkite norimus naudoti ekranus“.
Pastaba: Žvaigždute (*) pažymėtas monitoriaus numeris šiuo metu yra jūsų pagrindinis monitorius.
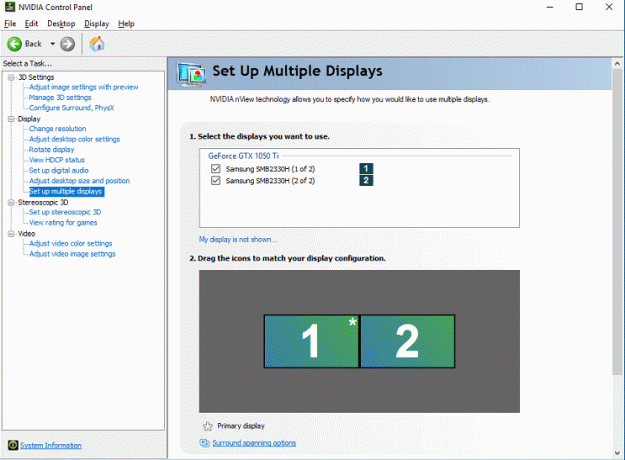
5. Norėdami pakeisti pagrindinį ekraną, dešiniuoju pelės mygtuku spustelėkite ekrano numerį norite naudoti kaip pagrindinį ekraną ir pasirinkite Padaryti pirminiu.
6. Spustelėkite Taikyti kad išsaugotumėte visus pakeitimus ir tada įjunkite Taip kad patvirtintumėte savo veiksmą.
Rekomenduojamas:
- 7 būdai, kaip ištaisyti neveikiančią Dell jutiklinę dalį
- Ištaisykite „Netflix“ klaidą „Nepavyko prisijungti prie „Netflix“
Tikimės, kad jums pavyko gana lengvai pakeisti pagrindinį ir antrinį monitorių sistemoje „Windows“. Toliau nurodykite, kaip ir kodėl naudojate kelių monitorių sąranką.