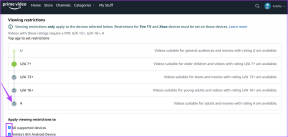14 nuostabių naujų „Microsoft Edge“ funkcijų, kurias turėtumėte žinoti
Įvairios / / November 29, 2021
Nuo to laiko praėjo nemažai laiko „Microsoft“ debiutavo „Edge“ naršyklėje, prašmatnioji Internet Explorer versija. Bėgant metams ji atsikratė „pagrindinės naršyklės“ žymos ir įtraukė daug naujų ir patogių funkcijų. Ir geras jų dalykas yra tai, kad šios savybės yra gerai apgalvotos ir protingos.

Be to, jie buvo pristatyti taip, kad neužgriozdintų naršyklės sąsajos, tačiau juos būtų lengva rasti.
Taigi, jei norite neatsilikti nuo savo Edge žaidimo, šios naujos funkcijos jums padės padidinti savo produktyvumą žaidimas ir galia... gali priversti jus įsimylėti šią naršyklę.
1. Integruotas bendrinimas: bendrinkite belaidžiu būdu
Pirmoji mūsų sąrašo funkcija yra įmontuota „Edge“ bendrinimo funkcija. Dalinimasis padeda perkelti turinį iš savo naršyklės greitai ir lengvai prie netoliese esančio įrenginio. Taip pat neišeinant iš peržiūrimo puslapio. Ši funkcija yra panaši į socialinio bendrinimo mygtukus, nors su daugiau valdiklių ir tinkinimo parinkčių.

„Edge's Share“ yra švarus ir paprastas. Galite pasirinkti belaidį bendrinimą (per „Wi-Fi“) arba nustatyti kitas galimas paslaugas, pvz., „Mail“ arba „OneNote“.

Norėdami nustatyti funkciją, eikite į Nustatymai > Sistema > Bendra patirtis ir sukonfigūruokite Bendrinimo netoliese parinktis. Šią funkciją galima pasiekti per užduočių juostoje esančią bendrinimo piktogramą.
2. Prisegti svetaines: prisekite mėgstamiausias svetaines prie užduočių juostos
The Žiniatinklio naršyklių PIN parinktis yra puikus būdas akimirksniu pasiekti mėgstamiausias svetaines. Viskas, ką jums reikia padaryti, tai paleisti naršyklę ir prisegtos svetainės įkeliamos automatiškai. Rankinio įsikišimo visiškai nereikia.
Tačiau parinktis Pin gali būti šiek tiek problemiška. Jei uždarote langą su prisegtomis svetainėmis prieš likusius atidarytus langus, ką aš dažnai darau, prisegti skirtukai bus išmesti. Turėtumėte iš naujo atlikti tvirtinimo dalį. Šlykštu, tiesa?
Jei netyčia uždarysite langą su prisegtomis svetainėmis pirmiausia, prisegti skirtukai bus išmesti.
Funkcija „Prisegti prie užduočių juostos“ skirta tai išspręsti leisdama prisegti mėgstamas svetaines prie kompiuterio užduočių juostos.

Tiesiog atidarykite minėtą svetainę ir spustelėkite parinktį Prisegti šį puslapį prie užduočių juostos meniu Daugiau ir būsite surūšiuoti.

Kitą kartą, kai norėsite pasiekti mėgstamą svetainę, spustelėsite užduočių juostos piktogramą.
3. Skaitymo sąrašas: išvalykite žymes
Ar dažnai pažymite straipsnius, kad vėliau juos peržiūrėtumėte, bet galiausiai suteršiate savo žymes? Jei taip, „Edge“ skaitymo sąrašo funkcija išgelbės jus nuo šio išbandymo.

Ši funkcija ne tik išsaugo straipsnius, jis taip pat sinchronizuoja sąrašą su jūsų telefonu. Dar svarbiau, kad jis atlieka šiuos veiksmus nesugadindamas skirtuko Žymės ar skirtuko Parankiniai.
Taigi, jei aptikote įdomių straipsnių, tereikia spustelėti žvaigždutės piktogramą adreso juostoje, pasirinkti Skaitinių sąrašą ir spustelėti Pridėti. Kad skaitymo sąrašas būtų malonesnis, „Edge“ leidžia pašalinti nereikalingą netvarką skaitymo režimu.

Norėdami sinchronizuoti skaitymo sąrašą su savo išmaniuoju telefonu, turėsite prisijungti per „Microsoft“ paskyrą kurį naudojote savo kompiuteryje.
4. ePub skaitytuvas
„Edge“ naršyklė be vargo gali būti naudojama kaip „ePub“ skaitytuvas, o jūs galite atidaryti bet kurį ePUB failas be DRM su tuo. Be to, naršyklė palaiko daugybę įrankių, kad pagerintų skaitymo patirtį. Nuo šriftų koregavimo iki eilučių tarpų ir temų keitimo – tai leidžia daryti viską.
„Edge“ palaiko daugybę įrankių, kad pagerintų skaitymo patirtį
Dėl daugiau išsamus pasinerimas į anglų kalbos gramatiką, taip pat galite įjungti kalbos dalių parinktį ir įrankis paryškins tą patį.

Tačiau man labiausiai patiko jos gebėjimas atsiminti knygos eigą.

Taigi, staigaus kompiuterio išjungimo ar naršyklės gedimo atveju būkite tikri, kad „Edge“ prisimins paskutinį kartą skaitytą puslapį.
5. Skaitykite garsiai: leiskite Edge skaityti jūsų knygas
Nuo netvarkingo skaitymo rodinio iki „ePub“ knygų atidarymo – ši „Microsoft“ naršyklė yra knygų skaitytojų prieglobstis. Ir dar viena įdomi funkcija yra skaitymo garsiai režimas.

Kaip rodo jos pavadinimas, ši funkcija garsiai skaito straipsnių, PDF rinkmenų ar bet kurios el. knygos turinį. Norėdami išgirsti svetainę garsiai, dešiniuoju pelės mygtuku spustelėkite puslapį ir pasirinkite Skaityti garsiai.

„Edge“ taip pat leidžia tinkinti keletą dalykų, tokių kaip balsas ir greitis.
Be to, jei nesate patenkinti numatytais balsais, galite pridėti ir dar kelis balsus.
6. Knygos: pirkite ir skaitykite el. knygas
„Edge's Hub“ iš tikrųjų yra knygų kirminų centras. Be aukščiau paminėtų nuostabių funkcijų, ji taip pat leidžia pirkti ir skaityti el. knygas.
Tai iš dalies atlieka „Microsoft Store“ ir naršyklė. Kol parduotuvė tvarko pirkimo dalį, „Edge“ išrikiuoja knygas už jus ir pateikia jai šaunią sąsają.

Nusipirkę knygą, ją galite pasiekti naudodami Edge's Hub piktogramą. Įprasta el. knygų skaitymo programai, ji parodys kiekvienos knygos eigą.
Be to, jame yra daugybė įrankių. Be to, galite naršyti daugiau pavadinimų naudodami apačioje esančią nuorodą.
7. Skirtukų peržiūra: paieškos ir peržiūros skirtukai
Kai tyrinėju tam tikrą temą, dažnai atidarau daugybę skirtukų. Ir tikimasi, kad aš pasiklystu skirtukų jūroje ir patikėk manimi, tai gali būti gana erzinanti. Laimei, atrodo, kad „Microsoft Edge“ tai išsprendžia naudodama skirtuko peržiūros funkciją.

Naršyklė rodo atidarytų skirtukų peržiūrą per skydelį, pritvirtintą viršuje. Galimas po „Windows 10“ kūrėjų naujinimas, šią funkciją galima įjungti tiesiog spustelėjus ševrono piktogramą šalia naujo skirtuko piktogramos.
Suradę skirtuką, kurio ieškojote, dar kartą bakstelėkite ševrono piktogramą ir sritis išnyks. Paprasta ir lengva, tiesa?
8. Nutildyti skirtukus: nutildykite triukšmo kūrėjus
Automatiškai leidžiami vaizdo įrašai gali blaškyti dėmesį. Įsivaizduok, tu klausantis kokios muzikos kai dirbate, o naujai atidarytas skirtukas pradeda skleisti aukšto tono dialogus. O siaubas!

Laimei, 2017 m. lapkritį buvo išleistas „Windows 10 build 17035“, kuriame buvo daug Edge patobulinimų, įskaitant galimybę nutildyti atskirus skirtukus. Tiesiog dešiniuoju pelės mygtuku spustelėkite pažeidžiantį skirtuką ir pasirinkite Nutildyti skirtukus. Taip ta konkreti svetainė nebekels jums rūpesčių.
Tikimės, kad būsimuose atnaujinimuose pagal numatytuosius nustatymus bus galima nutildyti skirtukus.
9. Atidėti: vėliau dar kartą apsilankykite skirtukuose
Kita skirtukų valdymo parinktis yra „Set Aside“, kuri yra tam tikra laikina naršyklių darbo vieta. Tai leidžia atidėti grupę skirtukų, kuriuos galėsite peržiūrėti vėliau.

Mechanizmas yra paprastas ir nesudėtingas ir veikia panašiai kaip Session Buddy Chrome plėtinys. Viskas, ką jums reikia padaryti, tai bakstelėti mažą piktogramą šalia mygtuko Naujas skirtukas ir visi skirtukai išnyks. Tačiau „Set Aside“ neveikia atskiruose skirtukuose (tam mes turime skaitymo sąrašą).

Norėdami atkurti skirtukus, spustelėkite pirmąją piktogramą ir skirtukai bus nedelsiant atkurti, arba galite spustelėti tam tikrą miniatiūrą, kad ją atidarytumėte iš naujo. Funkcija, kuri man labiausiai patiko, buvo integruota bendrinimo parinktis, leidžianti bendrinti visas svetaines su savo kontaktais.
10. Naudokite plėtinius InPrivate režimu
„Microsoft“ pristatė daugybę „Edge“ naršyklės plėtinių „Windows 10 Creators Update“, kad pagerintų jūsų naršyklę ir žiniatinklio funkcijas. Puiku yra tai, kad galite perkelti šių priedų galią į „InPrivate“ režimą „Edge“.

Nors prieš įjungiant plėtinius InPrivate režimu, patariama būti atsargiems. Taip yra todėl, kad naršyklė nevaldo plėtinio duomenų rinkimo mechanizmo.
Taigi, jei pasitikite plėtiniu, plėtinio nustatymuose įgalinkite parinktį Leisti naršyti „InPrivate“.
11. Spausdinimas be netvarkos: taupykite popierių
Kitas sąraše yra itin patogi spausdinimo be netvarkos parinktis. Ši funkcija, pristatyta kartu su Spring Creators atnaujinimu, leidžia spausdinti tinklalapius be jokių skelbimų, taip sutaupant pinigų ir popieriaus.

Parinktį galima įjungti meniu Spausdinti (Daugiau > Spausdinti), esančiame po kortele, kad būtų išvengta netvarkos. Geriausias dalykas spausdinant be netvarkos yra tai, kad jį taip pat galima išplėsti iki parinkties Spausdinti į PDF.
12. Tęsti kompiuteryje: sklandžiai perkelkite iš telefono į kompiuterį
Kita nauja „Edge“ naršyklės funkcija yra „Tęsti kompiuteryje“. Ši puiki funkcija leidžia greitai bendrinti tinklalapius iš telefono su kompiuteriu. Kad ir kaip naudingai tai skambėtų, yra nedidelis laimikis. Turėtumėte įdiegti „Microsoft“ paleidimo priemonė „Android“ arba „iPhone“.
Jei jums patogu susitarti, dalytis tinklalapiais telefonu yra taip paprasta, kaip pyragas. Viskas, ką jums reikia padaryti, tai bakstelėti savo telefono naršyklės parinktį Bendrinti ir pasirinkti parinktį Tęsti kompiuteryje.


Jei tai darote pirmą kartą, prisijunkite naudodami tą pačią „Microsoft“ paskyrą, kurią naudojate kompiuteryje, ir tai atlikus minėtas puslapis bus nedelsiant įkeltas į jūsų kompiuterio „Edge“ naršyklę.
13. Tvarkykite formų įrašus ir korteles
Kita nauja Edge funkcija yra automatinio pildymo funkcija. Anksčiau naršyklė jums leido (jūs atspėjote teisingai) automatiškai užpildyti savo informaciją svetainėse per išsaugotų įrašų rinkinį. Su balandžio mėnesio atnaujinimu Edge taip pat leis išsaugoti ir tvarkyti kelių kredito kortelių informaciją.


Šią parinktį galite rasti meniu Išplėstiniai nustatymai skiltyje Automatinio pildymo nustatymai > Išsaugoti korteles > Tvarkyti korteles. Galite pridėti kortelės duomenis, pvz., vardą, pavardę, galiojimo datą ir kt. Tačiau CVV numeris netaikomas dėl akivaizdžių saugumo problemų.
14. Paklauskite Cortana: AI Touch
Paklausk Cortana yra paprasta ir nesudėtinga funkcija. Tai leidžia ieškoti temos keliaujant, neišeinant iš dabartinės programos.

Tiesiog pasirinkite tekstą, dešiniuoju pelės mygtuku spustelėkite ir bakstelėkite Ask Cortana ir rezultatai bus iškart rodomi.
Live on the Edge!
Be to, kas išdėstyta pirmiau, „Microsoft Edge“ taip pat turi galimybę versti svetaines keliaujant arba tinkinti žiniatinklio patirtį naudojant plėtinius. O jei susigundote perjungti pusę, „Edge“ suteikia galimybę importuoti žymes, slaptažodžius ir istoriją ir iš kitų naršyklių.
Jūsų naršyklė seka jūsų sistemos OS, IP adresą, naršyklę, taip pat naršyklės papildinius ir priedus.