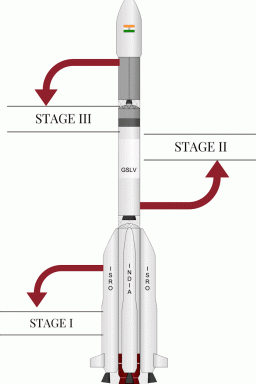Kaip dalytis lipniais lapeliais tarp kompiuterių
Įvairios / / November 29, 2021
Praėjo dienos, kai reikėjo pasikliaukite „Google“ disku arba paprastas kopijavimo ir įklijavimo metodas, kad galėtumėte perkelti lipdukus iš vieno kompiuterio į kitą. Dabar tai galite padaryti be jokios išorinės pagalbos Lipnieji užrašai 3.0 ir naujesnės versijos.

Praėjusiais metais „Microsoft“ išleido atnaujintą „Sticky Notes“ (3.0) versiją su 2018 m. spalio mėn. atnaujinimu (1809 versija). Kartu pateikiami nauji lipnieji lapeliai įdomių savybių pvz., tamsus režimas, formatavimas ir paieška. Ne tik tai, bet ir galimybė sinchronizuoti užrašus su kitais kompiuteriais, „Android“ telefonais ir „iPhone“.
Nesvarbu, ar norite sinchronizuoti lipnius lapelius su savo „MacOS“, „Windows 7/8“ ar kitu „Windows 10“ kompiuteriu, mes pasiruošę padėti. Yra trys būdai, kaip bendrinti užrašus. Pažiūrėkime juos po vieną.
1. Bendrinkite lipnius užrašus tarp „Windows 10“ kompiuterių
Visų pirma, šis metodas veikia tik „Windows 10“ kompiuteriuose, nes ankstesnės „Windows“ ir „MacOS“ versijos nepalaiko atnaujintos „Sticky Notes“ programos.

Dabar norint bendrinti ir sinchronizuoti lipdukus su kitais „Windows 10“ kompiuteriais, tereikia prisijungti prie „Sticky Notes 3.0+“ abiejuose kompiuteriuose su „Microsoft“ paskyra. Kai tai padarysite, jūsų lipdieji užrašai bus automatiškai rodomi naujame įrenginyje. Nuostabu, tiesa?
Tačiau atminkite, kad bet kuriame kompiuteryje atlikti pakeitimai atsispindės ir antrame kompiuteryje, kaip užrašai nuolat sinchronizuojami.
Kaip prisijungti prie lipdukų
1 žingsnis: Paleiskite „Sticky Notes“ programą savo „Windows 10“ staliniame arba nešiojamajame kompiuteryje. Jei programos trūksta, įdiekite ją iš šios nuorodos spustelėdami mygtuką Gauti Microsoft puslapyje.
Atsisiųskite lipdukus

Prieš tęsiant siūlome atnaujinti įdiegtą programą iš aukščiau esančios nuorodos. Pamatysite mygtuką Atnaujinti (paspaudę Gauti), jei yra naujinimas.
2 žingsnis: jei darbalaukyje pasirodo lipni užrašai, atlikite šį veiksmą. Kitu atveju, jei matote vieną langą, kuriame laikomi lipnūs užrašai, pereikite prie trečio veiksmo.
Bakstelėkite trijų taškų piktogramą, esančią bet kurio užrašo viršuje, ir meniu pasirinkite Užrašų sąrašas.


3 veiksmas: Sticky Notes sąrašo ekrane bakstelėkite nustatymų krumpliaračio piktogramą viršuje.

4 veiksmas: Kitame ekrane spustelėkite Prisijungti ir prisijunkite naudodami „Microsoft“ paskyrą.

5 veiksmas: Pakartokite aukščiau nurodytus veiksmus su kitais „Windows 10“ kompiuteriais. Užrašai bus automatiškai rodomi ten. Tiesiog įsitikinkite, kad kiekviename kompiuteryje naudojate atnaujintą „Sticky Notes“ programą.
2. Pasiekite „Sticky Notes“ naudodami „MacOS“ ir „Windows“.
Kitas būdas bendrinti lipnuosius užrašus yra naudoti „Outlook“ programą, skirtą „Windows“ ir „MacOS“.
Štai ką reikia padaryti.
1 žingsnis: Darau prielaidą, kad norite bendrinti „Windows Sticky Notes“ su kitais įrenginiais. Taigi maloniai atnaujinkite „Sticky Notes“ programą ir prisijunkite prie jos, kaip parodyta aukščiau.
2 žingsnis: Kompiuteryje atidarykite „Outlook“ programą ir prisijunkite naudodami tą pačią paskyrą, kurią naudojate su „Sticky Notes“.
3 veiksmas: Viduje konors „Outlook“ programa, spustelėkite apačioje esančią užrašų piktogramą. Jei jis nepasiekiamas, pirmiausia spustelėkite trijų taškų piktogramą, o tada spustelėkite užrašų piktogramą.
Rasite savo lipdukus laimingai sėdinčius ten.


3. Pasiekite lipdukus bet kuriame įrenginyje
Pirmiau minėti metodai jums netiko? nesijaudinkite. Šią techniką galima naudoti bet kuriame įrenginyje, kuriame galima naršyti – ar tai būtų jūsų „Android“ telefonas, ar planšetiniame kompiuteryje, „iPhone“, „iPad“, „Chromebook“, bet kuriame „Windows“ kompiuteryje („Windows 7“, „Windows 8“ arba „Windows 10“) ir kiti.
Iš esmės „Sticky Notes“ dabar turi žiniatinklio versiją. Tai reiškia, kad galite peržiūrėti savo užrašus internete adresu https://www.onenote.com/stickynotes. Atidarykite URL ir prisijunkite naudodami tą pačią „Microsoft“ paskyrą, kurią naudojate su „Sticky Notes“ kompiuteryje, kuriame veikia „Windows 10“. Vėlgi, bet kokie pakeitimai, kuriuos atliekate abiejose pusėse, bus sinchronizuojami ir atspindės visur.

Metodas turi trūkumą, kad kiekvieną kartą reikia apsilankyti svetainėje. Norėdami to išvengti, galite sukurti savo „Sticky Notes“ programą naudojant Chrome (kaip parodyta žemiau). Darbalaukyje bus pridėta nuorodos piktograma. Spustelėkite jį, kad atskirame lange tiesiogiai peržiūrėtumėte savo užrašus, išsaugotus „Sticky Notes“.
Sukurkite „Sticky Notes“ programą naudodami „Chrome“.
1 žingsnis: Savo kompiuteryje paleiskite „Google Chrome“ naršyklę ir atidarykite https://www.onenote.com/stickynotes.
2 žingsnis: spustelėkite „Chrome“ viršuje esančią trijų taškų piktogramą ir pasirinkite Daugiau įrankių, tada – Sukurti nuorodą.

3 veiksmas: atsidarys iššokantis langas. Spustelėkite Sukurti.

Eikite į darbalaukį ir ten pamatysite lipnių užrašų piktogramą. Paleiskite programą, kad galėtumėte peržiūrėti lipdukus tiesiai iš darbalaukio.

Lipnieji lapeliai neveikia
Jei negalite bendrinti užrašų naudodami bet kurį iš trijų būdų, siūlome pašalinti lipniųjų užrašų triktis šiais būdais.
1. Atnaujinkite „Sticky Notes“ programą
Kaip minėta anksčiau, sinchronizavimo funkcija galima tik naudojant „Sticky Notes 3.0“ ir naujesnes versijas. Taigi atnaujinkite programą iš „Microsoft“ parduotuvės.
2. Atsijungti iš programėlės
Jei programa atnaujinta, tačiau užrašai nesinchronizuojami, atsijunkite nuo lipnių užrašų abiejose pusėse. Tada vėl prisijunkite. Norėdami atsijungti, eikite į lipdukų nustatymus ir spustelėkite Atsijungti. Tikimės, kad tai turėtų ištaisyti.

3. Sinchronizuoti rankiniu būdu
Kartais dėl lėtas internetas, sinchronizavimas nevyksta automatiškai arba realiuoju laiku. Norėdami rankiniu būdu sinchronizuoti užrašus, eikite į lipniųjų užrašų nustatymus ir spustelėkite parinktį Sinchronizuoti dabar.
Patarimas: Dalyje Sticky Notes Settings įgalinkite savo užrašų tamsųjį režimą.

Sėkmės
Na, taip galite sinchronizuoti lipdukus su kitais kompiuteriais. Laimei, užrašai taip pat pasiekiami jūsų telefonuose („Android“ ir „iPhone“) naudojant „OneNote“ programos.
Tikiuosi viskas bus gerai. Tačiau, jei jums kada nors užklups nesėkmė ir prarasite brangius lipniuosius lapelius, atkurti juos šiais metodais.
Kitas: Norite išnaudoti visas savo „Windows 10“ kompiuterio galimybes? Peržiūrėkite šiuos 19 geriausių patarimų, skirtų „Windows 10“ vartotojams.