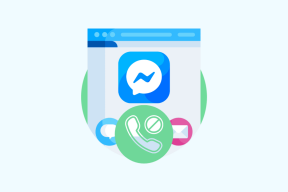Kas yra „Windows 10“ įkrovos tvarkyklė?
Įvairios / / November 28, 2021
„Windows“ įkrovos tvarkyklė yra jūsų sistemos programinė įranga, dažnai vadinama kaip BOOTMGR. Tai padeda įkelti vieną operacinę sistemą iš kelių operacinių sistemų sąrašo standžiajame diske. Be to, tai leidžia vartotojui paleisti CD / DVD įrenginius, USB arba diskelių įrenginius be jokios pagrindinės įvesties / išvesties sistemos. Be to, tai padeda nustatyti įkrovos aplinką ir negalėsite paleisti „Windows“, jei dings „Windows“ įkrovos tvarkyklė arba ji sugadinta. Taigi, jei norite sužinoti daugiau apie tai, kaip įjungti arba išjungti „Windows Boot Manager“ sistemoje „Windows 10“, tuomet esate tinkamoje vietoje. Taigi, skaitykite toliau!
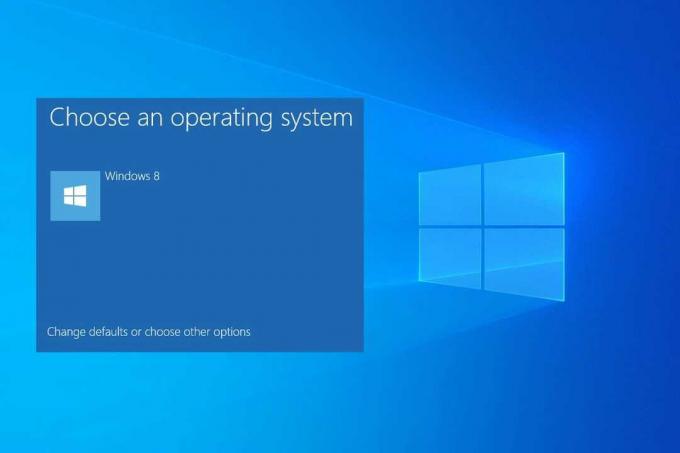
Turinys
- Kas yra „Boot Manager“ sistemoje „Windows 10“?
- Kaip įjungti „Windows Boot Manager“ sistemoje „Windows 10“.
- 1 būdas: Komandinės eilutės (CMD) naudojimas
- 2 būdas: sistemos ypatybių naudojimas
- Kaip išjungti „Windows Boot Manager“ sistemoje „Windows 10“.
- 1 būdas: naudokite komandų eilutę
- 2 būdas: sistemos ypatybių naudojimas
- Kaip naudoti sistemos konfigūravimo įrankius, kad sutrumpėtų atsako laikas
Kas yra „Boot Manager“ sistemoje „Windows 10“?
„Volume Boot Code“ yra „Volume Boot Record“ dalis. „Windows“ įkrovos tvarkyklė yra programinė įranga, įkelta iš šio kodo, kuri padeda paleisti Windows 7/8/10 arba Windows Vista operacinę sistemą.
- Yra visi konfigūracijos duomenys, kurių reikia BOOTMGR Įkrovos konfigūracijos duomenys (BCD).
- „Windows Boot Manager“ failas šakniniame kataloge yra Tik skaitymui ir paslėptas formatas. Failas pažymėtas kaip Aktyvus in Disko valdymas.
- Daugumoje sistemų failą galite rasti skyriuje, pavadintame Sistema rezervuota nereikalaujant standžiojo disko raidės.
- Tačiau failas gali būti pagrindinis kietasis diskas, paprastai C diskas.
Pastaba: „Windows“ įkrovos procesas prasideda tik sėkmingai įvykdžius sistemos įkėlimo failą, winload.exe. Todėl svarbu teisingai rasti įkrovos tvarkyklę.
Kaip įjungti „Windows Boot Manager“ sistemoje „Windows 10“.
Galite įjungti „Windows Boot Manager“, kai turite kelias operacines sistemas ir norite pasirinkti bei paleisti bet kurią iš jų.
1 būdas: Komandinės eilutės (CMD) naudojimas
1. Paleisti Komandinė eilutė eidami į paieškos meniu ir įvesdami cmd ir tada spustelėdami Bėkkaip administratorius, taip, kaip parodyta.

2. Įveskite šias komandas po vieną ir paspauskite Įeikite po kiekvieno:
bcdedit / set {bootmgr} displaybootmenu taipbcdedit / set {bootmgr} skirtasis laikas 60
Pastaba: Galite paminėti bet kurį skirtojo laiko vertė kaip 30,60 ir kt nurodyta sekundėmis.
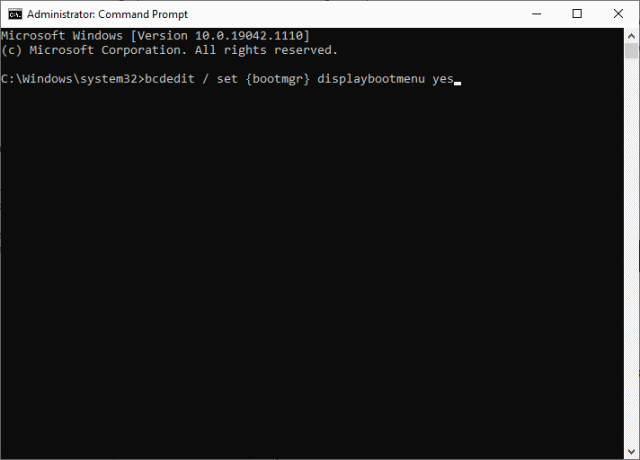
2 būdas: sistemos ypatybių naudojimas
1. Norėdami atidaryti Bėk dialogo lange, paspauskite Windows +R raktai kartu.
2. Tipas sysdm.cplir spustelėkite Gerai, kaip pavaizduota. Tai atsidarys Sistemos ypatybės langas.

3. Perjungti į Išplėstinė skirtuką ir spustelėkite Nustatymai… pagal Paleidimas ir atkūrimas.

4. Dabar pažymėkite langelį Laikas rodyti operacinių sistemų sąrašą: ir nustatyti vertė sekundėmis.

5. Galiausiai spustelėkite GERAI.
Taip pat skaitykite:Pataisykite, kad „Windows 10“ nebus paleista iš USB
Kaip išjungti „Windows Boot Manager“ sistemoje „Windows 10“.
„Windows Boot Manager“ įjungimas gali sulėtinti įkrovos procesą, todėl, jei jūsų įrenginyje yra tik viena operacinė sistema, galite ją išjungti, kad pagreitintumėte įkrovos procesą. Toliau paaiškinamas „Windows Boot Manager“ išjungimo būdų sąrašas.
1 būdas: naudokite komandų eilutę
1. Paleisti Komandinė eilutė su administraciniais leidimais, kaip nurodyta 1 būdas, 1 žingsnis skyriuje Kaip įjungti „Windows Boot Manager“ sistemoje „Windows 10“.
2. Įveskite šią komandą ir paspauskite klavišą Enter:
bcdedit / set {bootmgr} skirtasis laikas 0
Pastaba: Taip pat galite naudoti bcdedit / set {bootmgr} displaybootmenu nr komandą, kad išjungtumėte „Windows Boot Manager“.
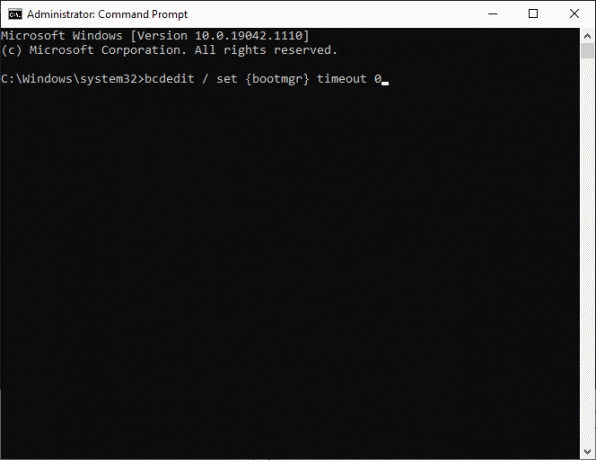
2 būdas: sistemos ypatybių naudojimas
1. Paleisti Bėk > Sistemos ypatybės, kaip paaiškinta anksčiau.
2. Pagal Išplėstinis skirtukas, spustelėkite Nustatymai… pagal Paleidimas ir atkūrimas, taip, kaip parodyta.

3. Dabar panaikinkite laukelio žymėjimą Laikas rodyti operacinių sistemų sąrašą: arba nustatykite vertė į 0 sekundžių.
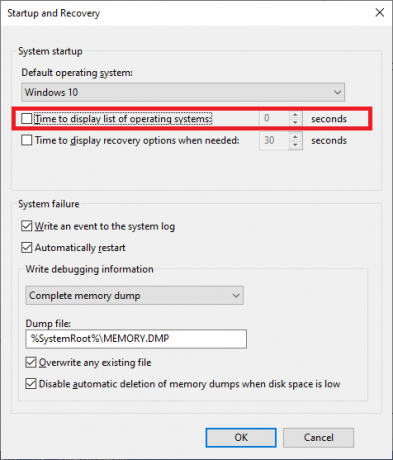
4. Galiausiai spustelėkite GERAI.
Taip pat skaitykite:Kaip paleisti į saugųjį režimą „Windows 10“.
Kaip naudoti sistemos konfigūravimo įrankius, kad sutrumpėtų atsako laikas
Kadangi negalite visiškai pašalinti „Windows Boot Manager“ iš savo sistemos, galite sutrumpinti laiką, per kurį kompiuteris leidžia atsakyti, kurią operacinę sistemą norite paleisti. Paprastais žodžiais tariant, galite praleisti „Windows Boot Manager“ sistemoje „Windows 10“, naudodami sistemos konfigūravimo įrankį, kaip nurodyta toliau.
1. Paleisti Vykdyti dialogo langą, tipas msconfig ir pataikė Įeikite.

2. Perjungti į Įkrovimas skirtuką Sistemos konfigūracija pasirodo langas.
3. Dabar pasirinkite Operacinė sistema norite naudoti ir pakeisti Laikas baigėsi vertė į mažiausia įmanoma vertė, kaip paryškinta.

4. Nustatykite vertę į 3 ir spustelėkite Taikyti ir tada, Gerai norėdami išsaugoti pakeitimus.
Pastaba: Jei įvesite a vertė mažesnė nei 3, gausite raginimą, kaip parodyta toliau.

5. Bus rodomas raginimas, kuriame bus nurodyta: Norint pritaikyti šiuos pakeitimus, gali tekti iš naujo paleisti kompiuterį. Prieš paleisdami iš naujo, išsaugokite visus atidarytus failus ir uždarykite visas programas.
6. Atlikite taip, kaip nurodyta, ir patvirtinkite savo pasirinkimą spustelėdami Perkrauti arba Išeikite be naujo paleidimo.

Rekomenduojamas
- Kaip užbaigti užduotį „Windows 10“.
- Ištaisykite DISM 87 klaidą sistemoje „Windows 10“.
- Kodėl mano „Windows 10“ kompiuteris yra toks lėtas?
- Kodėl mano internetas vis atsijungia kas kelias minutes?
Tikimės, kad šis vadovas buvo naudingas ir jums pavyko sužinoti apie tai „Windows“ įkrovos tvarkyklė ir kaip ją įjungti arba išjungti sistemoje „Windows 10“.. Jei turite klausimų / pasiūlymų dėl šio straipsnio, nedvejodami palikite juos komentarų skiltyje.