Kaip naudoti „Performance Monitor“ sistemoje „Windows 10“ (išsamus vadovas)
Įvairios / / November 28, 2021
Kas yra našumo monitorius? Daug kartų nutinka taip, kad mūsų kompiuteris tiesiog nustoja reaguoti, netikėtai išsijungia arba elgiasi neįprastai. Tokio elgesio priežasčių gali būti daug ir tikslios priežasties nurodymas gali būti labai naudingas. „Windows“ turi įrankį, pavadintą „Performance Monitor“, kurį galite naudoti šiam tikslui. Naudodami šį įrankį galite nuolat stebėti savo sistemos našumą ir nustatyti, kaip įvairios programos veikia sistemos našumą. Galite analizuoti duomenis, susijusius su jūsų procesoriumi, atmintimi, tinklu, kietuoju disku ir kt. Jis gali parodyti, kaip valdomi sistemos ištekliai, ir kitą konfigūracijos informaciją, kuri gali būti jums naudinga. Jis taip pat gali rinkti ir registruoti duomenis failuose, kuriuos vėliau galima analizuoti. Skaitykite toliau, kad sužinotumėte, kaip galite naudoti „Performance Monitor“, kad išspręstumėte su našumu susijusias problemas sistemoje „Windows 10“.
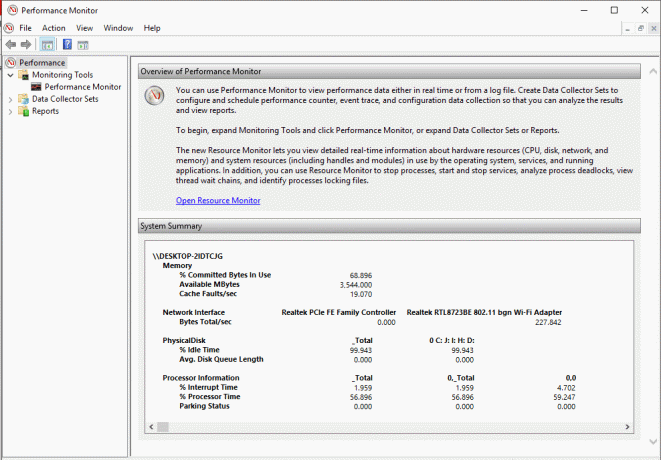
Turinys
- Kaip atidaryti Performance Monitor
- Kaip naudoti „Performance Monitor“ sistemoje „Windows 10“.
- Kaip pridėti naujų skaitiklių prie Performance Monitor
- Kaip tinkinti skaitiklio rodinį „Performance Monitor“.
- Kai kurie įprasti našumo skaitikliai
- Kaip sukurti duomenų rinktuvų rinkinius
- Kaip naudoti ataskaitas surinktiems duomenims analizuoti
Kaip atidaryti Performance Monitor
Galite naudoti „Performance Monitor“ sistemoje „Windows 10“, kad analizuotumėte duomenis ir patikrintumėte savo sistemos našumą, tačiau pirmiausia turite žinoti, kaip atidaryti šį įrankį. Yra daug būdų, kaip atidaryti „Windows Performance Monitor“, pažiūrėkime kelis iš jų:
- Įveskite "našumo monitorius“ paieškos laukelyje, esančiame užduočių juostoje.
- Spustelėkite ant Veikimo monitorius spartusis klavišas, kad jį atidarytumėte.
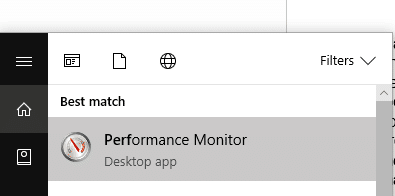
Norėdami atidaryti Performance Monitor naudodami Vykdyti,
- Paspauskite Windows klavišą + R, kad atidarytumėte Vykdyti.
- Tipas perfmon ir spustelėkite Gerai.
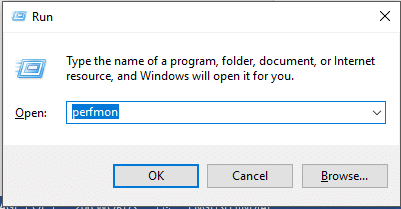
Norėdami atidaryti „Performance Monitor“ naudodami valdymo skydelį,
- Norėdami atidaryti, naudokite užduočių juostos paieškos laukelį Kontrolės skydelis.
- Spustelėkite 'Sistema ir apsauga“, tada spustelėkite „Administravimo įrankiai’.
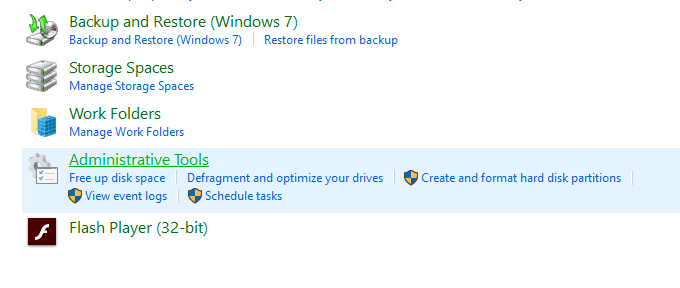
- Naujame lange spustelėkite „Veikimo monitorius’.
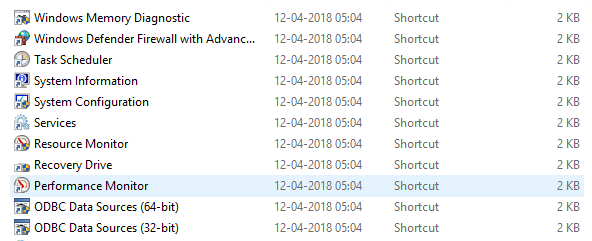
Kaip naudoti „Performance Monitor“ sistemoje „Windows 10“.
Būtinai sukurti atkūrimo tašką tik tuo atveju, jei kas nors negerai.
Kai pirmą kartą atidarysite „Performance Monitor“, pamatysite apžvalga ir sistemos santrauka.

Dabar kairiojoje srityje pasirinkite „Veikimo monitorius' pagal 'Stebėjimo įrankiai’. Grafikas, kurį matote čia, yra procesoriaus laikas per paskutines 100 sekundžių. Horizontalioje ašyje rodomas laikas, o vertikalioje – procentais laiko, kurį procesorius sunaudoja dirbdamas su aktyviomis programomis.

Be „Procesoriaus laikas“, taip pat galite analizuoti daugelį kitų skaitiklių.
Kaip pridėti naujų skaitiklių prie Performance Monitor
1. Spustelėkite žalia pliuso formos piktograma grafiko viršuje.
2 Atsidarys langas Pridėti skaitiklius.
3. Dabar, pasirinkite savo kompiuterio pavadinimą (paprastai tai yra vietinis kompiuteris), esančiame „Pasirinkite skaitiklius iš kompiuterio' išskleidžiamasis meniu.
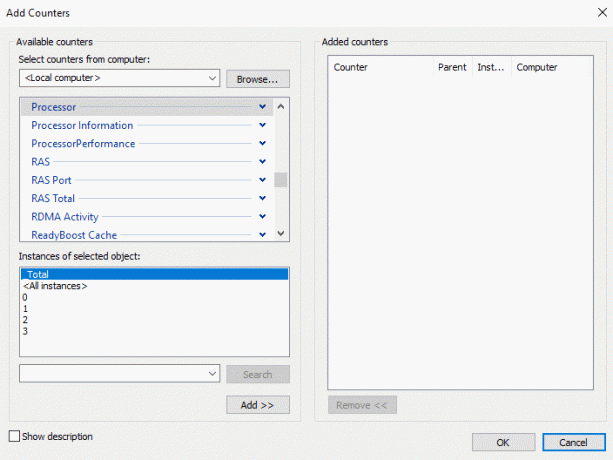
4. Dabar, tarkime, išplėskite norimų skaitiklių kategoriją Procesorius.
5. Pasirinkite vienas ar keli skaitikliai iš sąrašo. Norėdami pridėti daugiau nei vieną skaitiklį, pasirinkite pirmąjį skaitiklį, tada paspauskite žemyn Ctrl klavišas renkantis skaitiklius.

6. Pasirinkite pasirinkto objekto (-ų) egzemplioriai jei įmanoma.
7. Spustelėkite Pridėti mygtuką norėdami pridėti skaitiklius. Dešinėje pusėje bus rodomi pridėti skaitikliai.
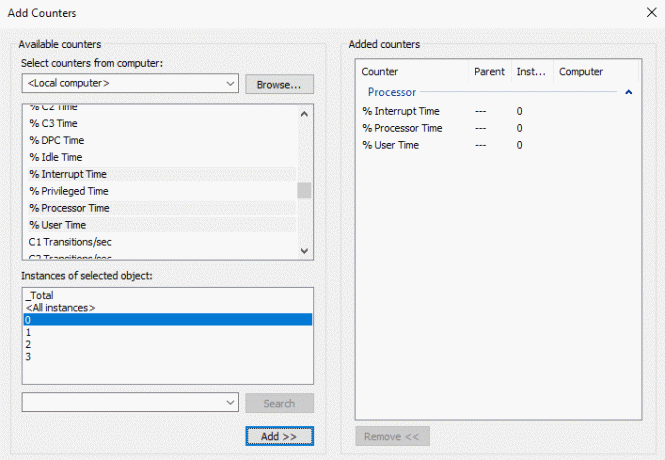
8. Spustelėkite Gerai, kad patvirtintumėte.
9. Pamatysite, kad prasideda nauji skaitikliai pasirodyti skirtingų spalvų grafikas.
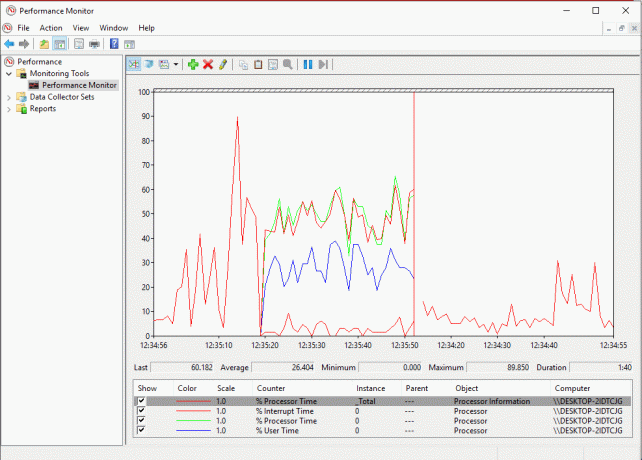
10. Išsami informacija apie kiekvieną skaitiklį bus rodoma apačioje, pavyzdžiui, kokios spalvos jį atitinka, jo skalė, egzempliorius, objektas ir kt.
11. Naudokite žymimasis langelis prieš kiekvieną prieštarauti rodyti arba paslėpti tai iš grafiko.
12.Tu gali pridėti daugiau skaitiklių atlikdami tuos pačius veiksmus, kaip nurodyta aukščiau.
Kai pridėsite visus norimus skaitiklius, laikas juos pritaikyti.
Kaip tinkinti skaitiklio rodinį „Performance Monitor“.
1. Dukart spustelėkite bet kurį skaitiklį po diagrama.
2. Norėdami pasirinkti daugiau nei vieną skaitiklį, paspauskite žemyn Ctrl klavišas renkantis skaitiklius. Tada dešiniuoju pelės mygtuku spustelėkite ir pasirinkite Savybės iš sąrašo.
3. Atsidarys našumo monitoriaus ypatybių langas, iš kurio perjunkite į „Duomenys“ skirtuką.
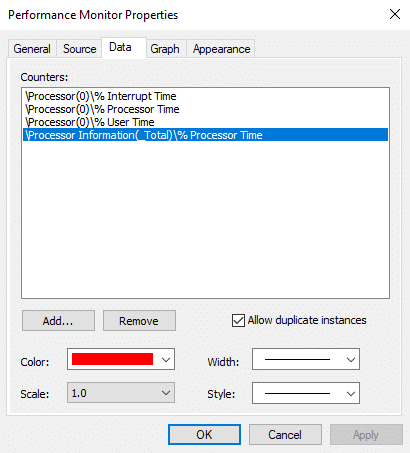
4. Čia galite pasirinkite skaitiklio spalvą, mastelį, plotį ir stilių.
5. Spustelėkite Taikyti, tada spustelėkite Gerai.
Svarbu atkreipti dėmesį į tai, kad iš naujo paleidus našumo monitorių, visi šie nustatyti skaitikliai ir konfigūracijos bus prarasti pagal numatytuosius nustatymus. Norėdami išsaugoti šias konfigūracijas, dešiniuoju pelės mygtuku spustelėkite ant grafiką ir pasirinkite "Išsaugoti nustatymus kaip“ iš meniu.
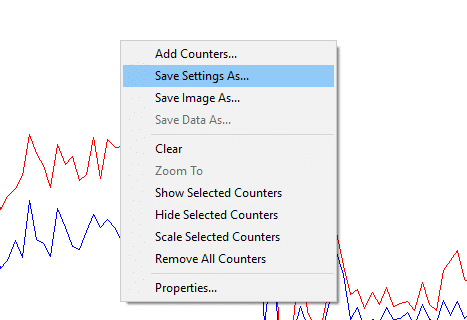
Įveskite norimą failo pavadinimą ir spustelėkite Išsaugoti. Failas bus išsaugotas kaip a .htm failą. Išsaugojus, yra du būdai, kaip įkelti išsaugotą failą vėlesniam naudojimui,
- Dešiniuoju pelės mygtuku spustelėkite išsaugotą failą ir pasirinkite Internet Explorer kaip programa „Atidaryti naudojant“.
- Tu galesi žr. našumo monitoriaus grafiką Internet Explorer lange.
- Jei dar nematote diagramos, spustelėkite „Leisti užblokuotą turinį“ iššokančiajame lange.

Kitas būdas jį įkelti yra įklijuoti skaitiklių sąrašą. Tačiau šis metodas gali neveikti kai kuriems vartotojams.
- Atidarykite išsaugotą failą naudodami užrašų knygelę ir nukopijuoti jo turinį.
- Dabar atidarykite „Performance Monitor“ atlikdami anksčiau nurodytus veiksmus ir spustelėkite „Įklijuoti skaitiklių sąrašą“ piktogramą diagramos viršuje.
Trečioji piktograma virš grafiko skirta grafiko tipui pakeisti. Spustelėkite šalia jo esančią rodyklę žemyn, kad pasirinktumėte grafiko tipą. Galite rinktis iš linija, histogramos juosta arba ataskaita. Taip pat galite paspausti Ctrl + G norėdami perjungti grafikų tipus. Aukščiau pateiktos ekrano kopijos atitinka linijinę diagramą. Histogramos juosta atrodo taip:
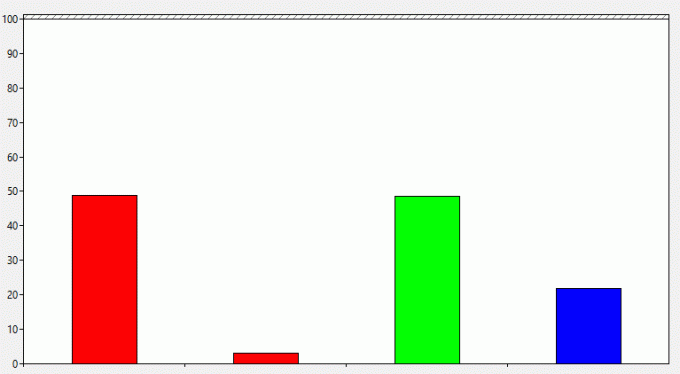
Ataskaita atrodys taip:
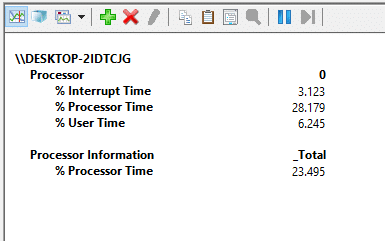
The pauzės mygtuką įrankių juostoje leis jums tai padaryti užšaldyti nuolat besikeičiantį grafiką bet kuriuo atveju, jei norite tai analizuoti. Galite tęsti spustelėdami paleisti mygtuką.
Kai kurie įprasti našumo skaitikliai
Procesorius:
- % Procesoriaus laikas: tai procentas laiko, kurį procesorius praleidžia vykdydamas nenaudojamą giją. Jei šis procentas nuolat viršija 80%, tai reiškia, kad jūsų procesoriui sunku atlikti visus procesus.
- % Pertraukimo laikas: Tai laikas, kurio jūsų procesoriui reikia, kad gautų ir aptarnautų aparatinės įrangos užklausas arba pertraukimus. Jei šis laikas viršija 30%, gali kilti tam tikra su aparatūra susijusi rizika.
Atmintis:
- Naudojamų baitų procentas: šis skaitiklis rodo, kiek procentų jūsų RAM yra šiuo metu naudojama arba skirta. Šio skaitiklio vertės turėtų svyruoti atidarant ir uždarant skirtingas programas. Bet jei jis ir toliau didėja, gali atsirasti atminties nutekėjimo.
- Galimi baitai: šis skaitiklis rodo fizinės atminties kiekį (baitais), kurį galima nedelsiant paskirstyti procesui arba sistemai. Mažiau nei 5 % galimų baitų reiškia, kad turite labai mažiau laisvos atminties ir gali reikėti pridėti daugiau atminties.
- Talpyklos baitai: šis skaitiklis seka sistemos talpyklos dalį, kuri šiuo metu yra aktyvi fizinėje atmintyje.
Puslapio failas:
- Naudojimo procentas: šis skaitiklis rodo naudojamo puslapio failo procentą. Jis neturėtų būti didesnis nei 10%.
Fizinis diskas:
- % Disko laikas: šis skaitiklis stebi laiką, per kurį diskas apdoroja skaitymo ir rašymo užklausas. Tai neturėtų būti per aukšta.
- Disko skaitymo baitai/sek.: šis skaitiklis nurodo greitį, kuriuo baitai perduodami iš disko skaitymo operacijų metu.
- Disko įrašymo baitai/sek.: šis skaitiklis nurodo greitį, kuriuo baitai perkeliami į diską įrašymo operacijų metu.
Tinklo sąsaja:
- Gauti baitai/sek.: rodo baitų, gaunamų per kiekvieną tinklo adapterį, greitį.
- Išsiųsti baitai per sekundę: rodo baitų, siunčiamų per kiekvieną tinklo adapterį, greitį.
- Iš viso per sekundę baitai: apima ir gautus, ir išsiųstus baitus.
Jei šis procentas yra tarp 40–65%, turėtumėte būti atsargūs. Daugiau nei 65 % našumas bus neigiamai paveiktas.
Tema:
- % Procesoriaus laikas: seka procesoriaus pastangų, kurias naudoja atskira gija, kiekį.
Norėdami gauti daugiau informacijos, galite eiti į Microsoft svetainė.
Kaip sukurti duomenų rinktuvų rinkinius
Duomenų rinkimo rinkinys yra a vieno ar kelių efektyvumo skaitiklių derinys kuriuos galima išsaugoti, kad būtų galima rinkti duomenis per tam tikrą laikotarpį arba pagal poreikį. Tai ypač naudinga, kai norite stebėti sistemos komponentą tam tikrą laikotarpį, pavyzdžiui, kiekvieną mėnesį. Galimi du iš anksto nustatyti rinkiniai,
Sistemos diagnostika: Šis duomenų rinkimo rinkinys gali būti naudojamas sprendžiant problemas, susijusias su tvarkyklės gedimais, sugedusia aparatūra ir kt. Tai apima duomenis, surinktus iš sistemos našumo, kartu su kita išsamia sistemos informacija.
Sistemos našumas: Šis duomenų rinkimo rinkinys gali būti naudojamas sprendžiant su našumu susijusias problemas, pvz., lėtą kompiuterį. Jis renka duomenis, susijusius su atmintimi, procesoriumi, disku, tinklo našumu ir kt.
Norėdami juos pasiekti, išskleiskite „Duomenų rinktuvų rinkiniai“ kairėje „Performance Monitor“ lango srityje ir spustelėkite Sistema.

Norėdami sukurti tinkintą duomenų rinkimo rinkinį „Performance Monitor“,
1. Išplėskite "Duomenų rinktuvų rinkiniai“, esančiame Performance Monitor lango kairiojoje srityje.
2. Dešiniuoju pelės mygtuku spustelėkite „Nustatyta vartotojo“, tada pasirinkite Nauja ir spustelėkite "Duomenų rinktuvo rinkinys’.

3. Įveskite rinkinio pavadinimą ir pasirinkite „Kurti rankiniu būdu (išplėstinė)“ ir spustelėkite Kitas.
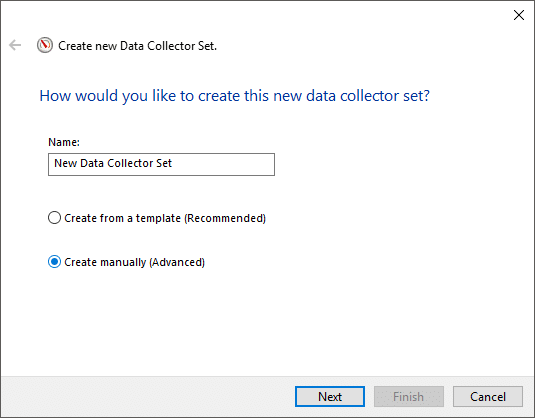
4. Pasirinkite „Sukurkite duomenų žurnalus“ parinktį ir patikrinti "Našumo skaitiklis' žymimasis langelis.
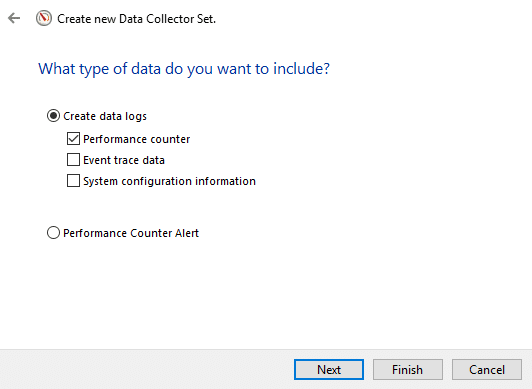
5. Spustelėkite Kitas tada spustelėkite Papildyti.
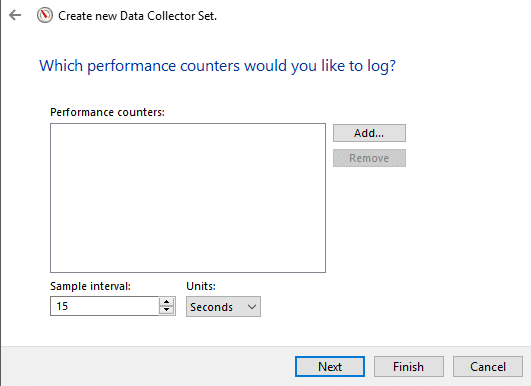
6. Pasirinkite vienas ar keli skaitikliai norite, tada spustelėkite Papildyti ir tada spustelėkite GERAI.
7.Nustatykite mėginių intervalą, kad nuspręstumėte, kada našumo monitorius ims mėginius ar renka duomenis, ir spustelėkite Kitas.
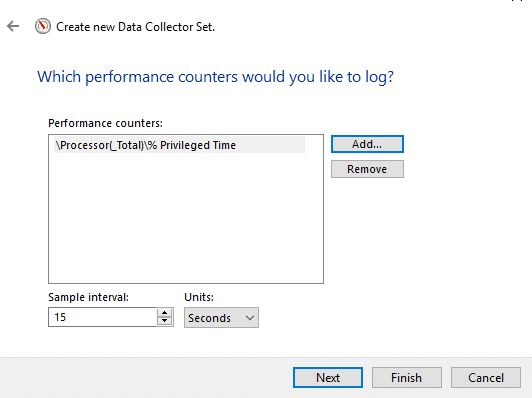
8.Nustatykite vietą, kurioje norite ją išsaugoti ir spustelėkite Kitas.
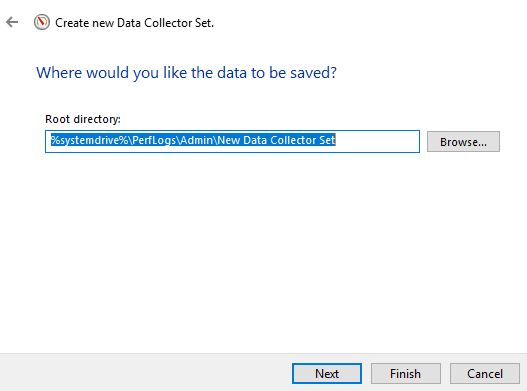
9.Pasirinkite konkretų vartotoją norite arba išlaikyti numatytąjį.
10. Pasirinkite „Išsaugoti ir uždaryti“ parinktį ir spustelėkite Baigti.
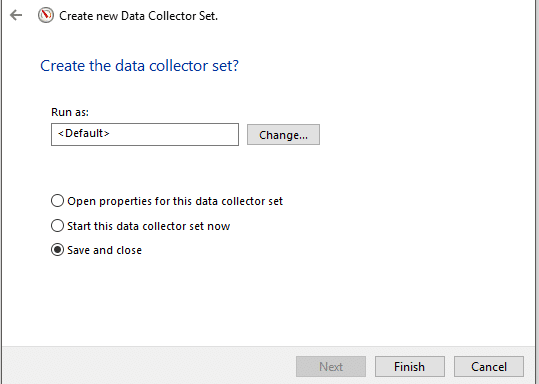
Šis rinkinys bus prieinamas Vartotojo nustatytas skyrius duomenų rinkėjų rinkinių.
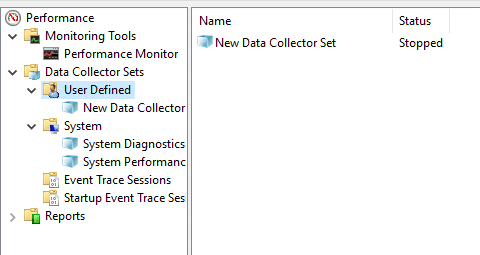
Dešiniuoju pelės mygtuku spustelėkite rinkinys ir pasirinkite Pradėti kad jį pradėtumėte.
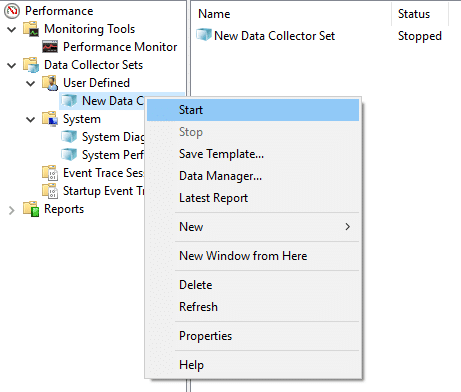
Norėdami tinkinti duomenų rinkimo rinkinio vykdymo trukmę,
1. Dešiniuoju pelės mygtuku spustelėkite duomenų rinkimo rinkinį ir pasirinkite Savybės.
2. Perjunkite į „Stop sąlyga“ skirtuką ir pažymėkite „Bendra trukmė' žymimasis langelis.
3.Įveskite laiko trukmę kuriam norite paleisti Performance Monitor.
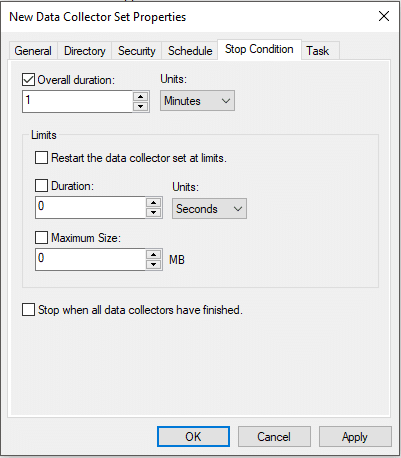
4. Nustatykite kitas konfigūracijas, tada spustelėkite Taikyti ir Gerai.
Norėdami suplanuoti, kad rinkinys veiktų automatiškai,
1. Dešiniuoju pelės mygtuku spustelėkite duomenų rinkimo rinkinį ir pasirinkite Savybės.
2. Perjunkite į „Tvarkaraštis“, tada spustelėkite Pridėti.
3.Nustatykite tvarkaraštį norite, tada spustelėkite Gerai.
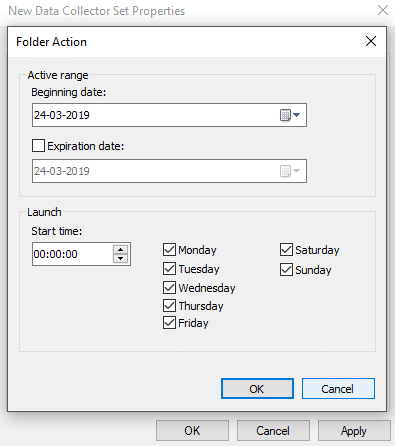
4. Spustelėkite Taikyti, tada spustelėkite Gerai.
Kaip naudoti ataskaitas surinktiems duomenims analizuoti
Surinktiems duomenims analizuoti galite naudoti ataskaitas. Galite atidaryti ir iš anksto nustatytų duomenų rinktuvų rinkinių, ir pasirinktinių rinkinių ataskaitas. Norėdami atidaryti sistemos ataskaitas,
- Išskleisti "Ataskaitos“ iš kairiosios „Performance Monitor“ lango srities.
- Spustelėkite Sistema tada spustelėkite Sistemos diagnostika arba sistemos veikimas norėdami atidaryti ataskaitą.
- Galėsite matyti duomenis ir rezultatus, suskirstytus ir suskirstytus į lenteles, kurias galėsite naudoti norėdami greitai nustatyti problemas.
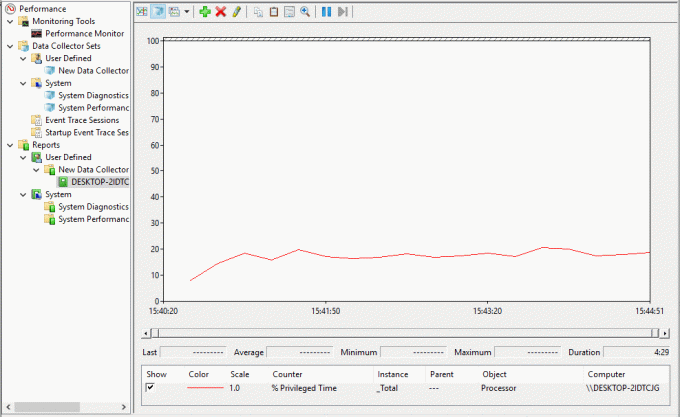
Norėdami atidaryti tinkintą ataskaitą,
- Išskleisti "Ataskaitos“ iš kairiosios „Performance Monitor“ lango srities.
- Spustelėkite Nustatyta vartotojo tada spustelėkite savo pritaikyta ataskaita.
- Čia pamatysite įrašyti duomenys tiesiogiai, o ne rezultatai ir struktūriniai duomenys.
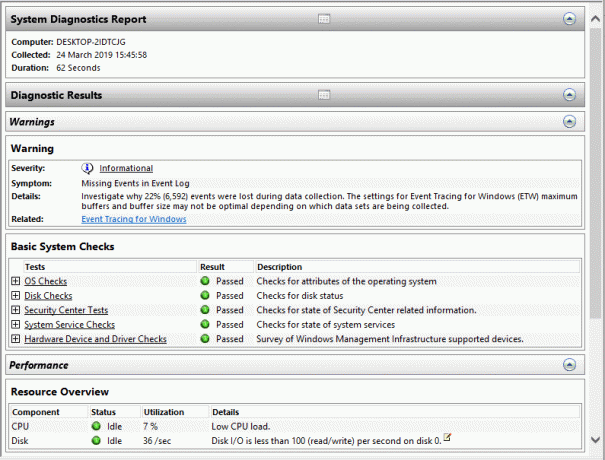
Naudodami Performance Monitor galite lengvai atlikti beveik kiekvienos sistemos dalies analizę.
Rekomenduojamas:
- Pataisyti USB sudėtinis įrenginys negali tinkamai veikti naudojant USB 3.0
- Kodėl „Windows 10“ naujinimai yra labai lėti?
- Spausdinimo ekranas neveikia? 7 būdai tai ištaisyti!
- Išjunkite „OneDrive“ kompiuteryje, kuriame veikia „Windows 10“.
Tikiuosi, kad šis straipsnis buvo naudingas ir dabar galite lengvai Naudokite „Performance Monitor“ sistemoje „Windows 10“., bet jei vis dar turite klausimų apie šią mokymo programą, nedvejodami užduokite juos komentarų skiltyje.



