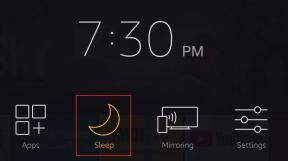Kaip ištaisyti DNS serverio neatsako klaidą
Įvairios / / November 28, 2021
Naršydami internete galite susidurti su daugybe kliūčių, kad galėtumėte pasinaudoti idealaus interneto ryšio pranašumais. Tai gali būti lėtas interneto greitis, nesugebėjimas suprasti svetainės reikalavimų ir pan. Nesugebėjimas prisijungti prie interneto gali rodyti DNS problemą, konkrečiai parodydamas „DNS serveris neatsako“ arba „Nepavyko rasti serverio DNS adreso" kaip parodyta žemiau. Klaida atsiranda, kai domeno vardų serveris (DNS) negali nustatyti svetainės IP adreso.

Problemos priežastys:
DNS talpykloje yra informacijos, reikalingos domeno vardo skyrimui, ir iš esmės tai yra iškviestų ir išspręstų adresų saugykla. Kai naršote internete, vartotojas palieka jūsų apsilankymo ir elgesio kiekvienoje svetainėje įrašą, saugomą slapukuose arba „JavaScript“ programose. Jų tikslas – kaskart, kai lankotės svetainėje, kuruoti jūsų pageidavimus ir pritaikyti turinį jums.
Jie saugomi DNS talpykloje. DNS talpykloje yra informacijos, reikalingos domeno vardo skyrimui, ir iš esmės tai yra iškviestų ir išspręstų adresų saugykla. Iš esmės tai leidžia jūsų kompiuteriui lengviau pasiekti tas svetaines.
Štai priežastys, dėl kurių atsirado DNS serverio neatsako klaida:
1. Tinklo problemos: Daugeliu atvejų tai gali būti ne mažesnė nei prasto interneto ryšio problema, dėl kurios gali atsirasti tokių nepatogumų, netyčia priskiriamų DNS. Tokiu atveju DNS tikrai nėra atsakingas, todėl prieš prisiimdami atsakomybę už DNS klaidas, galite eiti į „Tinklo ir bendrinimo centrą“ ir paleisti trikčių šalinimo įrankį. Tai nustatys ir išspręs daug bendrų ryšio problemų ir padės susiaurinti problemos priežastį.
2. Dažnos DNS problemos: TCP/IP: Viena iš dažniausiai pasitaikančių DNS klaidų priežasčių yra TCP/IP programinė įranga arba dinaminis pagrindinio kompiuterio konfigūravimo protokolas (DHCP), kuris priskiria IP adresus įrenginiams ir tvarko DNS serverio adresus. Šias problemas galite išspręsti tiesiog iš naujo paleisdami kompiuterį (taip pat galite naudoti TCP/IP paslaugų programą, kad pataisytumėte nustatymus). Galiausiai, jei „Wi-Fi“ maršruto parinktuvas ir įrenginys, su kuriuo dirbate, yra įgalinti DHCP, tai nesukels problemų. Taigi, jei vienas iš jų nėra įjungtas DHCP, gali kilti ryšio problemų.
3. Interneto teikėjo DNS problema: Daugelis interneto tiekėjų pateikia DNS serverio adresus savo vartotojams, o jei vartotojai to nepadarė tyčia pakeitė savo DNS serverį, greičiausiai problemos priežastis yra ši priežastis. Kai teikėjo serveris yra perkrautas arba tiesiog netinkamai veikia, gali atsirasti klaida „DNS serveris neatsako“ arba kita DNS problema.
4. Antivirusinės programos problemos: Deja, tiek virusai, tiek antivirusinės programos gali sukelti DNS klaidų. Atnaujinus antivirusinę duomenų bazę, gali atsirasti klaidų, dėl kurių programa manys, kad jūsų kompiuteris yra užkrėstas, nors iš tikrųjų taip nėra. Tai savo ruožtu gali sukelti klaidas „DNS serveris neatsako“ bandant prisijungti. Galite patikrinti, ar tai yra problema, laikinai išjungę antivirusinę programą. Jei ryšio problema išsprendžiama, greičiausiai problemą sukėlė programa. Pakeitus programas arba tiesiog gavus naujausią naujinimą, problema gali būti išspręsta.
5. Modemo arba maršrutizatoriaus problemos: Atrodo, kad „DNS serveris nereaguoja“ yra klaida, kurią sunku ištaisyti, bet nedidelės modemo ar maršrutizatoriaus klaidos taip pat gali sukelti tokią problemą. Paprasčiausiai išjungus įrenginį ir po kurio laiko vėl paleidus problemą galima laikinai išspręsti. Jei kyla problemų, susijusių su modemu ar maršruto parinktuvu, kuri neišnyksta, jį reikia pakeisti.
Turinys
- Kaip ištaisyti DNS serverio neatsako klaidą
- 1 būdas: pataisykite DNS serverio adresą
- 2 būdas: išvalykite DNS talpyklą ir iš naujo nustatykite IP
- 3 būdas: išjunkite antivirusinę programą
- 4 būdas: išjunkite antrinius ryšius
- 5 būdas: atnaujinkite tinklo adapterio tvarkykles
- 6 būdas: išjunkite IPv6
- 7 būdas: iš naujo nustatykite maršrutizatorių
Kaip ištaisyti DNS serverio neatsako klaidą
Štai keletas sprendimų, kaip išspręsti DNS serverio problemą.
1 būdas: pataisykite DNS serverio adresą
Problema gali kilti dėl neteisingo DNS serverio adreso, todėl štai ką galite padaryti, kad išspręstumėte problemą:
1. Klaviatūroje vienu metu paspauskite „Windows“ logotipo klavišą + R, kad atidarytumėte laukelį Vykdyti.
2. Tipas Kontrolė ir paspauskite Enter.

3. Spustelėkite Tinklo ir dalinimosi centras didelėse piktogramose.

4. Spustelėkite Pakeiskite adapterio nustatymus.

5. Dešiniuoju pelės mygtuku spustelėkite Vietinis ryšys, Ethernet arba Wi-Fi į savo „Windows“, tada spustelėkite Savybės.

6. Spustelėkite interneto protokolo 4 versija (TCP / IPv4) tada Properties.
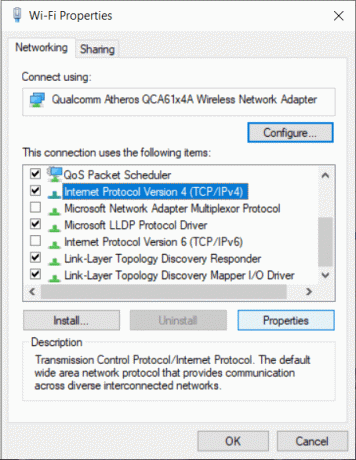
7. Būtinai varnelė “Gaukite IP adresą automatiškai“ ir „Naudokite šiuos DNS serverio adresus“. Tada naudokite šią konfigūraciją:
Pageidaujamas DNS serveris: 8.8.8.8
Alternatyvus DNS serveris: 8.8.4.4

8. Spustelėkite Internet Protocol Version 6 (TCP/IPv6) ir tada Savybės.
9. Pažymėkite „Automatiškai gauti IP adresą“ ir „Gauti DNS serverio adresą automatiškai“, tada spustelėkite Gerai.
10. Dabar iš naujo paleiskite kompiuterį ir patikrinkite, ar problema išspręsta, ar ne.
2 būdas: išvalykite DNS talpyklą ir iš naujo nustatykite IP
Be tinkamo ryšio užtikrinimo, galbūt norėsite išvalyti DNS talpyklą dėl asmeninių ir saugumo priežasčių. laikas, kai lankotės svetainėje, informacija išsaugoma slapukų ir Javascript programų pavidalu, leidžiančių kuruoti turinį remiantis jūsų ankstesne veikla internete, o tai rodo, kad atidarę svetainę galbūt norėsite to paties tipo turinio vėl. Kartais galbūt norėsite išlaikyti paslaptį ir tuo pačiu tikslu gali nepakakti slapukų ir Javascript blokavimo, o tai galiausiai palieka DNS plovimą kaip paskutinę galimybę.
DNS nuvalymo veiksmai:
1. „Windows“ paieškoje įveskite cmd, tada dešiniuoju pelės mygtuku spustelėkite Komandinė eilutė iš paieškos rezultato ir pasirinkite „Paleisti kaip administratorius“.
2. Komandų eilutės lange įveskite šias komandas ir po kiekvienos komandos paspauskite Enter, kaip nurodyta toliau:
ipconfig /flushdns. ipconfig /registruotas. ipconfig /release. ipconfig / renew. netsh Winsock atstatymas

3. Iš naujo paleiskite kompiuterį ir patikrinkite, ar šis sprendimas padeda išspręsti problemą, ar ne.
3 būdas: išjunkite antivirusinę programą
Kaip aptarta anksčiau, jūsų kompiuteryje esanti antivirusinė programinė įranga gali būti pagrindinė problemos, su kuria susiduriate prisijungdami prie interneto svetainės, priežastis. Laikinas programinės įrangos išjungimas gali išspręsti problemą. Jei tai veikia, galbūt norėsite pereiti prie kitos antivirusinės programinės įrangos. Trečiosios šalies programos, skirtos užkirsti kelią virusams įsiskverbti į kompiuterio sistemą, įdiegimas gali būti problema, todėl ją išjungus gali padėti išspręsti problemą.
4 būdas: išjunkite antrinius ryšius
Jei jūsų kompiuterio sistema yra prijungta prie daugiau nei vieno tinklo ryšio, išjunkite kitus ryšius, palikdami įjungtą tik vieną ryšį.
1. Spustelėkite ant Pradžios meniu ir ieškokite "Tinklo jungtys”.
2. Lange Tinklo ir interneto nustatymai pasirinkite ryšio tipą, pvz., Ethernet, tada spustelėkite Pakeiskite adapterio parinktis.

3. Dešiniuoju pelės mygtuku spustelėkite kitą ryšį (išskyrus aktyvų „Wi-Fi“ arba eterneto ryšį) ir pasirinkite „Išjungti“ iš išskleidžiamojo meniu. Taikykite tai visoms antrinėms jungtims.
4. Išsaugoję pakeitimus atnaujinkite kompiuterį ir pažiūrėkite, ar neatsidaro svetainė, kurią norėjote pasiekti.
5 būdas: atnaujinkite tinklo adapterio tvarkykles
1. Ieškokite įrenginių tvarkytuvės „Windows“ paieškoje, tada spustelėkite viršutinį paieškos rezultatą.
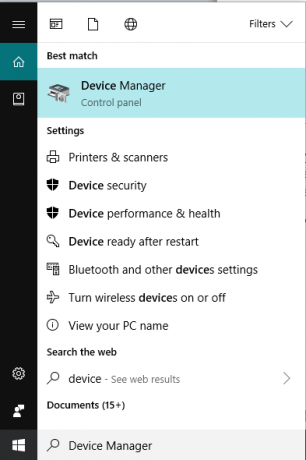
2. Išskleisti Tinklo adapteriai, tada dešiniuoju pelės mygtuku spustelėkite savo „Wi-Fi“ įrenginys(pvz., Intel) ir pasirinkite Atnaujinti tvarkykles.

3. Tada pasirinkite „Naršyti mano kompiuteryje ieškokite tvarkyklės programinės įrangos.“

4. Dabar pasirinkite "Leiskite man pasirinkti iš mano kompiuteryje esančių įrenginių tvarkyklių sąrašo.“

5. Pabandyk atnaujinkite tvarkykles iš išvardytų versijų.

6. Jei aukščiau aprašytas veiksmas nepadėjo, eikite į gamintojo svetainėje atnaujinti tvarkykles: https://downloadcenter.intel.com/
7. Paleiskite iš naujo, kad pritaikytumėte pakeitimus.
6 būdas: išjunkite IPv6
1. Klaviatūroje vienu metu paspauskite „Windows“ logotipo klavišą + R, tada įveskite Kontrolė ir paspauskite Enter.

2. Spustelėkite Tinklo ir dalinimosi centras didelėse piktogramose.

3. Spustelėkite Pakeiskite adapterio nustatymus.

4. Dešiniuoju pelės mygtuku spustelėkite Vietinis ryšys, Ethernet arba Wi-Fi į savo „Windows“, tada spustelėkite Savybės.

5. Būtinai Panaikinkite žymėjimą “6 interneto protokolo versija (TCP/IPv6)“, tada spustelėkite Gerai.
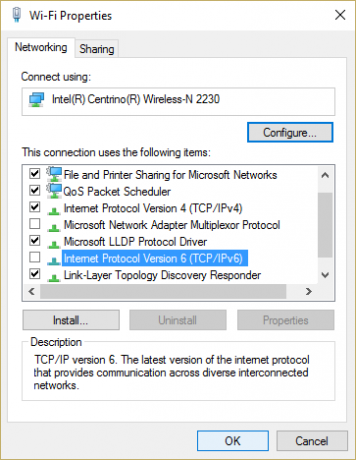
Dar kartą patikrinkite, ar galite ištaisyti DNS serverio neatsako klaidą, jei ne, tęskite.
7 būdas: iš naujo nustatykite maršrutizatorių
Kartais „Wi-Fi“ maršruto parinktuvas gali neveikti dėl nedidelių technologinių problemų arba tiesiog dėl tam tikros žalos ar didelės duomenų apkrovos, dėl kurios gali sutrikti jo veikimas. Viskas, ką galite padaryti, tai tiesiog iš naujo paleisti maršrutizatorių, atjungdami jį nuo maitinimo šaltinio ir įjungdami po kurio laiko arba jei maršrutizatoriuje yra mygtukas „Įjungimas/išjungimas“, galite jį paspausti ir įjungti vėl. Paleidę iš naujo patikrinkite, ar tai padeda išspręsti problemą, ar ne.
Taip pat galite iš naujo nustatyti maršruto parinktuvą atidarydami jo konfigūracijos tinklalapį ir surasdami parinktį „Reset“ arba tiesiog paspausdami atstatymo mygtuką maždaug 10 sekundžių. Tai taip pat iš naujo nustatys slaptažodį.
Rekomenduojamas:[FIX] Klaida „Nurodyta paskyra užrakinta“.
Taigi, naudodamiesi aukščiau paminėtais metodais, galite išspręsti ryšio problemas, todėl jums nereikia išmanyti technikos. Šie veiksmai yra paprasti ir aiškūs. Jie gali padėti geriau pažinti kompiuterį ir išspręsti bet kokią problemą, kuri kyla dėl tam tikros priežasties. Jei problema išlieka net ir pasinaudojus visomis alternatyvomis, galbūt norėsite susisiekti su savo interneto paslaugų teikėju, kad jis išnagrinėtų tą patį ir išspręstų technines problemas.