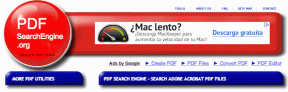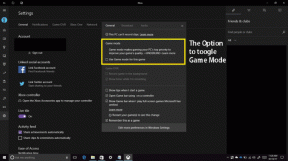7 populiariausios „iMessage“ gudrybės, kaip Pew Pew, norint pridėti specialiųjų efektų
Įvairios / / November 29, 2021
Netyčia sužinojau, kad sveikinimų siuntimas „iMessage“ suaktyvina animacinį efektą. Žinau, kad vėluoju į vakarėlį, bet geriau vėluoti nei niekada. Jei ką tik įsigijote naują iPhone ir gavote animuotą pranešimą, pvz., Pew Pew, arba jūs taip pat jį atradote Neseniai ir dabar svarstote, kokių kitų specialiųjų efektų triukų gali padaryti „iMessage“, tada išplauksime kartu.

Jei naudojote Facebook Messenger, panašiai specialieji efektai dirba su tuo taip pat. Tokie specialieji efektai jūsų žinutėms suteikia posūkio ir kūrybiškumo. The specialieji efektai, tokie kaip Pew Pew programoje „iMessage“. dirbti su iPhone ir iPad.
Pradėkime ir susipažinkime su kitais „iMessage“ specialiųjų efektų gudrybėmis, pvz., Pew Pew.
Pastaba: Žemiau paminėti specialieji efektai veikia tik iMessages tarp Apple įrenginių, o ne įprastoms SMS žinutėms. Be to, specialieji efektai veikia įrenginiuose, kuriuose veikia 10 ir naujesnės versijos iOS.
1. Pridėkite specialiųjų efektų naudodami raktinį žodį
Kaip ir Pew Pew, galite
suaktyvinti daugiau animacijų užpildydami visą ekraną naudodami kitus raktinius žodžius. Specialieji efektai tinka šiems raktiniams žodžiams:- Su gimtadieniu – suaktyvina animuotus balionus
- Sveikiname – ekrano viršuje rodomi konfeti
- Laimingų Naujųjų metų – sužadina fejerverkus
- Laimingų kinų Naujųjų metų – raudonas sprogimas arba šventės efektas
Čia yra GIF, kuriame rodoma veikianti animacija.
Norėdami juos naudoti, tiesiog išsiųskite bet kurį iš aukščiau pateiktų tekstų savo žinutėje ir būk! Visas ekranas bus užpildytas animacija.
Pastaba: Siųskite aukščiau nurodytus raktinius žodžius atskirai. Tai yra, nepridėkite daugiau teksto su raktiniais žodžiais, kitaip; specialieji efektai neveiks.

Įdomu tai, kad raktiniai žodžiai neapsiriboja aukščiau minėtais. Žodžiai, turintys panašias reikšmes anglų kalba arba kita kalba, taip pat suaktyvins animaciją. Pavyzdžiui, siunčiant linkėjimų tekstą bus rodomas animuotas konfeti. Galite patikrinti surinktą žodžių, kurie sukuria specialiuosius efektus, sąrašas.
Pro patarimas: Patikrinkite, kaip naudokite iMessage, kai rodoma atsijungimo klaida.
2. Pridėti specialiuosius efektus rankiniu būdu
Naudodami aukščiau pateiktą metodą, turite nusiųsti tam tikrus raktinius žodžius, kad sukurtumėte animacinį efektą. Ką daryti, jei norite suaktyvinti specialų efektą kitam tekstui? Laimei, tai įmanoma ir naudojant „iMessage“.
Norėdami tai padaryti, įveskite savo pranešimą iMessage teksto laukelyje. Dešinėje spausdinimo laukelio pusėje atsiras mėlynas siuntimo mygtukas. Laikykite mėlyną mygtuką ir pasirodys naujas ekranas. Viršuje bakstelėkite skirtuką Ekranas.


Jums bus parodyta pirmojo efekto peržiūra. Braukite kairėn, kad peržiūrėtumėte kitus specialiuosius efektus, pvz., prožektorius, balionus, konfeti, širdeles, lazerį, fejerverkus, krentančią žvaigždę ir šventę. Norėdami išsiųsti pranešimą su pasirinkta animacija, bakstelėkite mėlyną siuntimo mygtuką. Jei nenorite pridėti specialaus efekto, bakstelėkite kryžiaus piktogramą po siuntimo piktograma.


Taip pat „Guiding Tech“.
3. Pridėti burbulo efektą
Jei pastebėjote aukščiau pateiktą metodą, perėjome į skirtuką Ekranas iš skirtuko Burbulas. Iš esmės daugiau efektų gausite skirtuke „Burbulas“. Skirtingai nuo ekrano efektų, jie animuoja tik pranešimo burbulą, o ne visą ekraną.
Galimi keturi burbulo efektų tipai:
- Slamas: Suplaka visus pranešimų burbulus
- Garsiai: Padidina pranešimo šrifto dydį
- Švelnus: Sumažinkite pranešimo šrifto dydį
- Nematomas rašalas: Iš pradžių slepia pranešimą. Jis bus matomas tik tada, kai gavėjas palies pranešimą.
Norėdami juos naudoti, įveskite savo pranešimą į spausdinimo laukelį ir laikykite nuspaudę siuntimo piktogramą.

Skirtuke Burbulas bakstelėkite apskritą piktogramą šalia galimų efektų, kad peržiūrėtumėte juos. Norėdami naudoti efektą, bakstelėkite siuntimo mygtuką šalia to.


4. Siųsti ranka rašytą žinutę
Šiais laikais ranka rašytos žinutės yra tokios retos. Jei norite iš naujo išgyventi tas akimirkas ir suteikti savo žinutėms suasmenintą pojūtį, galite tai padaryti kurkite ranka rašytus pranešimus „iMessage“.. Pranešimas bus animuotas gavėjui taip, lyg jį rašytumėte tik tuo metu.
Norėdami išsiųsti ranka rašytą pastabą iš iPhone arba iPad, atlikite šiuos veiksmus:
1 žingsnis: iPad bakstelėkite Rašymo ranka piktogramą, esančią Apple klaviatūroje programoje iMessage. Jums reikės pasukite savo iPhone kad pirmiausia įjungtumėte kraštovaizdžio režimą. Įjungę kraštovaizdžio režimą, savo iPhone Apple klaviatūroje pamatysite Rašymo ranka piktogramą. Bakstelėkite jį.

2 žingsnis: Pirštu arba Apple pieštuku parašykite pranešimą rašymo srityje. Bakstelėkite rodykles kairiajame ir dešiniajame krašte, kad padidintumėte rašymo sritį. Norėdami peržiūrėti ir išsiųsti ankstesnius ranka rašytus pranešimus, bakstelėkite laikrodžio piktogramą. Bakstelėkite Atlikta.

3 veiksmas: Galiausiai bakstelėkite mygtuką Siųsti.

5. Sukurkite savo specialiuosius efektus
Aukščiau pateiktuose metoduose naudojome tekstą su specialiaisiais efektais ir generavome ranka rašytus užrašus. Naudodamiesi tais pačiais patarimais, galite pridėti jaustuką, Memoji, arba ranka rašytus užrašus ir sukurkite savo specialiuosius efektus.
Pavyzdžiui, įveskite juokingą jaustuką ir pridėkite pasirinktą jaustuką naudodami 2 arba 3 patarimą. Rezultatas bus ypatingas efektas.
Panašiai sukurkite ranka rašytą tekstą, bet jo nesiųskite. Vietoj to laikykite nuspaudę siuntimo piktogramą ir pasirinkite norimą efektą.

Pro patarimas: Išsiaiškinti kaip naudoti „iMessage“ („Memoji“) lipdukus „WhatsApp“ ir kitose programose.
Taip pat „Guiding Tech“.
6. Siųsti išnykstančius pranešimo efektus
Naudodami „iMessage“ galite siųsti dingstančias žinutes, kaip ir „Snapchat“ su „Digital Touch“ funkcijos pagalba. Pranešimai išnyks po dviejų minučių nuo jų išsiuntimo. Galite siųsti ranka pieštą eskizą arba animuotą grafiką, kad išreikštumėte savo jausmus, pvz., širdies plakimą, bakstelėjimus, ugnies kamuolį, bučinį ir sudaužytą širdį.
Pastaba: Ši funkcija iš esmės buvo sukurta Apple Watch, kur imtuvas iš tikrųjų jaus vibraciją pagal išsiųstą efektą. „iPhone“ ir „iPad“ rodoma animacija.
Norėdami išsiųsti tokius pranešimus, atlikite šiuos veiksmus:
1 žingsnis: Pokalbių gijoje bakstelėkite „Digital Touch“ piktogramą (širdis dviem pirštais), esančią „iMessage“ programų sąraše.

2 žingsnis: atsidarys skaitmeninis jutiklinis ekranas.
Štai kaip naudoti įvairius efektus:
Eskizas: pradėkite piešti ant drobės, kad sukurtumėte eskizą. Norėdami pakeisti spalvą, bakstelėkite kairėje pusėje esančią spalvos piktogramą. Norėdami išsiųsti pranešimą, bakstelėkite siuntimo piktogramą.

Bakstelėjimai: Pakartotinai bakstelėkite drobės sritį, kad sukurtumėte skambėjimo efektą „iPhone“ ir „iPad“. Bakstelėkite spalvos piktogramą, jei norite pakeisti žiedo spalvą. Kai nustosite bakstelėti, animacija bus išsiųsta.

Ugnies kamuolys: Palieskite ir palaikykite drobės sritį vienu pirštu, kad sukurtumėte ugnies kamuolio efektą. Vilkite pirštą, kad judintumėte ugnies kamuoliuką. Gyvenimas pirštu siųsti efektą.

Bučinys: Norėdami nusiųsti bučinį, dviem pirštais bakstelėkite drobės sritį. Visiškai nepakeldami pirštų, bakstelėkite dar kartą dviem pirštais, kad pridėtumėte daugiau bučinių. Pakelkite pirštus, kad nusiųstumėte bučinį.

Širdies plakimas: Palieskite ir palaikykite drobės sritį dviem pirštais, kol pamatysite širdį. Pakelkite pirštus, kad išsiųstumėte animuotą širdį.

Sudaužyta širdis: Palietus drobę dviem pirštais sukuriama širdelė. Bet jei nutempsite žemyn, turėsite sudaužytos širdies efektą. Taigi palieskite ir laikykite ekraną dviem pirštais. Nekeldami pirštų vilkite žemyn dviem pirštais.

Pro patarimas: Jei gaunate dingstančią žinutę, bakstelėkite žinutę, kad peržiūrėtumėte ją visame ekrane.
7. Siųskite nykstančias nuotraukas ir vaizdo įrašus
Naudodami tą pačią „Digital Touch“ funkciją, galite siųsti dingstančias nuotraukas ir vaizdo įrašus su galimybe piešti ir pridėti prie jų efektų.
1 žingsnis: Bakstelėkite Digital Touch piktogramą iMessage gijoje. Bakstelėkite vaizdo įrašo piktogramą šalia drobės.

2 žingsnis: Atsidarys vaizdo įrašo peržiūros ekranas. Pirmiausia pradėkime nuo nuotraukų.
Nufotografuokite naudodami fotografavimo piktogramą. Užfiksavę nuotrauką, pieškite ant jos pirštu, naudodamiesi turimomis spalvomis. Arba galite pridėti tokių efektų, kaip širdies plakimas, širdies plakimas ir bučinys, naudodami tuos pačius gestus, kaip minėta aukščiau. Bakstelėkite siuntimo piktogramą.

Prieš kurdami vaizdo įrašą arba kurdami vaizdo įrašą, galite pridėti efektą arba piešti ant jo. Nufilmavus vaizdo įrašą efektų pridėti negalima. Norėdami pradėti filmuoti, laikykite nuspaudę užrakto piktogramą. Nupieškite arba pridėkite efektą ir paspauskite siuntimo mygtuką.


Pro patarimas: Sužinokite įvairius pataisymo būdus, jei esate negaliu siųsti nuotraukų per iMessage.
Trikčių šalinimas: nematote pranešimų efektų
Jei esate nematote pranešimų efektų, turite išjungti automatinio paleidimo pranešimo nustatymą. Norėdami tai įjungti, eikite į Nustatymai > Prieinamumas > Judėjimas. Įjunkite perjungiklį šalia Automatinio paleidimo pranešimų efektų.

Taip pat „Guiding Tech“.
Pridėti daugiau efektų
Jei siunčiate nuotraukas ir vaizdo įrašus naudodami „iMessage“, galite toliau juos papuošti naudojant efektus, jaustukus, tekstą ir kt. Norėdami tai padaryti, bakstelėkite fotoaparato piktogramą „iMessage“. Užfiksuokite vaizdo įrašą arba nuotrauką ir bakstelėkite efektų piktogramą. Pridėkite pasirinktą efektą ir išsiųskite žinutę.
Kitas: „iMessage“ programos pagerina pranešimų funkcionalumą. Peržiūrėkite 5 populiariausias programas, kurias turėtumėte naudoti „iMessage“ naudodami kitą nuorodą.