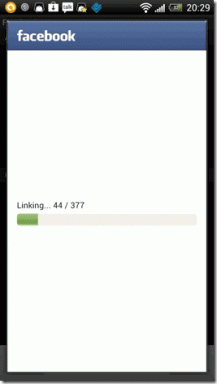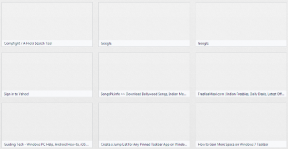4 geriausi būdai, kaip išspręsti „Windows 10“ užduočių juostos spalvos nesikeičiančią problemą
Įvairios / / November 29, 2021
Kas nemėgsta tinkinti savo „Windows“ darbalaukį? Laimei, „Windows 10“ turi specialų nustatymą asmeniniam kompiuteriui pritaikyti. Nuo bendros temos keitimo iki pasirinktų spalvų keitimo „Windows 10“ siūlo viską. Tai netgi leidžia pakeisti užduočių juostos spalvą. Tačiau kai kurie vartotojai negali pakeisti užduočių juostos spalvos. Jiems užduočių juostos spalvų nustatymas atrodo pilkas.

Užduočių juosta yra vienas iš svarbių mūsų kompiuterio komponentų, kurį reguliariai peržiūrime. Jis matomas beveik kiekvieną kartą, kai ką nors darome savo kompiuteryje. Tikslinga jį tinkinti taip, kad norėtume matyti. Bet ką daryti, jei jūsų kompiuteris nustoja jį tinkinti?
Na, mes čia tam, kad padėtume. Pažiūrėkime keturis būdus, kaip išspręsti „Windows 10“ užduočių juostos spalvos nesikeičiančią problemą.
1. Keisti spalvų nustatymus
„Microsoft“ siūlo tris būdus, kaip tinkinti spalvas „Windows 10“ kompiuteryje. Galite nustatyti, kad būtų naudojamas iš anksto nustatytas šviesią ar tamsią temą kur keičiama Windows elementų (Pradėti meniu, užduočių juostos ir kt.) ir programėlių tema. Arba trečioji parinktis leidžia visiškai pritaikyti spalvas pagal savo pageidavimus. Galite nustatyti, kad „Windows“ režimas naudotų tamsųjį režimą, o programos gali būti šviesios temos arba atvirkščiai.
Keista, bet jei pasirinksite Šviesa parinktyje Spalva, negalėsite pakeisti užduočių juostos spalvos – ji bus pilka. Taigi, turite naudoti parinktį Tamsiai arba pasirinkti tinkintą. Net pasirinktame režime turite pasirinkti numatytąjį „Windows“ režimą kaip Tamsų, o ne šviesų.

Nesijaudinkite! Čia pateikiami išsamūs žingsniai.
1 žingsnis: atidarykite „Windows 10“ kompiuterio nustatymus naudodami pradžios meniu piktogramą. Norėdami atidaryti nustatymus, taip pat galite naudoti spartųjį klavišą „Windows“ klavišas + I.
2 žingsnis: eikite į Personalizavimas.

3 veiksmas: Kairėje šoninėje juostoje spustelėkite Spalvos.

4 veiksmas: Dabar skiltyje Pasirinkite spalvą pasirinkite Tamsi arba Pasirinktinis.

Jei pasirinksite Tamsiai, pereikite prie kito veiksmo. Jei pasirinksite „Custom“, gausite dvi parinktis. Skiltyje „Pasirinkite numatytąjį Windows režimą“ pasirinkite Tamsus. Programos režimą galite palikti tamsų arba šviesų.

5 veiksmas: Slinkite žemyn tame pačiame nustatyme ir dabar bus galima parinktis „Pradėti, užduočių juosta ir veiksmų centras“. Pažymėkite šalia esantį laukelį. Tada pasirinkite spalvą iš aukščiau esančios spalvų paletės.

6 veiksmas: Iš naujo paleiskite kompiuterį.
2. Keisti temą
Jei naudojate trečiosios šalies temą, tikėtina, kad ji trikdys užduočių juostos spalvų nustatymus. Taigi, turite pakeisti numatytąją temą.
Norėdami tai padaryti, atlikite šiuos veiksmus:
1 žingsnis: Paspauskite „Windows“ klavišą + I spartųjį klavišą, kad atidarytumėte „Windows 10“ kompiuterio nustatymus.
2 žingsnis: eikite į Personalizavimas ir temos.

3 veiksmas: slinkite žemyn ir spustelėkite „Windows“ temą, kad ją pritaikytumėte.

4 veiksmas: iš naujo paleiskite kompiuterį. Jei problema išlieka, eikite į Spalvos skiltyje Nustatymai > Personalizavimas. Pažymėkite laukelį šalia parinkties „Pradėti, užduočių juosta ir veiksmų centras“. Tada pasirinkite norimą naudoti spalvą. Jūs netgi galite pakartoti aukščiau pateiktą metodą, kad pakeistumėte užduočių juostos spalvą.

3. Išjungti automatinį akcento spalvos pasirinkimą
Jei Windows automatiškai taiko spalvas jūsų užduočių juostai, turite išjungti parinktį Spalvų nustatyme.
Norėdami tai padaryti, eikite į Nustatymai> Personalizavimas> Spalvos, kaip parodyta aukščiau. Tada skiltyje Pasirinkite akcento spalvą atžymėkite laukelį šalia „Automatiškai pasirinkti akcento spalvą iš mano fono“.

Patarimas: Išsiaiškinti kaip pataisyti „Windows 10“ užduočių juostą, neslepiančią viso ekrano režimu.
4. Išjungti spalvų filtrą
Taip pat galite pabandyti išjungti spalvų filtro nustatymą savo kompiuteryje. Norėdami tai padaryti, atlikite šiuos veiksmus:
1 žingsnis: Kompiuteryje atidarykite nustatymus. Eikite į Lengva prieiga.

2 žingsnis: Kairėje šoninėje juostoje pasirinkite Spalvų filtrai. Tada išjunkite jungiklį šalia Įjungti spalvų filtrus.

Papildomi patarimai, kaip tinkinti užduočių juostą
Štai keletas patarimų, kurie jums padės valdyti užduočių juostą „Windows 10“ įrenginyje.
Išjungti skaidrumo efektus
Kai nustatysite užduočių juostos akcento spalvą, galite pastebėti, kad ji šiek tiek nuobodu. Norėdami gauti ryškių spalvų, turėtumėte išjungti Skaidrumo efektų nustatymus.
Norėdami tai padaryti, eikite į Nustatymai> Personalizavimas> Spalvos. Išjunkite jungiklį šalia Skaidrumo efektai.

Naudokite trečiosios šalies programą
Jei norite toliau tinkinti užduočių juostą, turėtumėte pasinaudoti trečiosios šalies programa, vadinama TranslucentTB. Programa leidžia tinkinti užduočių juostos spalvą įprastam režimui, maksimaliai padidinto lango būsenoje, kai atidarytas meniu Pradėti ir kt.
Atsisiųskite „TranslucentTB“ iš „Microsoft Store“.
Tinkinkite viską
Tikimės, kad užduočių juostos spalvos nesikeitimo problema buvo išspręsta jūsų „Windows 10“ kompiuteryje naudojant aukščiau nurodytus metodus. Atminkite, kad pakeitus užduočių juostos spalvą taip pat pasikeis meniu Pradėti ir Veiksmų centras. Būtų puiku, jei „Microsoft“ leistų mums pritaikyti visas tris atskirai būsimose „Windows“ versijose.
Kitas: Įdomu, ką reiškia užduočių juostos užrakinimas? Sužinokite atsakymą kitame mūsų įraše iš toliau pateiktos nuorodos.