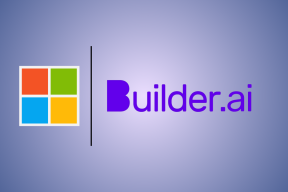7 būdai, kaip pataisyti kompiuterį, kuris nuolat stringa
Įvairios / / November 28, 2021
Jei jūsų kompiuteris nuolat stringa ir norite sužinoti, kodėl taip nutinka, tuomet esate tinkamoje vietoje! Pateikiame jums puikų vadovą, kuris padės išspręsti „Windows 10“ nuolat stringančio kompiuterio problemą. Šis vadovas ne tik padės suprasti gedimo priežastis, bet ir aptars įvairius būdus, kaip pašalinti kompiuterio gedimą. Skaitykite iki galo, kad sužinotumėte daugiau!

Turinys
- Pataisykite „Windows 10“ kompiuteris nuolat stringa.
- Kodėl mano kompiuteris nuolat stringa?
- 1 būdas: iš naujo paleiskite kompiuterį.
- 2 būdas: paleiskite į saugųjį režimą
- 3 būdas: atnaujinkite tvarkykles.
- 4 būdas: iš naujo įdiekite tvarkykles
- 5 būdas: paleiskite SFC ir DISM nuskaitymą
- 6 būdas: paleiskite antivirusinį nuskaitymą
- 7 būdas: išvalykite kompiuterio aparatinę įrangą ir užtikrinkite tinkamą vėdinimą
Pataisyti Windows 10 Kompiuteris nuolat stringa
Kodėl mano kompiuteris nuolat stringa?
Kompiuterio gedimo priežastys gali būti kelios; keletas reikšmingų:
- Sugadinti registro failai: Kai registro failai ne vietoje, sugadinti arba pamesti, dėl šio trikdymo kompiuteris sugenda.
- Netinkamas failų organizavimas: Dėl šių failų netvarkingumo kompiuteris nuolat stringa.
- Nepakankama atminties vieta: Dėl atminties trūkumo „Windows“ kompiuteryje taip pat sugenda kompiuteris. Todėl pašalinkite nereikalingus failus, pvz., laikinus interneto failus, ir talpyklos failus, kad atlaisvintumėte vietos diske. Be to, galite naudoti kompiuterio valymo programą.
- Kompiuterio perkaitimas: Kartais procesoriaus ventiliatorius gali neveikti atsižvelgiant į sistemos naudojimą ir jūsų įrenginys gali perkaisti.
- Kenkėjiška programinė įranga: Kenkėjiška programinė įranga ketina sugadinti jūsų sistemą, pavogti privačius duomenis ir (arba) šnipinėti jus.
Pastaba:NEREIKIA atidarykite įtartinus el. laiškus arba spustelėkite nepatvirtintas nuorodas, nes kenkėjiški kodai įsiskverbs į jūsų sistemą.
1 būdas: iš naujo paleiskite kompiuterį
Daugeliu atvejų paprastas paleidimas iš naujo išspręs problemą.
1. Paspauskite WindowsRaktas ir spustelėkite Maitinimo piktograma.
2. Čia, spustelėkite Perkrauti, kaip paryškinta.
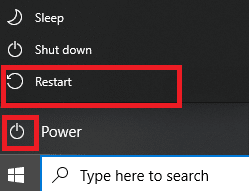
2 būdas: paleiskite į saugųjį režimą
Galite išspręsti kompiuterio stringimo problemą paleidę „Windows 10“ kompiuterį saugiuoju režimu ir pašalindami programas, kurios atrodo problemiškos. Be to, galite išmokti Kada ir kaip naudoti saugųjį režimą iš mūsų vadovo čia.
1. Spustelėkite „Windows“ piktograma > Maitinimo piktograma> Paleisti iš naujo laikydami Shift klavišas.
2. Čia, spustelėkite Trikčių šalinimas.

3. Dabar pasirinkite Išplėstiniai nustatymai sekė Paleisties nustatymai.

4. Spustelėkite Perkrauti ir laukti Paleisties nustatymai ekranas.
5. Paspauskite (skaičius) 4 klavišas Įeiti Saugus režimas.
Pastaba: Norėdami įjungti saugųjį režimą su prieiga prie tinklo, paspauskite numeris 5.

6. Ieškoti Pridėti arba pašalinti programas ir spustelėkite Atviras jį paleisti.
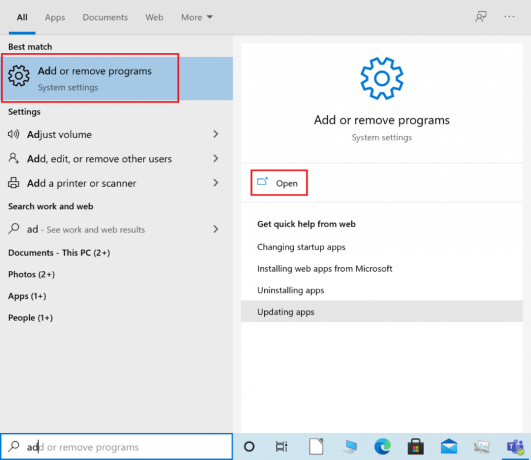
7. Pasirinkite trečiosios šalies programą arba neseniai įdiegtą programą, kuri gali būti varginanti arba kenksminga, ir spustelėkite Pašalinkite. Pavyzdžiui, paaiškinome programos, pavadintos AnyDesk, veiksmą.

8. Spustelėkite Pašalinkite taip pat iškylančiajame lange.
9. Galiausiai išjunkite saugųjį režimą, kaip nurodyta 2 būdai išeiti iš saugaus režimo „Windows 10“..
3 būdas: atnaujinkite tvarkykles
Kad išspręstumėte, ar „Windows“ kompiuteryje nuolat stringa kompiuteris, pabandykite atnaujinti sistemos tvarkykles taip:
1. Paspauskite „Windows“ klavišas ir tipas įrenginių tvarkytuvė. Tada spustelėkite Įrenginių tvarkytuvė Norėdami jį paleisti, kaip parodyta.

2. Dukart spustelėkite prietaiso tipas (pvz. Ekrano adapteriai), kurio tvarkyklę norite atnaujinti.
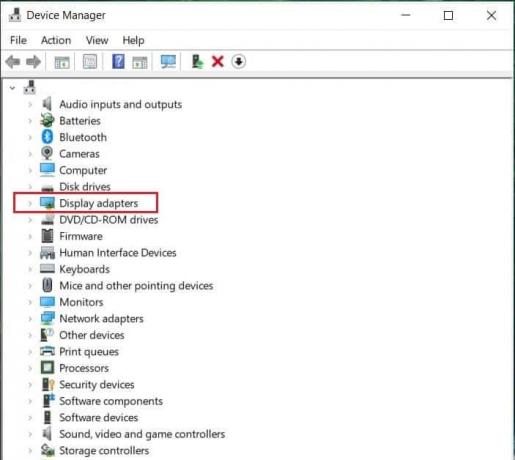
3. Dabar dešiniuoju pelės mygtuku spustelėkite vairuotojas (pvz. NVIDIA GeForce 940MX) ir pasirinkite Atnaujinti tvarkyklę, kaip pavaizduota.
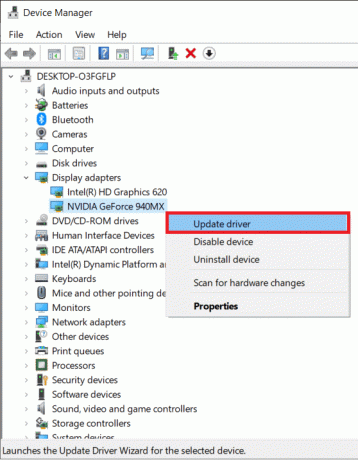
4. Čia, spustelėkite Automatiškai ieškoti tvarkyklių Norėdami automatiškai atsisiųsti ir įdiegti naujausią tvarkyklę.

5. Padarykite tą patį Garso, tinklo ir kitų įrenginių tvarkyklės.
Taip pat skaitykite:Kas yra įrenginio tvarkyklė? Kaip tai veikia?
4 būdas: iš naujo įdiekite tvarkykles
Jei tvarkyklių atnaujinimas nepadeda, pabandykite iš naujo įdiegti tvarkykles, kad išspręstumėte kompiuterio strigimo problemą. Norėdami tai padaryti, atlikite nurodytus veiksmus:
1. Eiti į Įrenginių tvarkytuvė> Ekrano adapteriai kaip nurodyta 3 būdas.
2. Dešiniuoju pelės mygtuku spustelėkite vairuotojas (pvz. NVIDIA GeForce 940MX) ir pasirinkite Pašalinkite įrenginį, taip, kaip parodyta.
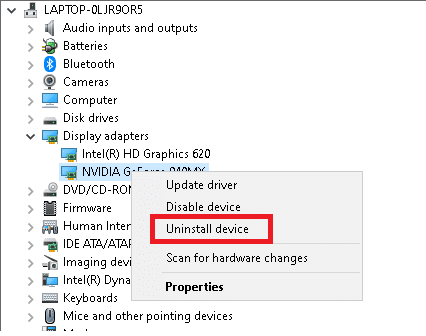
3. Patikrink Ištrinkite šio įrenginio tvarkyklės programinę įrangą parinktį ir spustelėkite Pašalinkite patvirtinti.
4. Išdiegę apsilankykite oficialioje tvarkyklės svetainėje t.y. NVIDIA ir parsisiųsti naujausia vaizdo plokštės tvarkyklės versija, kaip parodyta toliau.
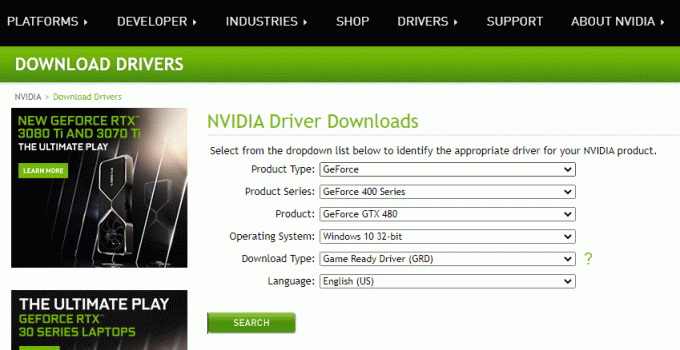
5. Kai atsisiuntimas bus baigtas, paleiskite atsisiųstas sąrankos failas ir sekite ekrane pateikiamus nurodymus jį įdiegti.
Pastaba: Diegiant vaizdo plokštės tvarkyklę įrenginyje, kompiuteris gali kelis kartus persikrauti.
6. Padarykite tą patį Garsas, Tinklasir kitos įrenginių tvarkyklės taip pat.
5 būdas: paleiskite SFC ir DISM nuskaitymą
Registro failai yra kelių sudėtinių mažų failų komponentų rinkiniai, padedantys pagreitinti bendrą „Windows“ operacinės sistemos veikimą ir veikimą. Kaip aptarta anksčiau, dėl bet kokios su šiais failais susijusios problemos kompiuteris sugenda. Tačiau ją galima ištaisyti paprasčiausiai paleidus sistemos failų tikrinimo ir diegimo vaizdo aptarnavimo ir valdymo nuskaitymą, kuris automatiškai nuskaitys ir pašalins tokias problemas.
Pastaba: Paleiskite savo sistemą Saugus režimas kaip nurodyta 2 būdas prieš paleisdami nuskaitymą.
1. Paleisti Komandinė eilutė kaip administratorius, ieškodamas cmd ir spustelėdami Paleisti kaip administratorius, kaip parodyta paryškinta.
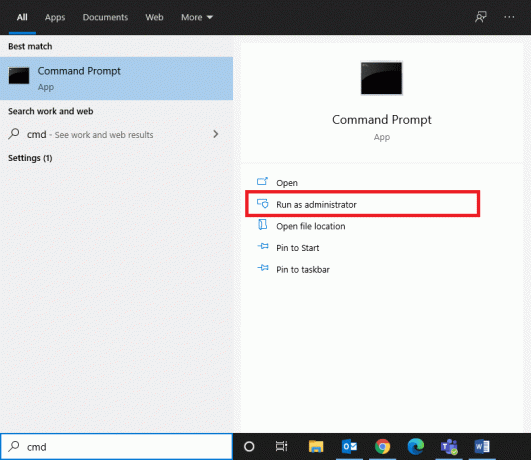
2. Tipas sfc /scannow ir pataikė Įeikite.
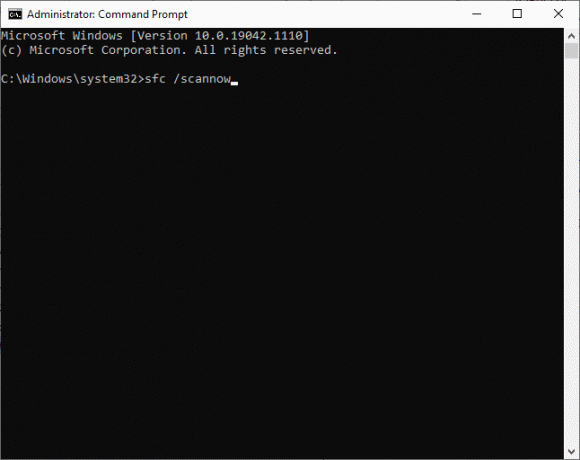
3. Palaukite, kol Patvirtinimas 100 % atliktas pareiškimas pasirodyti.
4. Dabar įveskite Dism /Prisijungęs /Išvalymo vaizdas /Patikrinkite sveikatą kaip parodyta ir paspauskite Įeikite Raktas.

5. Tada įveskite toliau pateiktą komandą ir paspauskite Įveskite:
DISM.exe /Prisijungęs /Cleanup-Image /ScanHealth
Pastaba:„ScanHealth“. komanda atlieka sudėtingesnį nuskaitymą ir nustato, ar Windows OS vaizdas neturi problemų.

6. Galiausiai, vykdykite DISM /Prisijungęs /Išvalymo vaizdas /Sveikatos atkūrimas komandą sugadintų failų taisymui.

7. Kai padarysite, perkrautisavo kompiuterį.
Taip pat skaitykite: Ištaisykite DISM 87 klaidą sistemoje „Windows 10“.
6 būdas: paleiskite antivirusinį nuskaitymą
Jei jūsų sistemoje yra kenkėjiškos programinės įrangos, ji dažniau sugenda. Yra keletas kenkėjiškos programinės įrangos tipų, tokių kaip virusai, kirminai, klaidos, robotai, šnipinėjimo programos, Trojos arkliai, reklaminės programos ir šaknų rinkiniai. Galite nustatyti, ar jūsų sistemai gresia pavojus, stebėdami šiuos požymius:
- Jūs gausite dažnai nepageidaujami skelbimai su nuorodomis kurie nukreipia jus į kenkėjiškas svetaines.
- Kai naršote internete, jūsų naršyklė nukreipiama pakartotinai.
- Tu gausi nepatvirtinti įspėjimai iš nežinomų programų.
- Galite susidurti keistus įrašus jūsų socialinės žiniasklaidos paskyrose.
- Galite gauti išpirkos reikalauja iš nežinomo vartotojo, kad atgautumėte privačias nuotraukas ir vaizdo įrašus, pavogtus iš jūsų įrenginio.
- Jei jūsų administratoriaus teisės išjungtos ir gausite raginimą Šią funkciją išjungė jūsų administratorius, tai reiškia, kad jūsų sistemą valdo kitas vartotojas arba galbūt įsilaužėlis.
Apsaugos nuo kenkėjiškų programų programos reguliariai nuskaito ir apsaugo jūsų sistemą. Todėl norėdami išspręsti nuolat stringančio kompiuterio problemą, paleiskite antivirusinį nuskaitymą naudodami integruotą „Windows“ saugos funkciją:
1. Eikite į „Windows“. Nustatymai paspausdami Windows + Iraktai kartu.
2. Čia, spustelėkite Atnaujinimas ir sauga, taip, kaip parodyta.

3. Dabar spustelėkite „Windows“ sauga kairiojoje srityje.
4. Tada pasirinkite Apsauga nuo virusų ir grėsmių parinktis pagal Apsaugos zonos.

5A. Čia bus surašyti visi grasinimai. Spustelėkite Pradėti veiksmus pagal Dabartinės grėsmės imtis veiksmų prieš šias grėsmes.

5B. Jei jūsų sistemoje nėra jokių grėsmių, sistema parodys Nereikia jokių veiksmų įspėjimas, kaip paryškinta toliau. Tokiu atveju geriau atlikti išsamų nuskaitymą, kaip paaiškinta 6 veiksmas.

6. Pagal Apsauga nuo virusų ir grėsmių, spustelėkite Nuskaitymo parinktys. Tada pasirinkite Pilnas skenavimas ir spustelėkite Skenuoti dabar, kaip parodyta žemiau.

7. Pakartokite 5A žingsnis atsikratyti grasinimų, jei tokių bus.
Taip pat skaitykite:Atsitiktinai ištaisykite „Windows 10“ strigimą
7 būdas: išvalykite kompiuterio aparatinę įrangą ir užtikrinkite tinkamą vėdinimą
Taip pat gali kilti su technine įranga susijusių problemų, tokių kaip perkaitimas ir dulkių kaupimasis. Paprastai jūsų kompiuteris naudoja ventiliatorius, kad atvėsintų sistemą, kai ji įkaista arba perkrauta. Tačiau jei ventiliatorius neveikia gerai arba susidėvėjo, apsvarstykite galimybę įsigyti naują, kad pakeistumėte esamą.
- Leiskite sistemai pailsėti: Tokiu atveju patariama palikti sistemą pailsėti. Tada po kurio laiko tęskite darbą.
- Užtikrinkite tinkamą vėdinimą: Neužblokuokite oro cirkuliacijos audiniu arba uždaru paviršiumi. Vietoj to pastatykite sistemą ant atviro lygaus paviršiaus, kad užtikrintumėte tinkamą vėdinimą.
- Įsitikinkite, kad ventiliatoriai veikia: Patikrinkite, ar ventiliatoriai veikia be defektų. Jei jie yra sugedę, pakeiskite arba pataisykite.
- Išvalykite kompiuterio korpusą: Tai gera praktika reguliariai valyti savo sistemą tiek viduje, tiek išorėje. Pavyzdžiui, ventiliatoriaus oro srauto kameroje susikaupusioms dulkėms valyti naudokite pūstuvus.

Pro patarimas: Taip pat siūloma paleisti Disko defragmentavimo įrankis kas mėnesį, kad išvengtumėte tokių problemų.
Rekomenduojamas:
- 8 būdai, kaip pataisyti įstrigusią „Windows 10“ diegimą
- Kodėl mano „Windows 10“ kompiuteris yra toks lėtas?
- Ištaisykite „Windows 10“ įrenginio neperkeltas klaidas
- Išspręskite Overwatch FPS Drops problemą
Tikimės, kad šis vadovas jums buvo naudingas pataisyti kompiuteris nuolat stringa problema jūsų „Windows“ kompiuteryje. Praneškite mums, kuris metodas jums buvo geriausias. Be to, jei vis dar turite klausimų ar pasiūlymų, nedvejodami palikite juos komentarų skiltyje.