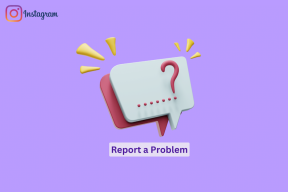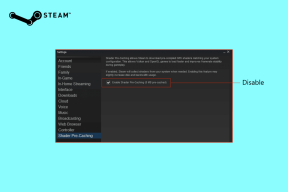Kaip ištaisyti „Photoshop“ įbrėžtus diskus
Įvairios / / November 28, 2021
„Photoshop“ yra galinga rastrinės grafikos redagavimo programinė įranga, kurią „Adobe“ sukūrė 90-aisiais. Šiandien tai yra nuotraukų redagavimo meno ir paties manipuliavimo sinonimas, garsėja tuo suteikia lankstumo ir kūrybinės laisvės, bet taip pat liūdnai pagarsėjo ilgu erzinančių dalykų sąrašu klaidų. Kova su šiomis klaidomis vartotojams atrodo tarsi apeigos. Įbrėžimų diskų klaida yra ypač žinoma. Su tuo galima pasisveikinti atliekant tam tikrą veiksmą arba atidarant pačią programą.
Pirmiausia išsiaiškinkime, ką tiksliai daro įbrėžiamas diskas. Tai yra disko įrenginys arba kietojo kūno diskas (SSD) naudojamas laikinai saugoti, kol programa yra naudojama. Photoshop naudoja nutrinamus diskus, kad saugotų dalykus, kurie netelpa į RAM, pvz., jūsų dokumento dalis ir jų istorijos skydelio būsenas. Jis veikia kaip darbo erdvė ir virtualioji arba talpyklos atmintis. Scratch failai patenka tiesiai į nematomą operacinės sistemos aplanką.
Pagal numatytuosius nustatymus „Photoshop“ naudoja standųjį diską, kuriame įdiegta OS, kaip pagrindinį nutrinamąjį diską.
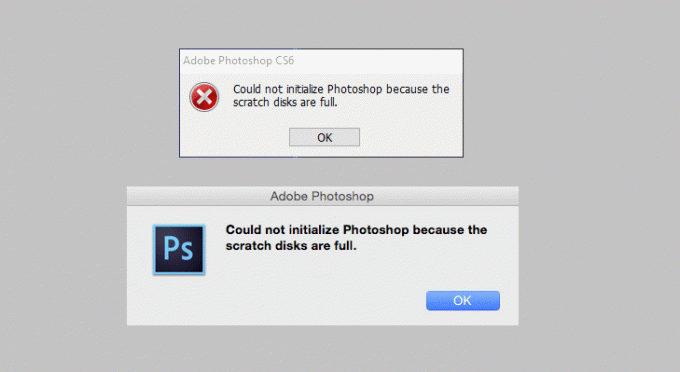
Turinys
- Kas sukelia „Scratch Disk“ klaidą?
- Kaip ištaisyti „Photoshop“ įbrėžtus diskus
- 1 būdas: patikrinkite ir atlaisvinkite vietos diske
- 2 būdas: ištrinkite laikinus failus
- 3 būdas: pakeiskite „Scratch Disk“ vietą.
- 4 būdas: leiskite „Photoshop“ naudoti daugiau RAM
- 5 būdas: pakoreguokite savo „Scratch Disk“ nuostatą
- 6 būdas: išvalykite talpyklas
- 7 būdas: išjunkite automatinio atkūrimo išsaugojimą
- 8 būdas: išplėskite įtrinamo disko vietą
- 9 būdas: defragmentuokite standųjį diską
- 10 būdas: išvalykite apkarpymo įrankio vertę
- Kiek vietos diske reikia?
Kas sukelia „Scratch Disk“ klaidą?
Prieš pradėdami ne tokią sudėtingą ar varginančią kelionę, kad pašalintumėte šią klaidą, būtina suprasti jos priežastį. Yra keletas galimų šios klaidos priežasčių:
- Trūksta vietos: Tai yra pagrindinė visų problemų priežastis. Kad „Photoshop“ veiktų sklandžiai, reikia pakankamai vietos saugykloje, nesvarbu, ar ji laikina, ar nuolatinė.
- Per daug laikinųjų failų: Kai „Photoshop“ uždaromas neteisingai, jis sukuria daug laikinų failų. „Photoshop“ neatsikrato laikinųjų failų, kai jų nebereikia, o tai gali sukelti nuolatinę problemą, nes jie gali užimti daug vietos.
- Per daug Photoshop talpyklos: Jei programa automatiškai neištrina talpyklos, laikui bėgant ji didės ir užims visą įbrėžimo vietą. Todėl labai svarbu ištrinti talpyklos failus.
Kaip patikrinti „Scratch Disk“ vietą?
Norint išspręsti klaidą, labai svarbu rasti subraižomo disko vietą. Pagal numatytuosius nustatymus „C diskas“ yra pasirinktas kaip subraižytas diskas. Bet jei nesate tikri, atlikite toliau nurodytą procesą.
1. Atidarykite „Photoshop“ ir spustelėkite 'Redaguoti' esantis ant viršutinės juostelės.
2. Išskleidžiamajame meniu raskite „Nuostatos“. Užvedus pelės žymeklį ant jo, atsidarys submeniu. Submeniu spustelėkite „Scratch Disks…“.

3. Viduje konors 'Parinkčių meniu“, atsidarys „Scratch Disks“ nustatymas. Tai patvirtins, kuris atminties įrenginys naudojamas kaip įbrėžiamas diskas.
Kaip ištaisyti „Photoshop“ įbrėžtus diskus
Nesvarbu, ar klaida pasirodo atidarant „Photoshop“, ar atliekant tam tikrą užduotį, yra keli greiti ir paprasti būdai ją ištaisyti. Jie svyruoja nuo nereikalingų duomenų ištrynimo iki saugyklos vietos išlaisvinimo, siekiant išplėsti esamą erdvę. Vykdykite toliau nurodytus metodus po vieną, kol rasite tą, kuris ištaisys jūsų situaciją.
1 būdas: patikrinkite ir atlaisvinkite vietos diske
Kaip minėta anksčiau, dažniausia šios klaidos priežastis yra laisvos vietos trūkumas diske, kuriame yra įbrėžiamas diskas. Taigi prieš darydami ką nors kita, suraskite, kur yra subraižytas diskas, ir patikrinkite, ar turite pakankamai vietos saugykloje. Photoshop reikalauja bent 40 GB atminties jei neturite nurodytos laisvos vietos, išvalyti kuo daugiau duomenų kaip įmanoma ištrindami kai kuriuos senus ir nenaudingus failus.
2 būdas: ištrinkite laikinus failus
Laikinieji failai, kaip rodo pavadinimas, yra failai, kuriuose saugomi laikinieji duomenys, sukurti pačios Windows OS arba programos, kurią naudoja vartotojai. Jei naudojama su medija ar grafika susijusi redagavimo programinė įranga, šie laikinieji failai sukuriami saugoti savo darbo eigą ir sukurkite atkūrimo atsarginę kopiją netikėto sistemos ar programos išjungimo atveju.
„Photoshop“ yra daugiau nei pajėgi sukurti didžiulį kalną laikinų failų, kai dirbate su dideliu projektu. Šie failai padeda programai veikti sklandžiau ir greičiau. Kai pakankamai kartų priverstinai uždarysite programą, ji taip pat paliks didelę dalį. Taigi būtina ištrinti šiuos laikinuosius failus kad tinkamai veiktų Windows. Šiuos failus lengva atpažinti ir pašalinti, nes jie paprastai prasideda ~PST arba Photoshop Temp (naujesnėse versijose).
Ištrynimo procesas yra paprastas, apsilankykite laikinajame aplanke ir ištrinkite visus failus, pradedant nuo ~ PST arba Photoshop Temp. Temp aplanką galite rasti C:\Vartotojai\Vartotojo vardas\AppData\Local\Temp.

Jei nerandate aplanko „Temp“, paspauskite „Windows“ klavišas + R kad atidarytumėte dialogo langą „Vykdyti“. Laukelyje šalia „Atidaryti“ įveskite '%programos duomenys%' ir paspauskite klavišą Enter.

Tai atidarys vartotojo „AppData“ aplanką „Explorer“ ir pateksite į jį „Vietinis > Temp.“
Dabar galite tiesiogiai ieškokite ~PST arba Photoshop Temp failų per paieškos juostą. Pasirinkite visus laikinuosius failus laikydami nuspaudę Ctrl klavišas ir pataikė Ištrinti. Vieną kartą paleiskite programą ir sistemą iš naujo.
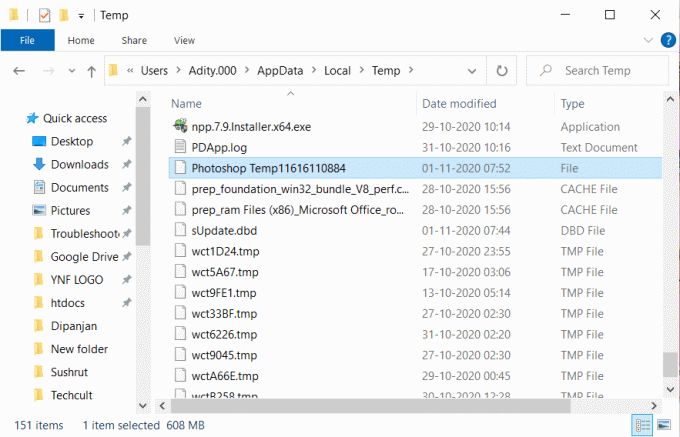
3 būdas: pakeiskite „Scratch Disk“ vietą.
Idealiu atveju kietasis diskas neturėtų būti užpildytas daugiau nei 85% savo talpos; peržengus tą slenkstį, problemos bus už kampo. Jei dabartinis diskas beveik pilnas, skirkite įbrėžimų diską erdvesniam įrenginiui.
Vadovaudamiesi aukščiau minėtu metodu, eikite į Redagavimo meniu, tada pasirinkite Nuostatos ir spustelėkite "Scratch Disk..." variantas. Visų galimų diskų sąraše pasirinkite diską, į kurį persijungsite, ir galėsite pradėti, kai iš naujo paleisite sistemą.
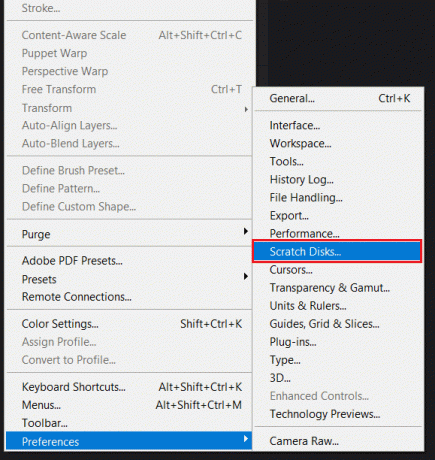
Jei jūsų programoje rodoma „subraižytas diskas pilnas“ klaidą, kol nepavyksta patekti į nustatymus, yra paprastas spartusis klavišas, naudingas norint pakeisti „Scratch Disk Preference“. Galite paspausti „CTRL + Alt“ klavišą Windows arba „Command+Option“ „Macbook“ kompiuteryje. Kai paspausite rodyklę šalia esančiame laukelyje 'Pirmas', atsidarys visų galimų skaidinių su laisva vieta sąrašas. Pasirinkite kitą skaidinį ir paspauskite 'GERAI', ir iš naujo paleiskite įrenginį.

4 būdas: leiskite „Photoshop“ naudoti daugiau RAM
RAM, kaip galbūt žinote, reiškia laisvosios prieigos atmintį. Tai itin greitas komponentas, kuris laikinai saugo visą informaciją, kurios gali prireikti jūsų sistemai šiuo metu ar artimiausiu metu. Ji yra nepastovi ir iš esmės yra jūsų įrenginio trumpalaikė atmintis.
„Photoshop“ užprogramuota taip, kad sunaudotų apie 60 % visos jūsų RAM. Bet jūs galite rankiniu būdu padidinti arba sumažinti RAM limitą. Norėdami padidinti RAM limitą, atlikite toliau nurodytus veiksmus.
1. Paleidę „Photoshop“, eikite į 'Redaguoti' ir rasti "Nuostatos" esantis apačioje. Jo submeniu spustelėkite 'Spektaklis.’
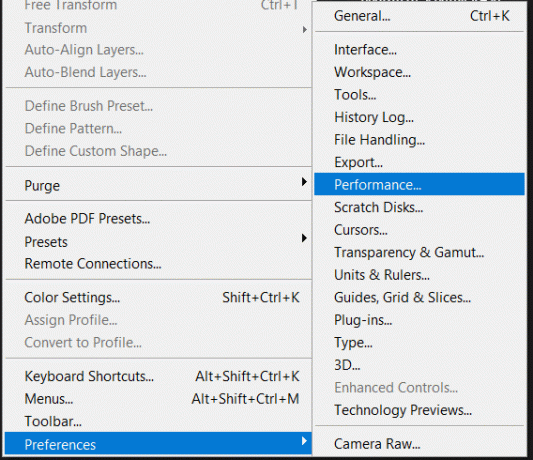
2. Našumo meniu sureguliuokite slankiklį, esantį žemiau 'Atminties naudojimas' padidinti RAM kiekį, kurį „Photoshop“ leidžiama pasiekti.

Įspėjame neleisti prieigą virš 80 % slenksčio, nes tai gali sulėtinti jūsų kompiuterį. Dabar išeikite iš programos ir iš naujo paleiskite sistemą prieš vėl naudodami „Photoshop“.
5 būdas: pakoreguokite savo „Scratch Disk“ nuostatą
Jei reguliariai naudojate „Photoshop“, geriausia nustatyti tam skirtą standžiojo disko skaidinį. Jei tai neįmanoma, numatytasis subraižytas diskas taip pat veiks puikiai, bet vis tiek galite leisti programai naudoti ir kitus skaidinius. Iš esmės, leiskite visoms skaidiniams dalytis našta, kad esate įbrėžiamas diskas.
Procesas lengvas, eikite į Redaguoti > Nuostatos ir pasirinkite Įbrėžiamas diskas. Kai būsite „Scratch Disk“ skirtuke, pažymėkite langelius šalia visų diskų, esančių po 'Aktyvus?' skyrius. Spustelėkite 'GERAI' norėdami išeiti ir iš naujo paleisti „Photoshop“.

Kai sistema bus paleista iš naujo, patikrinkite, ar galite tai padaryti Pataisyti įbrėžimų diskai yra pilna klaida Photoshop. Jei ne, tęskite kitą metodą.
6 būdas: išvalykite talpyklas
Kiekvieną kartą anuliavus veiksmą, su anuliuotu veiksmu susiję duomenys ir informacija bus saugomi kaip talpykla. Jei dirbate su didžiuliu projektu su keliais žingsniais ir eksperimentavimu, jis gali užimti kelis gigabaitus vietos. Todėl šiuos duomenis būtina išvalyti.
Išvalymo procesas yra paprastas, tačiau atminkite, kad išvalę duomenis negalėsite grįžti prie senesnės projekto ar vaizdo versijos.
Viršutiniame dėkle atidarykite 'Redaguoti' meniu ir pasirinkite "Išvalymas" mygtuką. Submeniu rasite keletą parinkčių, kurios paaiškintos toliau:
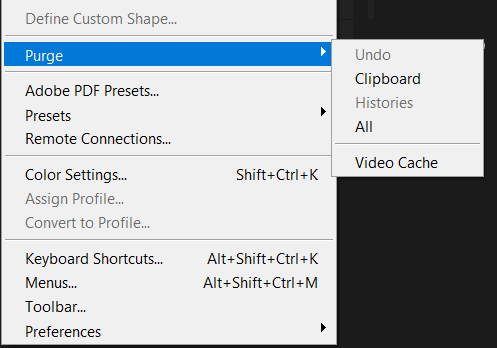
1. Anuliuoti: Pasirinkus tai ištrinami visų atliktų pakeitimų įrašai. Ištrynę tai negalėsite anuliuoti pakeitimų.
2. Iškarpinė: Iškarpinė veikia kaip operacinių sistemų buferis, suteikiantis trumpalaikį saugojimą ir perdavimą taikomųjų programų viduje ir tarp jų. Išvalę mainų sritį, negalėsite įklijuoti nieko, kas kažkada buvo nukopijuota ir saugoma iškarpinėje.
3. Istorija: Jame saugoma vaizdo pakeitimų istorija. Išvalę negalėsite peržiūrėti atliktų pakeitimų. Atminkite, kad atlikus šį veiksmą atlikti pakeitimai nebus ištrinti, tik jų istorija.
4. Visi: Tai išvalo visas saugomas talpyklas.
5. Vaizdo įrašų talpykla: Visos vaizdo įrašų talpyklos, kurias turi išsaugoti programa, bus ištrintos naudojant šią parinktį. Kai ištrinsite, negalėsite grąžinti vaizdo įrašo pakeitimų.
Pasirinkite reikiamą parinktį ir, kai patvirtinsite įspėjimo raginimą, galėsite pradėti.
7 būdas: išjunkite automatinio atkūrimo išsaugojimą
Jei „Photoshop“ netikėtai išjungiamas, pavyzdžiui, įvyksta gedimas arba kompiuteris perkraunamas, programa bando automatiškai atkurti jūsų dokumentą. Tačiau šis procesas gali užimti daug vietos standžiajame diske.
Norėdami išjungti šią funkciją, atidarykite „Photoshop“ ir eikite į 'Redaguoti' meniu ir raskite "Nuostatos" esantis apačioje. Submeniu spustelėkite „Failų tvarkymas…“.
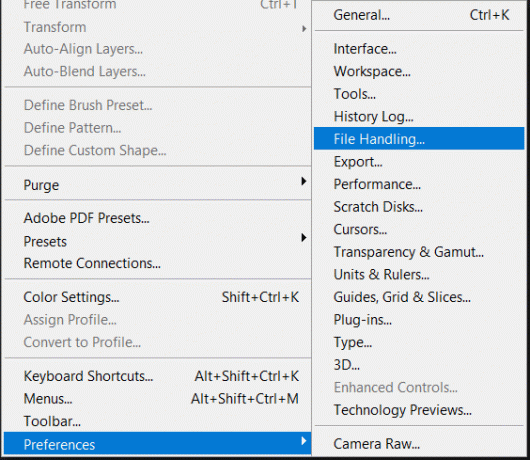
Atsidarys iššokantis nuostatų langas, esantis po „Failų išsaugojimo parinktys', Jūs rasite „Automatiškai išsaugoti atkūrimo informaciją kas (N minučių).“ Atžymėkite šalia esantį laukelį, po kurio jūsų Photoshop laikinojo failo dydis labai sumažės. Patikrinkite, ar problema „užpildyti subraižyti diskai“ išspręsta.
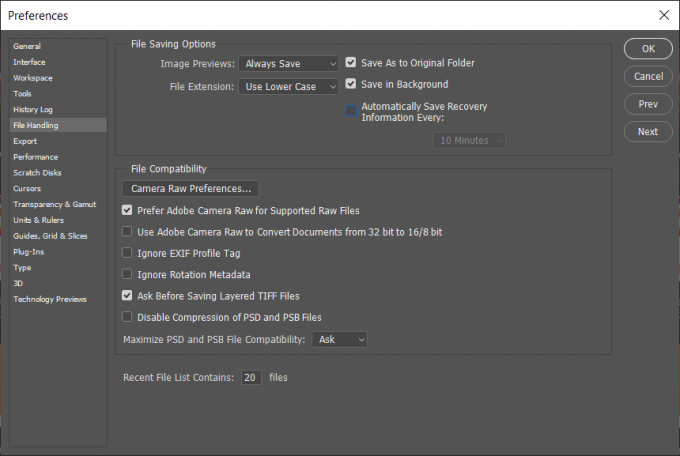
8 būdas: išplėskite įtrinamo disko vietą
Be esamos vietos atlaisvinimo, yra dar vienas būdas sukurti daugiau vietos diske.
Kartais nepaskirstytame standžiajame diske yra daug vietos; šią nepaskirstytą saugyklą galima pasiekti ir sujungti su pagrindine disko saugykla. Tai tiesiogiai padidina pagrindinio disko atminties talpą. Taip pat galima sujungti arba sujungti nepanaudotus vietos iš kelių kitų standžiųjų diskų į pagrindinį. Galite naudoti integruotą disko valdymo konsolės langą arba naudoti trečiosios šalies programą.
Trečiųjų šalių programos gali padėti išplėsti skaidinį, kuriame saugomi „Photoshop“ failai. Ši programa padeda perkelti, keisti dydį, išplėsti, sujungti ar net padalinti skaidinį. Padidinę vietą pagrindiniame standžiajame diske, iš naujo paleiskite „Photoshop“ ir patikrinkite, ar problema vis dar vyrauja.
9 būdas: defragmentuokite standųjį diską
Kartais „Photoshop“subraižyti diskai yra pilna klaida“ gali pasirodyti net tada, kai nutrinamajame diske yra pakankamai laisvos vietos. Tokiais atvejais a defragmentavimas yra perspektyvus pasirinkimas.
Defragmentavimo procesas padidina duomenų prieigos greitį pertvarkydamas diske saugomus failus, kad jie užimtų gretimas saugojimo vietas. Čia galvos judėjimas yra sumažintas, todėl sutrumpėja laikas, kurio reikia failams nuskaityti iš disko ir įrašyti failus į diską. Galite lengvai defragmentuokite standųjį diską naudodami šį vadovą.

10 būdas: išvalykite apkarpymo įrankio vertę
Jei apkarpant nuotrauką pasirodo klaida, parinkčių juostoje gali būti neteisingai įvestos dydžio ir skiriamosios gebos reikšmės arba vertės nurodytos neteisingais vienetais. Pavyzdžiui: Įvedus 1440 × 1600 matmenis coliais, o ne pikseliais, sukuriant didesnį failą gali suveikti subraižyti diskai.
Čia sprendimas yra pasirinkti „Aišku“ parinkčių juostoje pasirinkę apkarpymo įrankį, bet prieš vilkdami apkarpymo pasirinkimą.
Kiek vietos diske reikia?
Reikalinga įbrėžimų vieta daugiausia priklauso nuo redagavimo būdo ir istorijos būsenų skaičiaus atmintyje. Jei planuojate atlikti tik nedidelius pakeitimus, reikia mažiausiai 1,5 GB saugyklos vietos ir bent du kartus didesnio už visus tuo pačiu metu atidaromus failus. Didesniems ir sudėtingesniems redagavimui reikės daugiau vietos. Jums gali prireikti tiek kartų didesnio nei pradinio failo dydžio, kiek yra istorijos būsenų. Mažiausiai 6 GB vietos įkrovos diske ir maždaug 1 GB vietos ne įkrovos diske yra skirta „Photoshop“. Tai padeda išvengti problemų, kylančių dėl to, kad operacinėje sistemoje visiškai trūksta vietos. Šimtai įkeltų raštų ar šepečių žymiai padidina įbrėžimų erdvę, reikalingą „Photoshop“ paleidimui.
Rekomenduojamas: 10 geriausių „Photoshop“ alternatyvų, skirtų „Android“.
Tikimės, kad ši informacija buvo naudinga ir jums pavyko Pataisykite „Photoshop“ įbrėžtus diskus. Bet jei vis dar turite klausimų dėl šio vadovo, nedvejodami užduokite juos komentarų skiltyje.