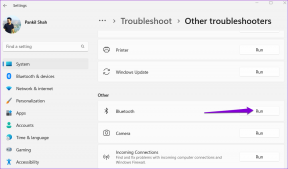7 geriausi būdai, kaip pataisyti dingusią arba dingusią užduočių juostą sistemoje „Windows 11“.
Įvairios / / November 29, 2021
„Windows 11“ pakeitė užduočių juostos padėtį, tačiau joje vis tiek yra jūsų mėgstamos programos ir Pradžios meniu. Ir nepaisant jo vartotojų kritika, užduočių juosta vis dar yra svarbi „Windows 11“ programa. Bet kas atsitinka, kai jis dingsta? Na, daugelis vartotojų lieka suglumę dėl to, kad paleidus kompiuterį trūksta užduočių juostos.

Nesvarbu, ar tai atvejis trūksta programų piktogramų arba visą užduočių juostą, šiame vadove bus pateikti sprendimai, dėl kurių „Windows 11“ užduočių juosta turėtų vėl pasirodyti.
Taip pat „Guiding Tech“.
1. Rodyti užduočių juostą
Dirbdami su „Windows 11“ nustatymų programa, galbūt nustatėte, kad užduočių juosta paslėptų automatiškai. Perkelkite žymeklį į ekrano apačią ir turėtų pasirodyti užduočių juosta. Jei taip, galite pabandyti jį paslėpti atlikdami toliau nurodytus veiksmus.
1 žingsnis: Paspauskite Windows klavišą + I, kad greitai paleistumėte nustatymų programą. Dabar pereikite į skirtuką Personalizavimas ir spustelėkite užduočių juostos parinktį.

2 žingsnis: Išskleiskite užduočių juostos elgseną ir atžymėkite laukelį „Automatiškai slėpti užduočių juostą“.

2. Iš naujo paleiskite failų naršyklę
Jei užduočių juosta nepasirodo net po to, kai ją paslėpėte, galite pabandyti iš naujo paleisti Failų naršyklė procesas „Windows 11“. Štai kaip.
1 žingsnis: Norėdami greitai paleisti užduočių tvarkyklę, klaviatūroje paspauskite Ctrl + Shift + Esc.
2 žingsnis: Užduočių tvarkyklės lange spustelėkite parinktį Daugiau informacijos, kad ją išplėstumėte.

3 veiksmas: Skirtuke Procesas slinkite žemyn, kad rastumėte „Windows Explorer“. Pasirinkite jį ir paspauskite apačioje esantį mygtuką Paleisti iš naujo.

3. Pakeiskite „Windows“ projekcijos nustatymus
Jei paprastai jungiate kompiuterį prie išorinio ekrano, gali kilti užduočių juostos išnykimo problema. Taigi galite pabandyti pakeisti „Windows Projection“ nustatymus, kad pamatytumėte, ar tai padeda. Norėdami tai padaryti, klaviatūroje paspauskite „Windows“ klavišą + P ir pasirodžiusiame meniu pasirinkite parinktį „Tik kompiuterio ekranas“.

4. Naudokite komandų eilutę
Kai užduočių juosta ir meniu Pradėti išnyksta arba nebereaguoja, netinkamai veikianti paslauga gali būti atsakinga už „Bing“ fono paveikslėlių gavimą ir užrakinimo ekrano pasiūlymų teikimą. Štai kaip jį pašalinti.
1 žingsnis: Naudokite Ctrl + Shift + Esc, kad paleistumėte užduočių tvarkyklę savo kompiuteryje. Užduočių tvarkyklės apačioje išskleiskite parinktį „Daugiau informacijos“.
2 žingsnis: Eikite į meniu Failas ir sąraše pasirinkite Vykdyti naują užduotį.

3 veiksmas: Įrašykite cmd lauke Atidaryti ir paspauskite Enter.

4 veiksmas: Konsolėje įklijuokite toliau pateiktą komandą ir paspauskite Enter.
reg ištrinti HKCU\SOFTWARE\Microsoft\Windows\CurrentVersion\IrisService /f && shutdown -r -t 0
Pritaikius, jūsų kompiuteris bus paleistas iš naujo ir vėl pasirodys užduočių juosta.
Taip pat „Guiding Tech“.
5. Nustatykite teisingą datą savo kompiuteryje
Kartais užduočių juostos trūkstamos problemos taip pat gali kilti dėl neteisingos datos, nustatytos jūsų kompiuteryje. Norėdami tai išspręsti, galite pabandyti pataisyti data ir laikas rankiniu būdu, atlikdami toliau nurodytus veiksmus.
1 žingsnis: Paspauskite Ctrl + Shift + Esc spartųjį klavišą, kad paleistumėte užduočių tvarkyklę savo kompiuteryje. Užduočių tvarkyklės apačioje išskleiskite parinktį „Daugiau informacijos“.
2 žingsnis: Eikite į Failas ir sąraše pasirinkite Vykdyti naują užduotį.
3 veiksmas: Įrašykite control.exe lauke Atidaryti ir paspauskite Enter.

4 veiksmas: Valdymo skydo lange pakeiskite rodinio tipą į Didelės piktogramos, jei to dar nepadarėte. Spustelėkite parinktį Data ir laikas.

5 veiksmas: Perjunkite į Interneto laiko skirtuką ir spustelėkite mygtuką Keisti nustatymus.

6 veiksmas: Atžymėkite laukelį „Sinchronizuoti su interneto laiko serveriu“ ir spustelėkite Gerai.

7 veiksmas: Dabar pereikite prie skirtuko Data ir laikas ir spustelėkite mygtuką Keisti datą ir laiką, kad pakeistumėte juos rankiniu būdu.

Dabar iš naujo paleiskite kompiuterį ir pažiūrėkite, ar „Windows 11“ dabar rodoma užduočių juosta.
6. Paleiskite SFC Scan
Kita „Windows 11“ užduočių juostos išnykimo priežastis yra sugadinti sistemos failai. Laimei, jūsų „Windows 11“ kompiuteryje įdiegta sveika sistemos failų tikrinimo priemonė arba SFC nuskaitymas, kuris gali pats pataisyti tokius sugadintus failus. Štai kaip jį paleisti.
1 žingsnis: Paspauskite Windows klavišą + R, kad atidarytumėte dialogo langą Vykdyti. Įrašykite cmd paieškos laukelyje ir paspauskite Enter.

2 žingsnis: Konsolėje įklijuokite toliau pateiktą komandą ir paspauskite Enter.
sfc/scannow
Palaukite, kol nuskaitymas bus baigtas, tada iš naujo paleiskite kompiuterį, kad pamatytumėte, ar tai išsprendžia problemą.
7. Atnaujinkite „Windows“.
„Microsoft“ paprastai greitai išsprendžia svarbias klaidas. Naujesnė „Windows“ versija gali išspręsti užduočių juostos problemas. Taigi eikite į priekį ir įdiekite visus laukiančius naujinimus, kad išspręstumėte dabartines su užduočių juosta susijusias problemas sistemoje „Windows 11“.
Taip pat „Guiding Tech“.
Pamatykite, ko jums trūksta
Apskritai, naudojant „Windows 11“ užduočių juosta nebuvo sklandi. Tačiau su būsimais atnaujinimais galime pastebėti, kad tai pasikeis. Kol kas pasikliaukite aukščiau pateiktais sprendimais, kad atgautumėte užduočių juostą ir mėgautumėte geriausiomis „Windows 11“ galimybėmis.