Pataisykite garsumo maišytuvą, kuris neatsidaro sistemoje „Windows 10“.
Įvairios / / November 28, 2021
Ar „Windows“ sistemoje neatsidaro garsumo maišytuvas ir kyla garso problemų?
Daugelis „Windows“ vartotojų retkarčiais susidurdavo su šia problema. Tačiau nesijaudinkite, ši problema jus vargins neilgai, nes šiame vadove pateiksime keletą geriausių pataisymų, kaip išspręsti garsumo maišytuvo neatsidarymo problemą.
Kokia problema neatsidaro „Volume Mixer“?
Garsumo maišytuvas yra vieningas valdiklis, skirtas keisti garsumo lygius, susijusius su visa numatyta arba sistemos programine įranga ir trečiųjų šalių programomis, kurios naudoja sistemos garsą. Todėl, prisijungę prie garsumo maišytuvo, vartotojai gali valdyti įvairių programų garsumo lygius pagal savo poreikius.
Garsumo maišytuvo neatsidarymo klaida yra savaime aišku, kad spustelėjus darbalaukyje esančią piktogramą Atidaryti garsumo maišytuvą per garsiakalbį, pagrindinis garsumo slankiklis neatsidaro, kaip turėtų. Tai dažna problema, apie kurią praneša daugelis vartotojų, ir ji gali kilti bet kurioje „Windows“ operacinės sistemos versijoje.

Turinys
- Kaip pataisyti garsumo maišytuvą, kuris neatsidaro sistemoje „Windows 10“.
- 1 būdas: iš naujo paleiskite „Windows Explorer“.
- 2 būdas: paleiskite trikčių šalinimo įrankį
- 3 būdas: atnaujinkite garso tvarkyklę
- 4 būdas: iš naujo įdiekite garso tvarkyklę
- 5 būdas: patikrinkite, ar „Windows Audio“ paslauga vis dar veikia
- 6 būdas: išjunkite sndvol.exe procesą
- 7 būdas: paleiskite SFC nuskaitymą
Kaip pataisyti garsumo maišytuvą, kuris neatsidaro sistemoje „Windows 10“.
Dabar išsamiai aptarkime įvairius metodus, kuriais galite taisyti „Volume Mixer“, neatsidarys „Windows 10“ problema.
1 būdas: iš naujo paleiskite „Windows Explorer“.
„Windows Explorer“ proceso paleidimas iš naujo gali padėti „Windows Explorer“ nusistatyti iš naujo ir išspręsti garsumo maišytuvo neatsidarymo problemą.
1. Norėdami paleisti Užduočių tvarkyklė, paspauskite Ctrl + Shift + Esc raktai kartu.
2. Ieškokite ir spustelėkite „Windows Explorer“. viduje konors Procesai skirtuką, kaip parodyta toliau.
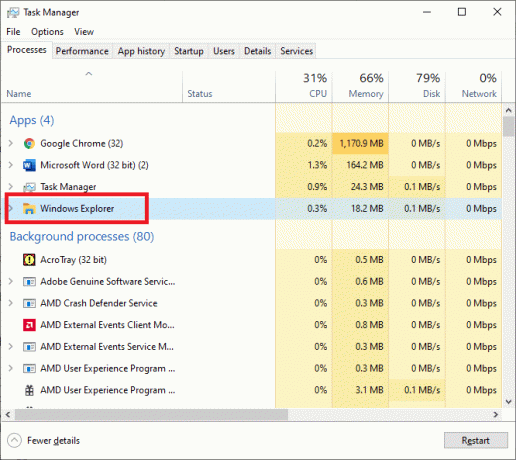
3. Iš naujo paleiskite „Windows Explorer“ procesą dešiniuoju pelės mygtuku spustelėdami jį ir pasirinkdami Perkrauti taip, kaip parodyta.

Kai procesas bus baigtas, pabandykite atidaryti garsumo maišytuvą, kad patikrintumėte, ar problema išspręsta.
2 būdas: paleiskite trikčių šalinimo įrankį
Aparatūros ir įrenginių trikčių šalinimo įrankis yra iš anksto įdiegtas „Windows“ sistemose. Tai gali padėti išspręsti visų prie kompiuterio prijungtų aparatūros įrenginių triktis, įskaitant garsumo maišytuvo neatsidarymo problemą. Trikčių šalinimo įrankį galite naudoti taip:
1. Paspauskite Windows + I klavišus kartu, kad paleistumėte Nustatymai langas.
2. Spustelėkite Atnaujinimas ir sauga taip, kaip parodyta.

3. Spustelėkite Trikčių šalinimas iš kairiosios srities, kaip parodyta toliau.

4. Dešinėje srityje spustelėkite Papildomi trikčių šalinimo įrankiai.
5. Atsidariusiame naujame lange spustelėkite parinktį pavadinimu Groja garso, tada spustelėkite Paleiskite trikčių šalinimo įrankį. Žiūrėkite pateiktą paveikslėlį.
Pastaba: Mes panaudojome Windows 10 Pro PC paaiškinti procesą. Vaizdai gali šiek tiek skirtis priklausomai nuo jūsų kompiuteryje esančios „Windows“ versijos.

Trikčių šalinimo įrankis automatiškai aptiks aparatinės įrangos problemas, jei tokių yra, ir jas pašalins.
Iš naujo paleiskite kompiuterį, kad patikrintumėte, ar garsumo maišytuvo neatsidarymo problema išspręsta dabar. Jei ne, pabandykite kitą pataisymą.
Taip pat skaitykite:„Internet Explorer 11“ pataisykite be garso
3 būdas: atnaujinkite garso tvarkyklę
Atnaujinus garso tvarkyklę, bus ištaisytos nedidelės įrenginio klaidos ir galbūt puikus būdas išspręsti garsumo maišytuvo neatsidarymo problemą. Tai galite padaryti iš valdymo skydelio taip:
1, norėdami paleisti Bėk dialogo lange paspauskite Windows + R raktai kartu.
2. Dabar atidaryta Įrenginių tvarkytuvė spausdinant devmgmt.msc dialogo lange Vykdyti ir paspaudus Įeikite.
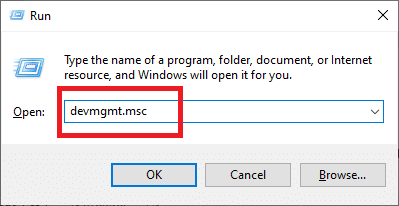
3. Išplėskite Garso, vaizdo ir žaidimų valdikliai skyrių, kaip parodyta.

4. Raskite garso įrenginys kuri šiuo metu veikia jūsų kompiuteryje. Dešiniuoju pelės mygtuku spustelėkite jį ir pasirinkite Atnaujinti tvarkyklę, kaip pavaizduota žemiau.
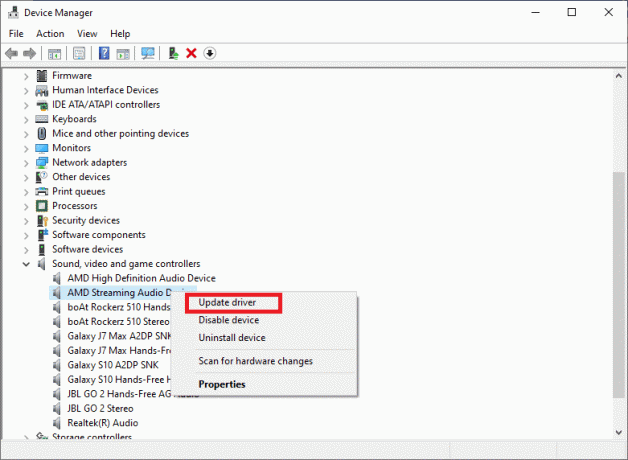
5. Toliau spustelėkite Automatiškai ieškoti atnaujintos tvarkyklės. Tai leidžia „Windows“ automatiškai ieškoti galimų garso įrenginio tvarkyklių naujinimų.
Jei „Windows“ aptiks atitinkamų garso tvarkyklės naujinimų, jie tai padarys parsisiųsti ir diegti tai automatiškai.
6. Išeiti Įrenginių tvarkytuvė ir Perkrauti PC.
Patikrinkite, ar galite pataisyti „Volume Mixer“ neatsidarys esant „Windows 10“ problemai.
4 būdas: iš naujo įdiekite garso tvarkyklę
Jei atnaujinus garso tvarkyklę ši problema neišsprendžiama, visada galite pašalinti ir iš naujo įdiegti garso tvarkyklę. Tai pasirūpins trūkstamais / sugadintais failais ir turėtų išspręsti garsumo maišytuvo neatidarymo problemą sistemoje „Windows 10“.
Pažiūrėkime, kaip tai padaryti:
1. Paleiskite Bėk dialogą ir atidarykite Įrenginių tvarkytuvė langą, kaip darėte ankstesniu būdu.

2. Išplėskite Garsas, vaizdo įrašą, ir žaidimų valdikliai skyrių dukart spustelėdami šalia esančią rodyklę.

3. Raskite garso įrenginys kuris šiuo metu naudojamas. Dešiniuoju pelės mygtuku spustelėkite jį ir pasirinkite Pašalinkiteprietaisas parinktį iš pateikto meniu, kaip paryškinta toliau.
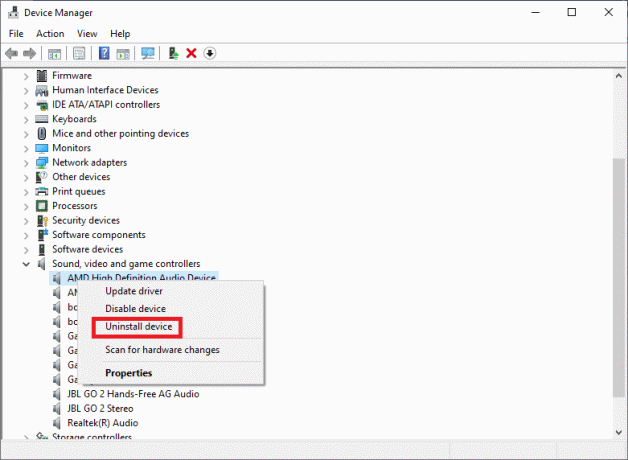
4. Spustelėkite Gerai mygtuką.
5. Pašalinę tvarkykles, eikite į Veiksmas > Ieškokite aparatūros pakeitimų tame pačiame lange. Žiūrėkite pateiktą paveikslėlį.

6. „Windows“ OS dabar iš naujo įdiegs garso tvarkykles.
7. Spustelėkite garsiakalbio simbolis esantis dešinėje pusėje Užduočių juosta.
8. Pasirinkite Atidarykite garsumo maišytuvą iš pateikto sąrašo ir patikrinkite, ar galite jį atidaryti, ar ne.
Taip pat skaitykite:Kaip susigrąžinti garsumo piktogramą „Windows“ užduočių juostoje?
5 būdas: patikrinkite, ar „Windows Audio“ paslauga vis dar veikia
„Windows Audio“ paslauga rūpinasi visomis funkcijomis ir procesais, kuriems reikalingas garsas, ir naudoja garso tvarkykles. Tai dar viena integruota paslauga, prieinama visose „Windows“ sistemose. Jei išjungta, ji gali sukelti daugybę problemų, įskaitant garsumo maišytuvo neatidėjimą esant „Windows 10“ problemai. Todėl turite įsitikinti, kad garso paslauga įjungta ir tinkamai veikia. Norėdami tai padaryti, atlikite nurodytus veiksmus:
1. Atidaryk Bėk dialogo langą, kaip nurodyta anksčiau.
2. Paleiskite Paslaugų vadybininkas spausdinant paslaugos.msc taip, kaip parodyta. Tada paspauskite Įeikite.
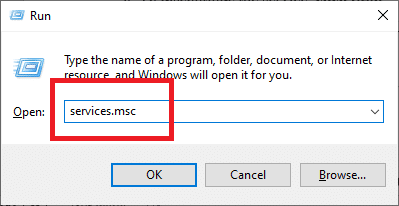
3. Rasti „Windows Audio“. paslaugą slinkdami žemyn ekrane rodomu paslaugų sąrašu.
Pastaba: Visos paslaugos pateikiamos abėcėlės tvarka.
4. Dešiniuoju pelės mygtuku spustelėkite „Windows“ garso paslauga piktogramą ir pasirinkite Savybės, kaip paryškinta toliau.

5. The „Windows Audio“.Savybės atsiras langas.
6. Čia spustelėkite Paleidimo tipas išskleidžiamąją juostą, kaip parodyta ekrano kopijoje.

6. Norėdami nutraukti paslaugos teikimą, spustelėkite Sustabdyti.
7. Tada spustelėkite Pradėti norėdami vėl pradėti paslaugą. Žiūrėkite pateiktą paveikslėlį.
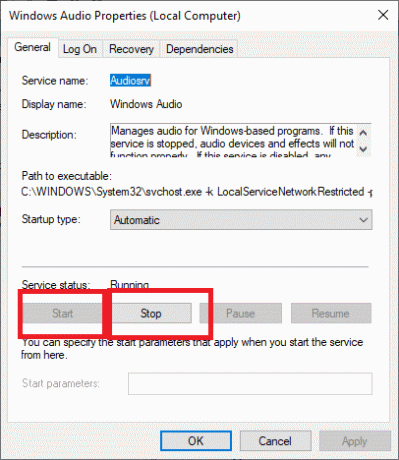
8. Galiausiai spustelėkite Taikyti mygtuką.
9. Uždaryti Paslaugų valdytojas ir pažiūrėkite, ar problema vis dar išlieka.
Jei iki šiol nebuvo išspręstas tūrio maišytuvas, o ne atidarymo problema, toliau aptarsime keletą sudėtingesnių metodų.
6 būdas: išjunkite sndvol.exe procesą
sndvol.exe yra vykdomasis Windows OS failas. Saugu jį išjungti arba pašalinti, jei atsiranda klaidų, pvz., „Volume Mixer“ neatsidaro. Galite nutraukti sndvol.exe procesą taip:
1. Paleiskite Užduočių tvarkyklė kaip paaiškinta 1 būdas.
2. Raskite sndvol.exe procesas pagal Procesai skirtukas.
3. Sustabdykite jį dešiniuoju pelės mygtuku spustelėdami sndvol.exe procesas ir pasirinkimas Baigti užduotį kaip parodyta žemiau.

4. Išeiti užduočių tvarkyklės programa.
Taip pat skaitykite:Pataisykite per žemą kompiuterio garsą sistemoje „Windows 10“.
7 būdas: paleiskite SFC nuskaitymą
Sistemos failų tikrintuvas arba SFC yra labai naudingas įrankis, kuris nuskaito sugadintus failus ir juos pataiso.
Norėdami paleisti SFC nuskaitymą, tiesiog atidžiai vykdykite šias instrukcijas:
1. Ieškokite komandų eilutės „Windows“ paieška baras. Dešiniuoju pelės mygtuku spustelėkite Komandinė eilutė paieškos rezultate, tada pasirinkite Paleisti kaip administratorius taip, kaip parodyta.

2. Norėdami atlikti SFC nuskaitymą, vykdykite šią komandą: sfc /scannow. Įveskite kaip parodyta ir paspauskite Įeikite Raktas.

SFC komanda pradės analizuoti jūsų kompiuterį, ar nėra sugadintų ar trūkstamų sistemos failų.
Pastaba: Įsitikinkite, kad nenutraukite šios procedūros ir palaukite, kol nuskaitymas bus baigtas.
Dažnai užduodami klausimai (DUK)
K. Kaip atkurti garsumo piktogramą ekrane?
1. Pasirinkite Savybės dešiniuoju pelės mygtuku spustelėjus Užduočių juosta.
2. Užduočių juostoje ieškokite Pritaikyti mygtuką ir spustelėkite jį.
3. Kai pasirodys naujas langas, eikite į Apimtispiktogramą > Rodyti piktogramą irpranešimai.
4. Dabar spustelėkite Gerai norėdami išeiti iš ypatybių lango.
Garsumo piktogramą rasite užduočių juostoje.
Rekomenduojamas:
- Kaip išspręsti „Google Chrome“ be garso problemą
- Pataisykite garsumo piktogramą, kurios trūksta užduočių juostoje sistemoje „Windows 10“.
- Kaip ištaisyti garso mikčiojimą sistemoje „Windows 10“.
- „Twitch VOD“ atsisiuntimo vadovas
Tikimės, kad šis vadovas buvo naudingas ir jums tai pavyko ištaisykite „Volume Mixer“ neatsidariusį „Windows 10“ problemą. Praneškite mums, kuris metodas jums pasiteisino. Jei turite klausimų / komentarų dėl šio straipsnio, nedvejodami palikite juos komentarų skiltyje.


