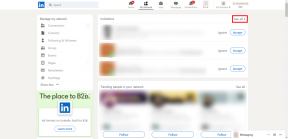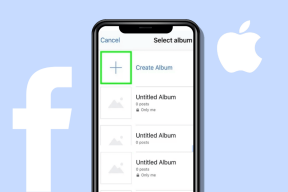Kaip sukurti pasirinktines plyteles „Windows 10“ meniu Pradėti
Įvairios / / November 29, 2021
Programos pridėjimas prie „Windows 10“ pradžios meniu yra taip paprasta, kaip dešiniuoju pelės mygtuku spustelėti. Jei norite prisegti programą, tiesiog ieškokite jos meniu Pradėti ir pasirinkite parinktį Prisegti prie pradžios. Pasirinkta programa bus pridėta kaip plytelė prie dešinėje meniu Pradėti skiltyje. Bet tai veikia tik tol, kol programos jau yra meniu Pradėti dalis. Be to, nėra galimybės tinkinti šių plytelių ir reikia dirbti su numatytąją piktograma, kurią nustatė programa.

Grįžę į „Windows 8“ ir „Windows 8.1“, „OblyTile“ buvo programa tokioms užduotims atlikti. Tačiau programa neveikia „Windows 10“ ir čia buvo laikas ieškoti alternatyvos. Nors kitą dieną naršiau XDA, radau alternatyvą „OblyTile“, kurią naudojant galima sukurti pasirinktines plyteles sistemoje „Windows 10“. Tačiau programa neveikia iš karto ir reikalauja tam tikrų išplėstinių nustatymų, kad prisegtos programos veiktų.
„TileCreator“, skirta „Windows 10“.
Naudojant Plytelių kūrėjas kartu su a TileCreator tarpinis serveris užduočiai meniu Pradėti galima tinkinti plyteles. „TileCreator“ galima atsisiųsti iš „Windows Store“ ir bus įdiegta kaip moderni programa meniu Pradėti. Įdiegę programą iš parduotuvės, atsisiųskite ir paleiskite TileCreator Proxy kaip administratorių.

Iš esmės tai scenarijus, kuris veikia pagrindinės „Tile Creator“ programos fone ir suteikia jai programų, kurios yra prisegtos prie meniu Pradėti, kelią. Kai failas bus paleistas kaip administratorius, pamatysite failą, pavadintą ApprovedApps.config in C:\TileCreator. Atidarykite failą naudodami Notepad ir palikite kurį laiką. Prie jo grįšime vėliau.

Paleiskite TileCreator iš meniu Pradėti, kad pridėtumėte failą arba programą kaip plytelę. Jums reikės kelio į failą, kuris būtų prisegtas prie meniu Pradėti naudojant plytelių kūrimo priemonę. Programa paprašys pridėti programos pavadinimą, piktogramos vaizdą ir patvirtintų programų raktą. Šį raktą reikia pridėti prie ApprovedApps.config in C:\TileCreator.

Faile pridėkite rakto pavadinimą kartu su keliu į failą, kurį norite pridėti. Pavyzdžiui, galite pažiūrėkite, kad Slackas Pridėjau raktinį žodį kaip laisvą kartu su keliu į programą, įskaitant failo pavadinimą. Tai padarę išsaugokite užrašų knygelės failą ir grįžkite į „TileCreator“ programą.


Galiausiai „TileCreator“ programoje nurodykite programos pavadinimą kartu su programos raktu, naudojamu konfigūracijos faile. Tu gali atlikite paprastą „Google“ vaizdų paiešką ir pateikite atitinkamą pridedamo failo ar programos piktogramą. Kai viskas bus vietoje, spustelėkite Mygtukas „Prisegti plyteles“.. Jei plytelė neatsiranda iš karto, iš naujo paleiskite „Windows Explorer“ ir vėl paleiskite meniu Pradėti.
Pastaba: Jei spustelėję tinkintą plytelę gaunate ekraną Atidaryti naudojant, ištrinkite C:\TileCreator aplanką ir dar kartą įdiekite TileCreator Proxy. Bet įsitikinkite, kad paleiskite jį kaip administratorių šį kartą.
Išvada
Suprantu, kad „TileCreator“ yra šiek tiek sudėtinga naudoti, palyginti su „OblyTile“, tačiau turint omenyje Windows 10 apribojimas, tai lengviausia išeitis. Tai užtruks tik kelioms pradinėms programoms, kurias bandysite pridėti. Netrukus susigausite. Jei vis dar abejojate, tereikia paklausti.