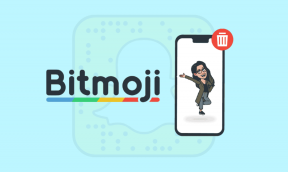Kaip ištaisyti „Windows 10“ įrenginių tvarkytuvėje trūkstamą „Bluetooth“.
Įvairios / / November 29, 2021
„Bluetooth“ šiandien yra kiekviename namų ūkyje, todėl nebegalvojame, kad tai kažkas nuostabaus ar pažangaus. Mes jį naudojame ausinių prijungimas, pelės, klaviatūros ir daugiau kasdien. Vis dėlto atrodo, kad laido nukirpimas yra naujas IT dalykas. Viskas gerai, bet kas atsitiks, kai „Windows 10“ įrenginių tvarkytuvėje trūksta „Bluetooth“?

Man patinka 3,5 mm lizdas ir liūdna, kad jis dingsta. Tai gali atrodyti kaip sena technologija, tačiau ji vis tiek veikia nepriekaištingai. Prisijungimas užtrunka mažiau nei sekundę. Štai kodėl aš nešiojuosi su savimi porą ausinių.
Bet kokiu atveju, tai tik aš. Pažiūrėkime, kaip galite išspręsti šią problemą ir vėl klausytis to naujo albumo arba prijungti „Bluetooth“ klaviatūrą ir pelę.
1. Atnaujinkite OS ir paleiskite iš naujo
Taip jūsų kompiuteryje turėtų atrodyti įrenginių tvarkytuvė be Bluetooth adapterio parinkties.

Jei jau kurį laiką skaitote mūsų svetainę, žinote, ką daryti. Paspauskite „Windows“ klavišą + I, kad atidarytumėte „Nustatymai“ ir spustelėkite „Atnaujinti ir sauga“. Pažiūrėkime, ar OS atnaujinimas padeda.

Jei yra kokių nors naujinimų, spustelėkite mygtuką Atsisiųsti ir atnaujinkite kompiuterį. Galite juos patikrinti ir rankiniu būdu.

Net jei naujinimo nėra, rekomenduočiau vieną kartą iš naujo paleisti kompiuterį, nes žinoma, kad tai padės.
2. Rodyti paslėptus įrenginius
Atidarykite įrenginių tvarkytuvę iš „Windows“ paieškos ir spustelėkite parinktį Rodyti, kad pasirinktumėte Rodyti paslėptus įrenginius.

Taip, kai įrenginių sąrašas bus labai ilgas, „Windows 10“ OS sukurs įdėtą įrenginių sąrašą, kuriame bus rodoma tik pagrindinė kategorija. Galbūt dėl kokių nors priežasčių „Bluetooth“ parinktis paslėpta.
3. Trikčių šalinimo įrankis
„Windows 10“ yra su trikčių šalinimo priemone, kuri gali išspręsti daugybę problemų. Tai ypač pasakytina apie įtaisytąsias funkcijas ir programas. Atidarykite „Windows“ paiešką ir įveskite „Bluetooth“ trikčių šalinimas, kad surastumėte ir pasirinktumėte „Rasti ir išspręsti „Bluetooth“ įrenginių problemas.

Spustelėkite Kitas ir vykdykite ekrane pateikiamas instrukcijas, jei tai gali išspręsti problemą.

4. Atnaujinti tvarkykles
Taigi, kaip atnaujinti įrenginio tvarkykles, kurių net nematote įrenginių tvarkytuvėje? Įdomi problema. Vienas „Microsoft“ palaikymo specialistas pasiūlė vartotojams atnaujinti visas USB tvarkykles. Dar kartą atidarykite įrenginių tvarkytuvę ir slinkite į patį ekrano apačią, kad rastumėte universaliosios nuosekliosios magistralės valdiklius. Tuo pačiu metu taip pat galite pabandyti atnaujinti savo sistemos „Bluetooth“ tvarkykles. Tai gali iš naujo nustatyti konfigūraciją.

Dešiniuoju pelės mygtuku spustelėkite pirmąją parinktį, kad atnaujintumėte tvarkykles, tada pereikite prie kitos. Paleiskite iš naujo, kai visi bus atnaujinti.
5. SFC ir DISM nuskaitymas
SFC (sistemos failų tikrintuvas) ieškos sugadintų failų ir juos pataisys. Gali būti, kad su „Bluetooth“ funkcija susiję failai dėl kokių nors priežasčių buvo sugadinti. Neretai. Atidarykite komandų eilutę su administratoriaus teisėmis iš paieškos ir įveskite toliau pateiktą komandą prieš paspausdami Enter.
sfc /scannow

Jei „Bluetooth“ vis tiek trūksta įrenginių tvarkytuvėje, išbandykite DISM (Deployment Image Service and Management) komandas toliau nurodyta tvarka.
DISM /Prisijungęs /Išvalymo vaizdas /Patikrinkite sveikatą
DISM /Prisijungęs /Išvalymo vaizdas /ScanHealth
DISM /Prisijungęs /Išvalymo vaizdas /Sveikatos atkūrimas
- CheckHealth: patikrinkite, ar nėra pažeidimų
- „ScanHealth“: naudojama, kai „CheckHealth“ nepavyksta rasti klaidų
- RestoreHealth: atkurti sugadintus failus
6. Iš naujo paleiskite „Bluetooth“ palaikymo tarnybą
Klaviatūroje paspauskite „Windows“ klavišą + R, kad atidarytumėte raginimą Vykdyti ir įveskite paslaugos.msc prieš paspausdami Enter.

Kai jis atsidarys, suraskite „Bluetooth“ palaikymo tarnybą ir dešiniuoju pelės mygtuku spustelėkite ją, kad paleistumėte. Jei jis jau veikia, spustelėkite Paleisti iš naujo ir palaukite kelias sekundes.

Jei tai veikia, tame pačiame meniu spustelėkite Ypatybės ir skirtuke Bendra pasirinkite Automatinis šalia Paleisties tipas.

Jums nereikės kartoti šio veiksmo kiekvieną kartą, kai iš naujo paleisite kompiuterį dabar.
7. USB Bluetooth adapteris
Jei nė vienas iš sprendimų iki šiol neveikė, tikriausiai liko dvi galimybės. Vienas iš jų yra naudoti a USB Bluetooth adapteris kurias galite lengvai rasti tokioje svetainėje kaip „Amazon“. Jie taip pat nėra labai brangūs, bet už tai paaukosite vieną USB lizdą.
8. Nustatyti iš naujo
Nesu šio pasirinkimo gerbėjas, bet jei nuėjote taip toli, tada nebeliko ką veikti. Paspauskite „Windows“ klavišą + I, kad atidarytumėte „Nustatymai“ ir spustelėkite „Atnaujinti ir sauga“.

Skirtuke Atkūrimas spustelėkite Pradėti, esantį iš naujo.

Kitame ekrane pasirinkite parinktį Išlaikyti mano failus. Tai reiškia, kad jūsų kompiuteris bus nuvalytas, atkurtas taip, kaip buvo, kai jis buvo pristatytas į namus, išskyrus atvejus, kai visi failai ir aplankai išliks nepažeisti. Prarasite visas įdiegtas programas ir atitinkamus jų nustatymus. Taip pat rekomenduočiau bet kuriuo atveju pasidaryti atsarginę kopiją išoriniame standžiajame diske.

Vykdykite ekrane pateikiamas instrukcijas dabar ir atkreipkite dėmesį, kad tai užtruks ilgai. Taigi įsitikinkite, kad nešiojamasis kompiuteris yra prijungtas prie maitinimo šaltinio. Jūs nenorite nutraukti šio proceso pusiaukelėje.
Lik prisijungęs
Kaip sakiau, man patinka paprastos technologijos, kurias galima greitai ir lengvai naudoti. Jei įrenginių tvarkytuvėje nematote Bluetooth, tai nebūtinai reiškia, kad adapteris veikia netinkamai. Greičiausiai tai yra su programine įranga susijusi problema.
Kitas: Nematote arba negalite prisijungti prie „Bluetooth“ įrenginio iš „Windows 10“ kompiuterio? Spustelėkite toliau pateiktą nuorodą, kad pašalintumėte šią problemą.