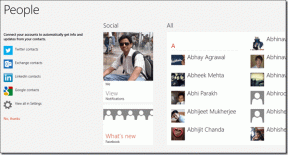Ką daryti, kai OneDrive reikia jūsų dėmesio
Įvairios / / November 29, 2021
„OneDrive“ integracija su „Windows 10“ yra mišri. Nors tai suteikia daug patogumo naudojant sklandų failų sinchronizavimą ir ekrano kopijų fiksavimo galimybės, nenustebkite, jei „Microsoft“ saugykla debesyje pradės jaudinti jūsų dėmesį, kai viskas vyksta ne pagal planą.
Nepaisydami nuolatinių OneDrive raginimų arba visiškai juos išjungiant taip pat nerekomenduojama, nes tam tikros problemos neišnyks automatiškai. Tai reiškia, kad norint, kad programa veiktų normaliai, reikia rankinio įsikišimo.

Kai gaunate pranešimą „OneDrive reikia jūsų dėmesio“, jums nepateikiami jokie aiškūs pasiūlymai, kaip išspręsti susijusią problemą. Taigi, toliau pateiktas klaidų pranešimų ir siūlomų pataisymų sąrašas turėtų padėti išsiaiškinti, ką tiksliai reikia daryti tokiose situacijose.
Jūsų OneDrive pilnas
„OneDrive“ suteikia nedidelę 5 GB nemokamos debesies saugyklos vietos, o tai šiais laikais beveik nieko nereiškia. Užpildykite jį keliais dokumentais ir nuotraukomis ir tikrai greitai pritrūksite vietos. Kai pradėsite pasiekti 90 procentų naudojamą saugyklą, tikėkitės nuolatinių pranešimų „OneDrive reikia jūsų dėmesio“ srauto.
Atlaisvinkite vietos
Tai turėtų skambėti akivaizdžiai, bet pirmas dalykas, kurį reikia padaryti, yra valytis ir ištrinti nereikalingus failus kad atlaisvintumėte vietos – nustebtumėte, kiek netvarkos susikaupia laikui bėgant.
Norėdami padėti jums, „OneDrive“ siūlo puikią parinktį, pavadintą „Atlaisvinti vietos“, kurią galite pasiekti naudodami „OneDrive“ piktogramą sistemos dėkle.

Spustelėjus šią parinktį, automatiškai pateksite į OneDrive žiniatinklio portalą, kur turėtumėte pamatyti didžiausių debesyje saugomų failų sąrašą. Ištrinkite visus, kuriuos laikote nereikalingais, ir pabandykite susigrąžinti bent 500 MB saugyklos – tai turėtų atsikratyti tų nuolatinių pranešimų.
Pastaba: Nepainiokite šios parinkties su dešiniuoju pelės mygtuku spustelėkite meniu plėtiniu „Atlaisvinti erdvę“, kuris rodomas naudojant „File Explorer“, kuri pašalina tik vietoje atsisiųstus failus ir neturi jokios įtakos saugomoms kopijoms prisijungęs.
Naudokite „Google“ diską ir nuotraukas
„OneDrive“ yra tinkamas tuo, ką jis siūlo, bet jūs neprivalote laikytis šio dalyko vien todėl, kad jis buvo įtrauktas į „Windows 10“. Apsvarstykite perjungimas į „Google“ diską, kuri ne tik suteikia 15 GB laisvos vietos, bet ir nenaudoja jokios saugyklos visiems dokumentams, kuriuos norite užpildyti.

Ir dar geriau, galite pradėti sinchronizuoti neribotas nuotraukų ir vaizdo įrašų skaičius su „Google“ nuotraukomis – skamba fenomenaliai, tiesa? Tiesa, jis tam tikru laipsniu suglaudina jūsų medijos failus, tačiau standartinio naudojimo kokybės pablogėjimas yra beveik nereikšmingas.
Gaukite daugiau saugyklos vietos
Jei jums labai patinka „OneDrive“ – tokių yra daug priežasčių, kodėl turėtumėte - ir nenorite keisti tiekėjų ar ištrinti failų, kad atlaisvintumėte vietos, tada protingiausias žingsnis turėtų būti aukščiausios kokybės pasirinkimas.

50 GB saugyklos kainuoja tik 1,99 USD per mėnesį, o tai yra geras sandoris, turint omenyje, kad tai dešimt kartų daugiau nei esama saugykla. Ir jei to nepakanka, galite išplėsti savo kvotą iki 1 TB (1 000 GB) už mažiau nei 69,99 USD per metus – tai taip pat apima automatinę „Office 365“ prenumeratą.
Elementų negalima sinchronizuoti
Be problemų, susijusių su saugykla, OneDrive taip pat gali paraginti jūsų dėmesį, kai negali sinchronizuoti tam tikrų failų. Greičiausiai problema kyla dėl pasenusios „OneDrive“ talpyklos arba sugadintų konfigūracijos nustatymų – nieko, ko negalima išspręsti paprastu atstatymu. Tačiau gali tekti atsižvelgti ir į kitus konfliktus, kurie gali kilti – į galvą ateina nepakankami failo leidimai.
Iš naujo nustatykite „OneDrive“.
„OneDrive“ nustatymas iš naujo yra palyginti nežinoma, tačiau nepaprastai galinga technika, padedanti programai išplauti perteklinius duomenis, sukauptus jos talpykloje laikui bėgant. Procedūra taip pat iš naujo nustato bet kokias netinkamas konfigūracijas, kurias sukelia trečiųjų šalių programos, ir suteikia „OneDrive“ švarų lapą pradėti dirbti.
Pastaba: „OneDrive“ nustatymas iš naujo neturi įtakos jokiems vietoje saugomiems failams. Taigi neturėtumėte jaudintis, kad vėliau iš naujo atsisiųsite jokių duomenų.
Norėdami iš naujo nustatyti Onedrive, paspauskite Windows-R kad atidarytumėte laukelį Vykdyti. Tada nukopijuokite ir įklijuokite šį kelią į paieškos lauką ir spustelėkite Gerai:
%localappdata%\Microsoft\OneDrive\onedrive.exe /atstatyti

„OneDrive“ piktograma sistemos dėkle turėtų išnykti ir vėl pasirodyti per maždaug dvi minutes. Jei jis nerodomas, įveskite šį kelią į lauką Vykdyti ir spustelėkite Gerai:
%localappdata%\Microsoft\OneDrive\onedrive.exe

Dabar „OneDrive“ turėtų paleisti ir pradėti sinchronizuoti visus failus, kurie anksčiau buvo įstrigę įkėlimo arba atsisiuntimo fazėse.
Pastaba: Dabar jūsų „OneDrive“ nustatymai grąžinti į numatytuosius nustatymus. Jei turite kokių nors nustatymų, kuriuos norite iš naujo keisti, spustelėkite OneDrive piktogramą sistemos dėkle, spustelėkite Daugiau – piktogramą su trimis taškais, tada spustelėkite Parametrai, kad atidarytumėte OneDrive nustatymų skydelį.
Keisti failo leidimus
Jei bandant sinchronizuoti failą arba aplanką, kuris atsirado iš ankstesnio „Windows“ diegimo arba kito kompiuterio, pabandykite perimti nuosavybės teisę daiktas. Tai turėtų atsikratyti visų problemų, susijusių su failų leidimais sinchronizavimo proceso metu.
1 žingsnis: Dešiniuoju pelės mygtuku spustelėkite aplanką, kuriame yra probleminis failas. Tada kontekstiniame meniu pasirinkite Ypatybės.

2 žingsnis: Skirtuke Sauga spustelėkite Išplėstinė.

3 veiksmas: Spustelėkite Keisti šalia Savininkas.
Pastaba: Jei būsite paraginti, bet kuriame vartotojo abonemento valdymo iššokančiajame lange spustelėkite Taip arba Gerai.

4 veiksmas: Įveskite savo „Windows“ naudotojo vardą į laukelį, esantį skiltyje Įveskite objekto pavadinimą, kurį norite pasirinkti, tada spustelėkite Tikrinti vardus. Spustelėkite Gerai, kad tęstumėte.

5 veiksmas: Pažymėkite langelį šalia Pakeisti savininką sudėtiniuose konteineriuose ir objektuose, tada spustelėkite Taikyti ir Gerai.

Jei tai buvo failo nuosavybės klausimas, „OneDrive“ dabar turėtų sinchronizuoti failą ar failus be problemų. Jei vis tiek kyla problemų, atlikite toliau nurodytus papildomus veiksmus.
6 veiksmas: Dar kartą dešiniuoju pelės mygtuku spustelėkite aplanką, pasirinkite Ypatybės, tada skirtuke Sauga spustelėkite Išsamiau. Tada spustelėkite Pridėti išplėstinių saugos nustatymų srityje.

7 veiksmas: Dialogo lange Leidimų įrašas spustelėkite Pasirinkti pagrindinį subjektą.

8 veiksmas: Įveskite savo Windows vartotojo vardą, spustelėkite Tikrinti vardus, tada spustelėkite Gerai.

9 veiksmas: Pažymėkite langelį šalia Full Control, tada spustelėkite Gerai. Tiesiog išsaugokite pakeitimus vėlesniuose dialogo languose ir turėtumėte pradėti.

Kadangi dabar galite visiškai valdyti probleminius failus, tikėkitės, kad „OneDrive“ pradės juos sinchronizuoti įprastai.
Sutrumpinkite failo kelią
„OneDrive“ turi kitą žinomą problemą išskirtinai ilgi failų keliai. Jei probleminiai failai yra giliai dešimtyse poaplankių, apsvarstykite galimybę nukopijuoti ir įklijuoti juos į vietą, esančią arčiau OneDrive aplanko šaknies.

Idealiu atveju failų keliai neturėtų viršyti 255 simbolių, kai bandote juos sinchronizuoti su „OneDrive“. Tai neturėtų atsitikti taip dažnai, tačiau norint suaktyvinti apribojimą, pakanka kelių ilgų failų pavadinimų ir aplankų.
„OneDrive“ dabar negali sinchronizuoti
Kaip ir naudojant elementą „Elementų sinchronizuoti negalima“, „OneDrive negali sinchronizuoti dabar“ yra dar viena erzinanti klaida, dėl kurios jūs beveik nežinote, kokių veiksmų turėtumėte imtis. Laimei, tai nėra nieko rimto ir paprastai po kurio laiko išsprendžiama automatiškai. Tačiau jei skubate, galite imtis veiksmų, kad viskas grįžtų į įprastas vėžes.
Iš naujo paleiskite „OneDrive“ programą
Kadangi klaidą „OneDrive negali sinchronizuoti dabar“ sukelia programa tiesiog atsitiktinai, ją paleidus iš naujo, viskas turėtų būti ištaisyta.
1 žingsnis: Sistemos dėkle spustelėkite OneDrive piktogramą. Tada spustelėkite piktogramą Daugiau, tada kontekstiniame meniu spustelėkite Baigti OneDrive.

Tai turėtų paskatinti „OneDrive“ išeiti.
2 žingsnis: Tipas vienas pavaras meniu Pradėti, tada iš paieškos rezultatų pasirinkite „OneDrive“ (darbalaukio programa), kad paleistumėte programą iš naujo.

Jūsų failai dabar turėtų pradėti sinchronizuoti įprastai.
Failas vėluoja
Nėra nieko taip varginančio, kaip laukti, kol failas bus visiškai sinchronizuotas, o, kad viskas būtų dar blogiau, „OneDrive“ gali užtrukti ilgą laiką, kai reikia sinchronizuoti tam tikrus elementus. Paprastai dėl to „OneDrive“ paprašo jūsų dėmesio, o ne pats spręs problemą. Taigi, ar galite ką nors padaryti?
Pristabdyti / tęsti sinchronizavimą
Pristabdymas ir atnaujinimas yra puikus būdas išspręsti lėto sinchronizavimo problemas. Norėdami tai padaryti, tiesiog spustelėkite OneDrive piktogramą sistemos dėkle, spustelėkite piktogramą Daugiau, spustelėkite Pristabdyti sinchronizavimą ir pasirinkite bet kurį iš galimų laiko apribojimų, pavyzdžiui, 2 valandas.

Palaukite kelias sekundes, tada tame pačiame meniu spustelėkite Tęsti sinchronizavimą.

Greičiausiai dabar turėtumėte matyti, kad įkėlimai ir atsisiuntimai vyksta visu greičiu.
Sureguliuokite tinklo greitį
„OneDrive“ turi atsisiuntimo droselį, leidžiantį apriboti įkėlimo ir atsisiuntimo pralaidumą. Jei jau apribojote juos jau perpildytame tinklo ryšyje, vien dėl to OneDrive gali susidoroti su sinchronizavimo procesu. Todėl apsvarstykite galimybę išplėsti ribą arba ją visiškai panaikinti.
1 žingsnis: „OneDrive“ meniu spustelėkite Nustatymai.

2 žingsnis: Spustelėkite skirtuką Tinklas, tada įterpkite skaičių, viršijantį 100 KB/s į abu laukus šalia Limit To. Arba galite visiškai panaikinti atsisiuntimo ir įkėlimo apribojimus, pažymėdami akutę šalia Neriboti.

Išjunkite / įjunkite maršrutizatorių
Jei „OneDrive“ pristabdymas ar tinklo greičio reguliavimas padėjo, problemos priežastis gali būti jūsų interneto ryšys. Norėdami ištaisyti problemas, apsvarstykite galimybę išjungti maršruto parinktuvą ir šiek tiek palaukti, kol jį vėl įjungsite.

Jei „OneDrive“ vėlavimai įvyko dėl lėto ryšio, tada vien šis veiksmas paprastai išsprendžia problemą visam laikui. Arba, jei esate toli nuo maršruto parinktuvo, taip pat galite pabandyti sustiprinti Wi-Fi signalą.
„Office“ failas reikalauja jūsų dėmesio
Jei naudojate „OneDrive“ norėdami išsaugoti „Word“, „PowerPoint“ ar „Excel“ failus, tikėkitės, kad klaida „Office failui reikia jūsų dėmesio“ bus rodoma dažnai. Tačiau šviesesnėje pusėje jis lengvai pataisomas.
Išjunkite Office įkėlimą
Paprastai ši problema kyla dėl laikino „OneDrive“ ir „Office Upload“ talpyklos sistemos sinchronizavimo konflikto. Taigi, trumpam jį išjungus, viskas turėtų grįžti į savo vėžes.
Norėdami pradėti, uždarykite visas Microsoft Office programas. Tada eikite į „OneDrive“ nustatymų skydelį, spustelėkite skirtuką „Office“, tada panaikinkite žymėjimą laukelyje „Naudoti „Office 2016“ sinchronizuoti atidarytus „Office“ failus.

Dabar turėtumėte matyti, kad „Office“ failai įkeliami į „OneDrive“ be problemų. Po to iš naujo įgalinkite ką tik išjungtą nustatymą, nes kitu atveju jūsų Office programos negalės aktyviai sujungti jokių OneDrive saugomų failų pakeitimų.
Dabar viskas gerai?
Tikimės, kad aukščiau pateikti veiksmai padėjo jums išspręsti bet kokią problemą, į kurią „OneDrive“ atkreipė jūsų dėmesį. Ir iš tikrųjų „Microsoft“ turi rimtai į tai pažvelgti. Geresnis kodavimas tikrai garantuotas!
Tačiau jei vis tiek susiduriate su problemomis, turite pagalvoti el. paštu „OneDrive“ palaikymo tarnybai pagalbos, nes problema gali būti susijusi su jūsų paskyra.
Taigi, kokių pasiūlymų ar patarimų norėtumėte pasidalinti? Komentarų skyrius yra tiesiai žemiau.