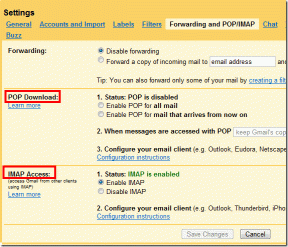3 būdai nužudyti procesą sistemoje „Windows 10“.
Įvairios / / November 28, 2021
Kiekvieną kartą spustelėjus programos piktogramą, kad ją paleistumėte, „Windows“ automatiškai sukuria procesą vykdomąjį failą ir a unikalus proceso ID yra jam priskirtas. Pavyzdžiui: atidarę „Google Chrome“ žiniatinklio naršyklę ir pažymėję „Task Manager“, pamatysite procesą pavadinimu chrome.exe arba „Chrome“, pateiktą skirtuke Procesai su PID 4482 arba 11700 ir t. t. „Windows“ sistemoje daugelis programų, ypač daug išteklių reikalaujančios, dažnai užstringa ir nebereaguoja. Paspaudę ant X arba Uždaryti piktogramą dažnai uždaryti šias įšaldytas programas neduoda jokios sėkmės. Tokiu atveju jums gali prireikti priverstinai nutraukti jo išjungimo procesas. Kita priežastis sustabdyti procesą yra tada, kai jis sunaudoja daug procesoriaus galios ir atminties arba jis yra užšaldytas arba nereaguoja į jokius įvestis. Jei programa sukelia našumo problemų arba neleidžia paleisti susijusių programų, būtų protinga iš jos išeiti. Yra trys skirtingi būdai, kaip sustabdyti procesą sistemoje „Windows 10“, būtent naudojant užduočių tvarkytuvę, komandų eilutę ir „PowerShell“, kaip paaiškinta šiame straipsnyje.

Turinys
- 3 būdai nužudyti procesą sistemoje „Windows 10“.
- 1 būdas: užduočių tvarkytuvėje naudokite parinktį Baigti užduotį.
- 2 būdas: komandinėje eilutėje naudokite Taskkill
- 3 būdas: „Windows Powershell“ naudokite sustabdymo procesą
3 būdai nužudyti procesą sistemoje „Windows 10“.
Jei programa nustoja reaguoti arba elgiasi netikėtai ir net neleidžia jos uždaryti, galite sustabdyti jos procesą, kad priverstinai uždarytumėte programą. Tradiciškai „Windows“ leidžia vartotojams tai padaryti per „Task Manager“ ir „Command Prompt“. Be to, taip pat galite naudoti „PowerShell“.
1 būdas: užduočių tvarkytuvėje naudokite parinktį Baigti užduotį
Proceso nutraukimas iš užduočių tvarkyklės yra tradiciškiausias ir paprasčiausias būdas. Čia galite stebėti kiekvieno proceso naudojamus sistemos išteklius ir patikrinti kompiuterio našumą. Procesus galima rūšiuoti pagal jų pavadinimus, procesoriaus suvartojimą, disko / atminties naudojimą, PID ir kt. norėdami susiaurinti sąrašą pagal savo patogumą. Štai kaip nužudyti procesą naudojant užduočių tvarkytuvę:
1. Paspauskite Ctrl + Shift + Escraktai kartu atidaryti Užduočių tvarkyklė.
2. Jei reikia, spustelėkite Daugiau informacijos norėdami peržiūrėti visus šiuo metu jūsų sistemoje veikiančius procesus.
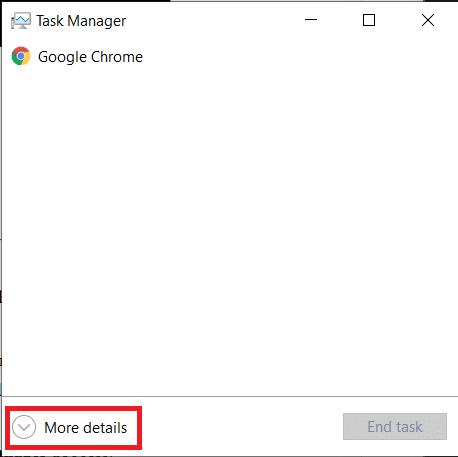
3. Dešiniuoju pelės mygtuku spustelėkite procesas kurį norite nutraukti ir spustelėkite Baigti užduotį, taip, kaip parodyta. Kaip pavyzdį parodėme „Google Chrome“.

Taip pat skaitykite:Nužudykite daug išteklių reikalaujančius procesus naudodami „Windows“ užduočių tvarkytuvę (GUIDE)
2 būdas: komandinėje eilutėje naudokite Taskkill
Nors procesų nutraukimas iš užduočių tvarkytuvės yra paprastas dalykas, turite pripažinti, kad tai gana blanki. Užduočių tvarkyklės naudojimo trūkumai yra šie:
- Tai neleidžia vienu metu nutraukti kelių procesų.
- Negalite nutraukti programų, veikiančių su administratoriaus teisėmis.
Taigi vietoj to galite naudoti komandų eilutę.
Pastaba: Norėdami nutraukti procesą, vykdomą su administratoriaus teisėmis, kaip administratorius turėsite paleisti komandų eilutę.
1. Viduje konors „Windows“ paieška baras, tipas cmd ir spustelėkite Paleisti kaip administratorius taip, kaip parodyta.

2. Tipas užduočių sąrašas ir paspauskite ĮeikiteRaktas Norėdami gauti visų vykdomų procesų sąrašą.
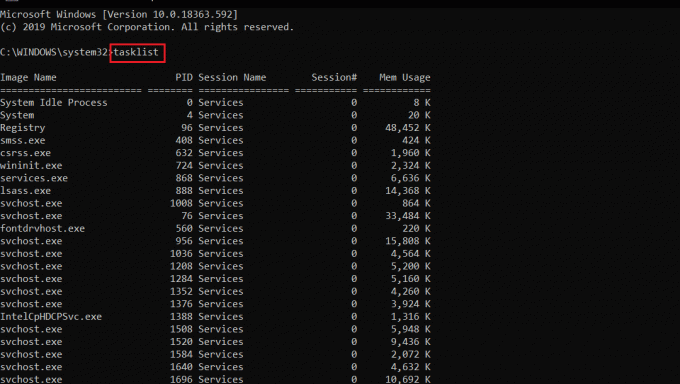
1 variantas: užmuškite atskirus procesus
3A. Tipas Taskkill/IM vaizdo pavadinimas komandą, kad užbaigtų procesą naudojant jį Vaizdo pavadinimas ir pataikė Įeikite.
Pavyzdžiui: Norėdami nutraukti bloknoto procesą, paleiskite Taskkill/IM notepad.exe komanda, kaip parodyta.
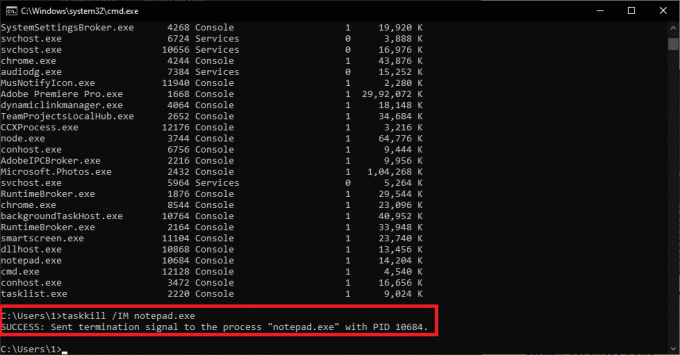
3B. Tipas Taskkill/PID PID numeris užbaigti procesą naudojant jo PID numerį ir paspauskite Įveskite raktą vykdyti.
Pavyzdžiui: nutraukti Užrašų knygelė naudojant jį PID numeris, tipas Taskkill/PID 11228 kaip pavaizduota žemiau.
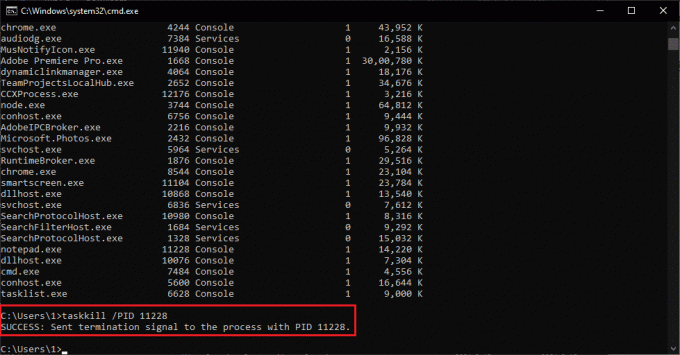
2 parinktis: užmuškite kelis procesus
4A. Bėk Taskkill/IM vaizdo pavadinimas1/IM vaizdo pavadinimas2 sunaikinti kelis procesus vienu metu, naudojant atitinkamus Vaizdų pavadinimai.
Pastaba: Vaizdo pavadinimas1 bus pakeistas pirmuoju procesu Vaizdo pavadinimas (pvz., chrome.exe) ir taip Vaizdo pavadinimas2 su antruoju procesu Vaizdo pavadinimas (pvz., notepad.exe).
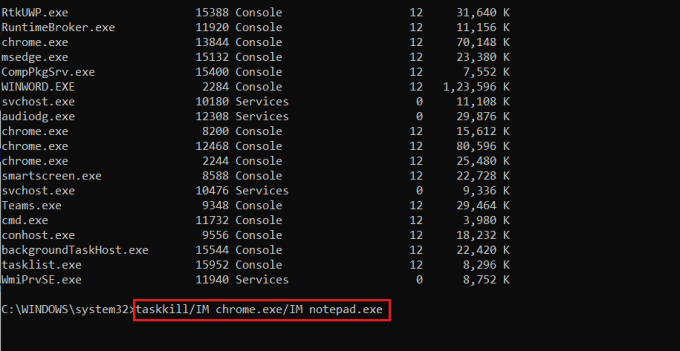
4B. Panašiai vykdykite Taskkill/PID PID num1/PID PID num2 komanda nužudyti kelis procesus naudojant atitinkamus PID numeriai.
Pastaba:skaičius1 skirtas pirmam procesui PID (pvz., 13844) ir skaičius2 skirtas antram procesui PID (pvz., 14920) ir pan.
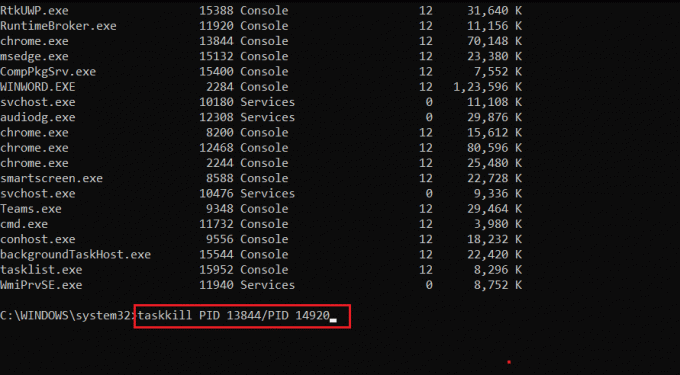
3 variantas: užmuškite procesą jėga
5. Tiesiog pridėkite /F aukščiau pateiktose komandose priverstinai nužudyti procesą.
Norėdami sužinoti daugiau apie Taskkill, tipas Taskkill /? komandų eilutėje ir paspauskite Įeikite vykdyti. Arba skaitykite apie Taskkill Microsoft docs čia.
Taip pat skaitykite:Sistemoje „Windows 10“ pasirodo taisymo komandų eilutė, tada ji išnyksta
3 būdas: „Windows Powershell“ naudokite sustabdymo procesą
Taip pat galite naudoti užduočių sąrašo komandą PowerShell, kad gautumėte visų vykdomų procesų sąrašą. Nors norėdami užbaigti procesą, turėsite naudoti komandų Stop-Process sintaksę. Štai kaip nužudyti procesą naudojant „Powershell“:
1. Paspauskite Windows + Xraktai kartu auklėti Galingo vartotojo meniu.
2. Čia, spustelėkite „Windows PowerShell“. (Administratorius), kaip parodyta.

3. Įveskite užduočių sąrašas komandą ir paspauskite Įeikite gauti visų procesų sąrašą.
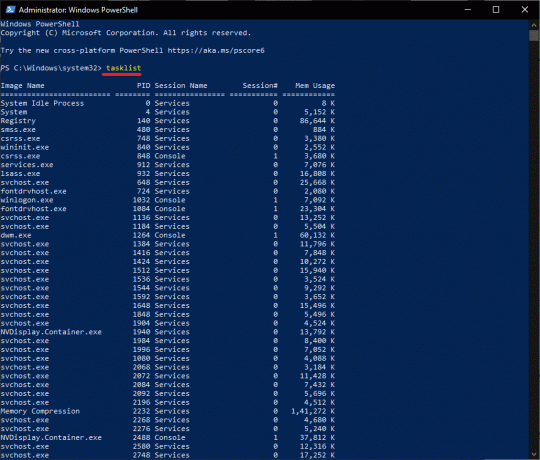
1 parinktis: vaizdo pavadinimo naudojimas
3A. Tipas Sustabdykite procesą – pavadinkite vaizdo pavadinimą komandą, kad užbaigtų procesą naudojant jį Vaizdo pavadinimas ir pataikė Įeikite.
Pavyzdžiui: Sustabdykite procesą - Pavadinkite užrašų knygelę) kaip paryškinta.
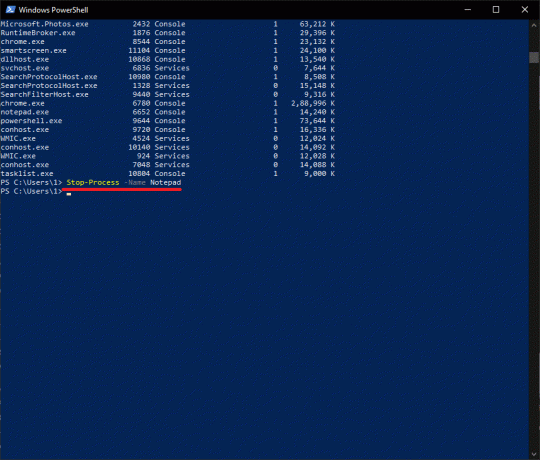
2 parinktis: PID naudojimas
3B. Tipas Sustabdyti procesą -Id proceso ID užbaigti procesą naudojant jo PID ir paspauskite Įveskite raktą.
Pavyzdžiui: paleisti Sustabdyti procesą -Id 7956 Norėdami užbaigti Užrašų knygelės užduotį.
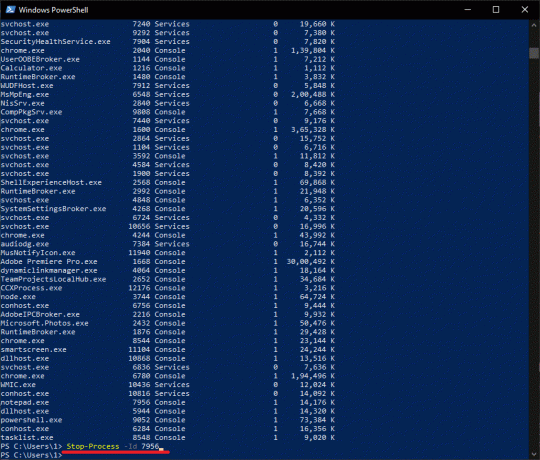
3 variantas: priverstinis nutraukimas
4. Papildyti -Jėga su aukščiau pateiktomis komandomis priverstinai uždaryti procesą.
Dažnai užduodami klausimai (DUK)
Q1. Kaip priversti užmušti procesą sistemoje „Windows“?
Ans. Norėdami priverstinai nužudyti procesą sistemoje Windows, vykdykite komandą Taskkill /IM proceso pavadinimas /F komandų eilutėje arba vykdykite Stop-Process -Pavadinimas ProgramosPavadinimas -Privers komandą Windows Powershell.
Q2. Kaip užmušti visus „Windows“ procesus?
Ans. Tos pačios programos procesai užduočių tvarkyklėje suskirstyti į bendrą antraštę. Taigi, norėdami nužudyti visus jo procesus, tiesiog nutraukite klasterio galva. Jei norite nutraukti visus foninius procesus, tada vadovaukitės mūsų straipsniu, kad išjungtumėte fonines programas. Taip pat galite apsvarstyti galimybę atlikti a švarus batas.
Rekomenduojamas:
- Kaip pataisyti kompiuteris nebus paskelbtas
- 8 būdai, kaip pataisyti įstrigusią „Windows 10“ diegimą
- Kaip ištaisyti „Git Merge“ klaidą
Tikimės, kad išmokote kaip nužudyti procesą„Windows 10“ kompiuteryje. Jei turite klausimų / pasiūlymų dėl šio straipsnio, nedvejodami palikite juos komentarų skiltyje.