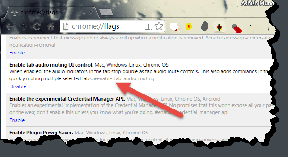9 populiariausi „iPad“ magiškieji spartieji klavišai
Įvairios / / November 29, 2021
Jei naudojate tradicinę magišką klaviatūrą arba vieną iš naujesnių su konsoliniu dizainu, labai svarbu žinoti, kaip elgtis su sparčiaisiais klavišais, jei norite išlikti produktyvūs naudodami iPad. Nors programos turi specialius sparčiuosius klavišus, taip pat yra keletas patogių sparčiųjų klavišų, kuriuos galite naudoti norėdami bendrauti su pačia iPadOS.

Nesvarbu, ar ieškote daiktų, daugiafunkcinis darbas su kitomis programomis, arba apskritai naršant iPad, toliau pateiktas sparčiųjų klavišų sąrašas turėtų padėti. Pažiūrėkime juos.
1. Universali paieška
Universali paieška yra nepaprastai naudinga „iPad“ funkcija. Jis veikia panašiai kaip „Spotlight“ paieška „Mac“. ir leidžia ieškoti programų, dokumentų ir failų realiuoju laiku. Pagal dizainą jį galite iškviesti tik pagrindiniame ekrane. Tačiau naudodami „Magic Keyboard“ galite ją iškelti bet kur.

Tiesiog paspauskite Command + Space ir universali paieškos juosta turėtų pasirodyti iš karto. Tada pradėkite rašyti. Jei yra atitinkama užklausa, paspauskite Enter, kad ją įkeltumėte akimirksniu. Jei iškviečiate universaliąją paiešką naudodami kitą programą, galite ieškoti ir vilkti programas, kad jas paleistumėte
Padalintas vaizdas arba Slide Over.Taip pat „Guiding Tech“.
2. Iškelti doką
Kai tik norite pakelti iPad dokas, nustokite gaišti laiką vilkdami žymeklį žemyn arba naudodami atitinkamą prisilietimo gestą. Vietoj to paspauskite Command + Option + D. Tada doke galite pasirinkti programą, kad į ją perjungtumėte. Arba galite jį nuvilkti, kad pradėtumėte išskaidymą arba slinkimą.

3. Perjungti programas
Norite perjungti viso ekrano programas? Tiesiog laikykite nuspaudę Command klavišą ir paspauskite Tab ir pamatysite juostą, kurioje yra atidarytų „Mac“ programų sąrašas. Toliau spauskite klavišą Tab, kad pasirinktumėte norimą programą. Tada atleiskite abu klavišus, kad programa būtų matoma.

Taip pat galite greitai perjungti dvi programas. Tiesiog paspauskite Command + Tab, kad perjungtumėte į paskutinę programą. Tada dar kartą paspauskite Command + Tab, kad grįžtumėte į ankstesnę programą. Jei jums nepatinka naudoti padalintą vaizdą, tai turėtų būti būtina.
4. Padarykite ekrano kopijas
Nustokite naršyti naudodami „iPad“ mygtukus „Top“ ir „Volume Up“. kai ateina laikas daryti ekrano kopiją. Vietoj to paspauskite Command + Shift + 3 ir jūsų iPad turėtų akimirksniu užfiksuoti viską, kas rodoma ekrane. Tada galite bakstelėti arba pasirinkti ekrano kopijos peržiūrą, kad įjungtumėte žymėjimo režimą. Arba tiesiog palikite tai ir jis turėtų automatiškai išsaugoti nuotraukų programoje.
5. Padarykite ekrano kopijas ir redaguokite jas
Arba galite paspausti Command + Shift + 4, kad užfiksuotumėte ekrano kopiją ir automatiškai įjungtumėte žymėjimo režimą. Atlikę redagavimus bakstelėkite Atlikta ir išsaugokite jį programoje Nuotraukos arba failai.
Taip pat „Guiding Tech“.
6. Iškvieskite jaustukų klaviatūrą
Ar žinojote, kad bet kuriame teksto lauke ar dokumente galite sukurti puikią jaustukų klaviatūrą? Norėdami tai padaryti, tiesiog paspauskite klavišą Globe arba valdymo ir tarpo klavišus. Tada naudokite rodyklių aukštyn, žemyn, kairėn ir dešinėn klavišus, kad pasirinktumėte jaustuką ir paspauskite Enter, kad jį įterptumėte.

7. Atskleiskite sparčiuosius klavišus
Naudodami programą paspauskite ir palaikykite Command klavišą, kad būtų rodomas visų su ja susijusių sparčiųjų klavišų sąrašas. Tokiu būdu jums nereikės nuolat prisiminti daugybės nuorodų. Pavyzdžiui, „Safari“ palaiko daugybę sparčiųjų klavišų – nepamirškite jų patikrinti.

8. Eik namo
Jei norite pereiti į pagrindinį ekraną, tiesiog paspauskite Command+H ir jūsų iPad iškart sumažins visas atidarytas programas. Jei norite iš naujo atidaryti programą (ar programas), kurias ką tik naudojote, paspauskite Command + Tab.
9. Išjungti ekraną
Baigėte dirbti? Norėdami išjungti ekraną, paspauskite Command + Option + Q. Jei akumuliatoriaus veikimo laikas kelia susirūpinimą, nepamirškite naudoti šio sparčiojo klavišo, kai nenaudojate savo iPad.
Jei norite pažadinti savo iPad, paspauskite klavišą Enter; Jei naudojate „iPad Pro“ su „Face ID“, turėtumėte prisijungti dar net nesuvokdami.
Taip pat „Guiding Tech“.
Išbandykite visą prieigą prie klaviatūros
Ar tai viskas? Visiškai ne. Jei norite pasiekti dar daugiau sparčiųjų klavišų, turite įjungti visos klaviatūros prieigos funkciją, eidami į Nustatymai > Pritaikymas neįgaliesiems > Klaviatūra. Tada galite naudoti klaviatūrą, kad iškviestumėte įvairias funkcijas, pvz., programų perjungiklį, valdymo centrą, pranešimų centrą ir pan. Dar geriau, jei taip pat galite tinkinti sparčiuosius klavišus. Nepamirškite pabandyti.