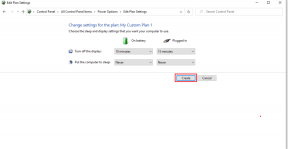Kaip ištaisyti pelės delsą sistemoje „Windows 10“.
Įvairios / / November 28, 2021
Vėlavimas, vėlavimas tarp veiksmo ir atitinkamos reakcijos / rezultato, gali būti toks pat erzinantis, kaip ir jūsų anyta padėkos dieną. Gal net daugiau. Pasak kai kurių vartotojų, naujausias „Windows“ naujinimas sukelia itin didelį pelės delsą ir užstringa. Kaip jau visi žino, pelė yra pagrindinis įrenginys, per kurį vartotojai sąveikauja su savo asmeniniais kompiuteriais. Žinoma, yra keletas sparčiųjų klavišų ir gudrybių, kaip apeiti kompiuterį naudojant tik klaviatūrą, tačiau kai kurie dalykai, pavyzdžiui, žaidimai, labai priklauso nuo pelės įvesties. Įsivaizduokite, kad judinate pelę ir turite palaukti kelias sekundes, kol žymeklis iš tikrųjų nukeliaus į reikiamą ekrano vietą! Kaip erzina, tiesa? Pelės delsimas gali smarkiai sugadinti žaidimo patirtį, sumažinti jų darbo greitį, priversti nusiraminti plaukus ir pan.
Yra daugybė priežasčių, kodėl jūsų pelė gali vėluoti. Akivaizdžiausias dalykas yra sugadinti arba pasenę tvarkyklės failai, kuriuos galima lengvai pakeisti nauja kopija. Vėlavimą taip pat gali sukelti su pele susijusių funkcijų, tokių kaip neaktyvus slinkimas arba netinkamai sukonfigūruoti nustatymai (delno tikrinimo slenkstis ir jutiklinės dalies delsa), trikdžiai. Kai kuriose ataskaitose teigiama, kad „Realtek Audio“ procesas ir „Cortana“ asistentas gali būti kaltininkai, o juos išjungus galima atsikratyti pelės delsos. Visi galimi sprendimai, kaip pataisyti vėluojančią pelę, pateikiami toliau, kad galėtumėte juos sekti.

Turinys
- 6 būdai, kaip ištaisyti pelės delsą sistemoje „Windows 10“.
- Kaip sutvarkyti pelę, kad ji vėluoja, užstringa ir nešokinėja sistemoje „Windows 10“?
- 1 būdas: atnaujinkite pelės tvarkykles, kad pašalintumėte pelės delsą
- 2 būdas: išjunkite „Scroll“ neaktyvius „Windows“.
- 3 būdas: pakeiskite jutiklinės dalies delsą ir delno tikrinimo slenkstį
- 4 būdas: nutraukite ir išjunkite „Realtek Audio“.
- 5 būdas: išjunkite „Cortana Assistant“.
- 6 būdas: pakeiskite energijos valdymo nustatymus
6 būdai, kaip ištaisyti pelės delsą sistemoje „Windows 10“.
Pradedame savo ieškojimą į pasaulį be vėlavimų atnaujindami pelės tvarkykles į naujausią versiją, o paskui užtikriname, kad pelė būtų tinkamai sukonfigūruota ir išjungtos nereikalingos funkcijos. Tikimės, kad šie pataisymai ištaisys bet kokį vėlavimą, bet jei to nepadarys, galime pabandyti išjungti NVIDIA didelės raiškos garso procesą ir „Cortana“ asistentą.
Prieš eidami į priekį, pabandykite tiesiog prijungti pelę prie kito USB prievado (geriausia USB 2.0 prievado, nes ne visos pelės yra suderinamas su USB 3.0 prievadais) ir pašalinus visus kitus prijungtus įrenginius, nes jie (išorinis standusis diskas) gali trukdyti pelė. Taip pat galite visiškai prijungti pelę prie kito kompiuterio, kad įsitikintumėte, jog pats įrenginys nėra kaltas. Jei naudojate belaidę pelę, pakeiskite senas baterijas nauja pora ir patikrinkite, ar laidinėse pelėse nėra įtrūkimų ar įplyšimų.
Kitas dalykas, kurį turėtumėte patikrinti, jei turite belaidę pelę, yra jos dažnis /DPI vertė. Sumažinkite susijusios programos dažnį ir patikrinkite, ar tai pašalina vėlavimą. Jei nieko blogo dėl aparatinės įrangos pusės, pereikite prie toliau pateiktų programinės įrangos sprendimų.
Kaip sutvarkyti pelę, kad ji vėluoja, užstringa ir nešokinėja sistemoje „Windows 10“?
Galite naudoti toliau nurodytus metodus, kad pašalintumėte ir išspręstumėte „Windows 10 Mouse Lag“ problemas. Būtinai sukurti atkūrimo tašką prieš tęsdami.
1 būdas: atnaujinkite pelės tvarkykles, kad pašalintumėte pelės delsą
Jei negyvenote po akmeniu, turite būti per daug susipažinę su įrenginių tvarkyklių failais ir jų svarba kompiuteriams. Patikrinkite Kas yra įrenginio tvarkyklė? Kaip tai veikia? apsišviesti šia tema. Naudodami integruotą įrenginių tvarkytuvę atnaujinti tvarkykles, labai gerai, bet jei norite naudoti specializuotą programą šiam tikslui, eikite į priekį ir įdiekite Driver Booster.
1. Paspauskite „Windows“ klavišas + R atidaryti Vykdyti komandų laukelį tada įveskite devmgmt.msc ir spustelėkite Gerai atidaryti Įrenginių tvarkytuvė.

2. Išskleiskite Pelės ir kiti nukreipimo įrenginiai tadaDešiniuoju pelės mygtuku spustelėkite ir pasirinkite Savybės iš sekančių variantų.

3. Perjungti į Vairuotojas skirtuką ir spustelėkite Atsukti tvarkyklę mygtuką, jei yra. Jei ne, tada spustelėkite Pašalinkite įrenginį variantas. Patvirtinkite savo veiksmą spustelėdami Pašalinimo mygtukas dar kartą kitame iššokančiajame lange.

4. Dabar spustelėkite Ieškokite aparatūros pakeitimų mygtuką.

5. Kad „Windows“ automatiškai įdiegtų naujausias pelės tvarkykles, tiesiog iš naujo paleiskite kompiuterį arba spustelėkite Atnaujinti tvarkyklę variantas.

6. Pasirinkite Automatiškai ieškoti tvarkyklių.

Kai tvarkyklės bus atnaujintos, patikrinkite, ar pelė ir toliau vėluoja.
2 būdas: išjunkite „Scroll“ neaktyvius „Windows“.
Sistemoje „Windows 8“ negalima slinkti programos lango, prieš tai jo nepažymėjus/pasirinkus. „Microsoft“ pristatė naują funkciją, pavadintą „Windows 10“.Slinkite Neaktyvus Windows“, kuri leidžia vartotojams slinkti per neaktyvų programos langą tiesiog užvesdami pelės žymeklį virš jo. Pavyzdžiui, jei turite „Word“ dokumentą ir „Chrome“ tinklalapį, galite tiesiog užvesti pelės žymeklį virš „Chrome“ lango ir slinkti. Taigi ši funkcija neleidžia perjungti aktyvios „Windows“ kas kelias sekundes. HTačiau ši funkcija buvo susieta su keliomis pelės problemomis, o jos išjungimas gali sustabdyti visas jas.
1. Paspauskite „Windows“ klavišas + I į paleisti „Windows“ nustatymai tada spustelėkite Įrenginiai.

2. Perkelti į Pelė ir jutiklinė dalis nustatymų puslapį (arba tik pelę, priklausomai nuo jūsų „Windows“ versijos) ir išjungti jungiklis apačioje Slinkite neaktyvias „Windows“, kai užvedu pelės žymeklį virš jų.

Jei išjungus problema iš karto neišsprendžiama, pabandykite keletą kartų įjungti ir išjungti funkciją ir patikrinti, ar ji ištaiso vėluojančią pelę.
Taip pat skaitykite:Pataisykite neveikiančią „Logitech“ belaidę pelę
3 būdas: pakeiskite jutiklinės dalies delsą ir delno tikrinimo slenkstį
Kad vartotojai netyčia nepajudėtų žymeklio, kai rašo, jutiklinė dalis automatiškai išjungiama. Jutiklinė dalis vėl įjungiama tik po paskutinio klavišo paspaudimo su nedideliu delsimu ir ši delsa žinoma kaip jutiklinės dalies delsa (duh!). Nustačius mažesnę delsos reikšmę arba iš viso nulį, galite panaikinti bet kokį jutiklinės dalies vėlavimą. (Pastaba: jutiklinės dalies delsos funkcija priklauso nuo tvarkyklės ir nešiojamajame kompiuteryje gali būti kitaip pavadinta.)
1. Paspauskite „Windows“ klavišas + I pradėti „Windows“ nustatymai tada spustelėkite Įrenginiai.
2. Išplėskite išskleidžiamąjį sąrašą po Jutiklinė dalis skyrių ir pasirinkite Jokio delsimo (visada įjungta).
Pastaba: Jei naudojate naujausią „Windows“ versiją, tiesiog nustatykite Jutiklinės dalies jautrumas į 'Jautriausias’.

Kita panaši funkcija, padedanti išvengti atsitiktinių jutiklinės dalies bakstelėjimų, yra delno patikrinimo slenkstis. Slenkstinės vertės sumažinimas iki minimumo gali būti naudingas norint atsikratyti pelės delsos.
1. Dar kartą atidarykite pelės nustatymus ir spustelėkite Papildomos pelės parinktys.
2. Perjunkite į jutiklinės dalies (arba „Clickpad“) skirtuką ir spustelėkite Savybės mygtuką.
3. Labiausiai tikėtina, kad delno patikrinimo slenksčio parinktis bus nurodyta Išplėstinis skirtukas. Perjunkite į jį ir vilkite slankiklį iki galo į kairę.
4 būdas: nutraukite ir išjunkite „Realtek Audio“.
Gana keista pataisa, kuri, atrodo, veikia keliems vartotojams, yra „Realtek HD Audio Manager“ proceso išjungimas. „Realtek“ proceso trikdžiai gali sukelti vėlavimą, o jei taip yra, tiesiog nutraukus procesą problema turėtų būti išspręsta.
1. Paspauskite Ctrl + Shift + Esc klavišus vienu metu paleisti „Windows“ užduočių tvarkyklė. Jei reikia, spustelėkite Daugiau informacijos norėdami išplėsti programos langą.

2. Skirtuke Procesai, suraskite „Realtek HD Audio Manager“ procesas, pasirinkite jį ir spustelėkite Baigti užduotį mygtuką apatiniame dešiniajame kampe.

3. Dabar patikrinkite, ar pelė ir toliau vėluoja. Jei taip, atidarykite įrenginių tvarkytuvę (1 būdo 1 veiksmas) ir išplėsti garso, vaizdo ir žaidimų valdiklius.
4. Dešiniuoju pelės mygtuku spustelėkite „Realtek High Definition Audio“. ir pasirinkite Išjungti įrenginį.

Taip pat skaitykite:„Windows 10“ pelė vėluoja arba sustoja? 10 veiksmingų būdų tai išspręsti!
5 būdas: išjunkite „Cortana Assistant“.
Panašiai kaip ir paskutinė, dar viena nesusijusi funkcija, kuri gali trukdyti jūsų pelei, yra „Cortana Assistant“. Jei retai naudojate „Cortana“, jos išjungimas gali padėti atlaisvinti sistemos atminties ir padidinti našumą bei išspręsti bet kokius pelės vėlavimus.
1. Atidaryk Registro redaktorius spausdinant regedit viduje konors Vykdyti komandų laukelį ir paspauskite enter.

2. Eikite toliau nurodytu keliu naudodami šoninę juostą kairėje arba tiesiog nukopijuokite ir įklijuokite kelią adreso juostoje viršuje:
HKEY_LOCAL_MACHINE\SOFTWARE\Policies\Microsoft\Windows\Windows Search
Pastaba: Kai kurie vartotojai gali tiesiog nerasti „Windows“ paieškos klavišo „Windows“ aplanke dešiniuoju pelės mygtuku spustelėkite „Windows“., pasirinkite Nauja sekė Raktasir pavadinkite naujai sukurtą raktą kaip „Windows“ paieška.
3. Jei AllowCortana reikšmė jau yra dešiniajame skydelyje, dukart spustelėkite, kad pakeistumėte jo ypatybes ir nustatytumėte vertės duomenis į 0. Jei vertės nėra, dešiniuoju pelės mygtuku spustelėkite bet kur ir pasirinkite Nauja > DWord (32 bitų) reikšmė, nustatyti Vertės duomenys į 0 norėdami išjungti „Cortana“.

4. Iš naujo paleiskite kompiuterį ir patikrinkite, ar vėlavimas pašalintas.
6 būdas: pakeiskite energijos valdymo nustatymus
Kitas parametras, į kurį dažnai nepaisoma, yra tai, kaip agresyviai jūsų kompiuteris bando taupyti energiją. Kompiuteriai dažnai išjungia USB prievadus, siekdami taupyti energiją, o tai savo ruožtu sukelia nedidelį delsą / delsą, kai po kurio laiko pajudinate pelę. Uždraudus kompiuteriui išjungti USB prievadą, prie kurio prijungta pelė, gali padėti atsilikimas.
1. Atidaryk Įrenginių tvarkytuvė taikykite atlikdami 1 metodo 1 veiksmą.

2. Išskleisti Universal Serial Bus valdikliss ir dukart spustelėkite USB įrenginį, kad jį atidarytumėte Savybės.

3. Perjungti į Galios valdymas skirtukas ir atžymėti šalia esantį langelį Kad taupytumėte energiją, leiskite kompiuteriui išjungti šį įrenginį.

4. Spustelėkite Gerai išsaugoti ir išeiti.
Taip pat galite pabandyti atnaujinti Windows, jei yra naujinimas (Windows nustatymai > Naujinimas ir sauga > Windows naujinimas > Tikrinti, ar nėra naujinimų).

Rekomenduojamas:
- Pataisykite pelės žymeklio dingimą „Google Chrome“.
- Pataisykite nuotolinio darbalaukio neprisijungimą sistemoje „Windows 10“.
- Kaip pakeisti paryškinimo spalvą „Adobe Acrobat Reader“.
- Kaip pakeisti Steam paskyros pavadinimą
Tikimės, kad šis vadovas buvo naudingas ir jums tai pavyko ištaisykite „Windows 10“ pelės delsos problemą. Tikimės, kad vienas iš aukščiau paaiškintų sprendimų išskleidė pelės delsos problemas. Toliau pakomentuokite, kad gautumėte pagalbos dėl bet kokių kitų su pele susijusių problemų.