Kaip pakeisti ekrano ryškumą sistemoje „Windows 10“.
Įvairios / / November 28, 2021
Sureguliuokite kompiuterio ekrano ryškumą sistemoje „Windows 10“: Dauguma kompiuterių vartotojų valandų valandas praleido dirbdami prie kompiuterio ekrano tiek biure, tiek namuose. Taigi, jei turite tinkamą ekrano ryškumą, tai gali padėti išvengti akių nuovargio. Kai esate dienos šviesoje, ekrano šviesumas turi būti didesnis; Vėlgi, kai esate tamsiame kambaryje, turite sumažinti ekrano ryškumą, kad jis paguostų akis. Be to, sumažinus ekrano ryškumą, tai padeda sutaupyti energijos ir pailginti akumuliatoriaus veikimo laiką. Šiame straipsnyje sužinosite apie įvairius metodus, kuriais galite reguliuoti ekrano ryškumą sistemoje „Windows 10“.
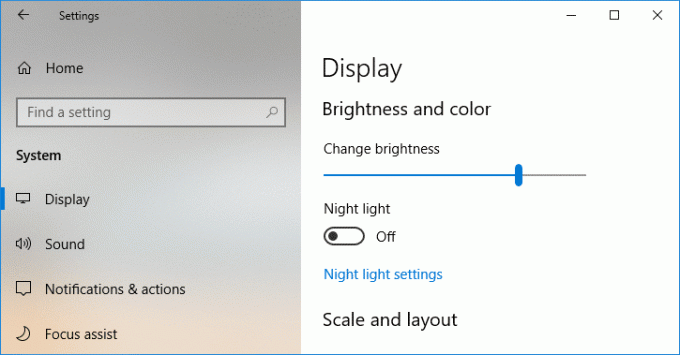
Turinys
- 6 būdai, kaip pakeisti ekrano ryškumą sistemoje „Windows 10“.
- 1 būdas: sureguliuokite ekrano ryškumą naudodami sparčiuosius klavišus
- 2 būdas: pakeiskite ekrano ryškumą naudodami veiksmų centrą
- 3 būdas: pakeiskite ekrano ryškumą naudodami „Windows 10“ nustatymus
- 4 būdas: pakeiskite ryškumą naudodami valdymo skydelį
- 5 būdas: sureguliuokite ekrano ryškumą naudodami „Windows“ mobilumo centrą
- 6 būdas: automatiškai sureguliuokite ryškumą
6 būdai, kaip pakeisti ekrano ryškumą sistemoje „Windows 10“.
Būtinai sukurti atkūrimo tašką tik tuo atveju, jei kas nors negerai.
1 būdas: sureguliuokite ekrano ryškumą naudodami sparčiuosius klavišus
Laimei, „Windows 10“ suteikia vartotojams daugybę paprastų būdų reguliuoti ekrano ryškumą. Šis metodas yra vienas iš paprasčiausių iš čia aptartų metodų. Galbūt pastebėjote, kad daugumoje nešiojamųjų kompiuterių ar nešiojamųjų kompiuterių yra specialus sparčiųjų klavišų rinkinys valdyti įvairias kompiuterio funkcijas, pvz., padidinti arba sumažinti garsumą ar ryškumą, įjungti arba išjungti WiFi ir kt.
Iš šių skirtų klavišų turime du klavišų rinkinius, kurie naudojami ekrano ryškumui padidinti arba sumažinti „Windows 10“ kompiuteryje. Galite pažvelgti į savo klaviatūrą ir sužinoti klavišus su simboliais, kuriuos galite pamatyti toliau pateiktame paveikslėlyje. Norint iš tikrųjų naudoti šį klavišą, gali tekti paspausti Funkcinis klavišas Pirmas.
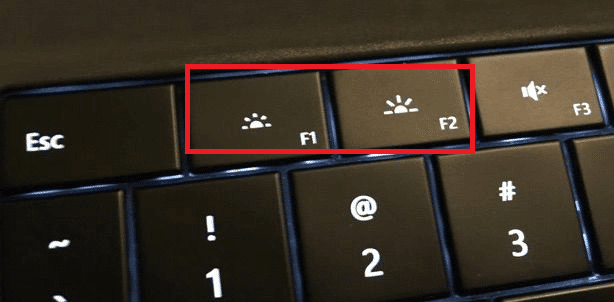
Jei šie spartieji klavišai neveikia, turite pasidomėti, ar klaviatūros ir ekrano tvarkyklės yra sėkmingai įdiegtos, ar ne.
2 būdas: Pakeiskite ekrano ryškumą naudodami veiksmų centrą
Kitas paprastas būdas sumažinti ekrano ryškumą yra naudoti „Windows 10“. Veiksmo centras. Norėdami tai padaryti, atlikite toliau nurodytus veiksmus.
1. Spustelėkite Veiksmų centro piktograma kuriuos galite rasti kraštutiniu atveju dešiniajame užduočių juostos kampe.

2. Atidarykite veiksmų centro sritį spustelėdami Išskleisti.
3. Spustelėkite Ryškumo plytelė dėl sumažinti arba padidinti ekrano ryškumą.

4. Jei nematote ryškumo plytelės, turite spustelėti Išplėsti parinktį.
5. Spustelėkite plytelę Brightness ir galėsite lengvai sureguliuokite ekrano ryškumą sistemoje „Windows 10“.
3 būdas: pakeiskite ekrano ryškumą naudodami „Windows 10“ nustatymus
1. Paspauskite Windows Key + I, kad atidarytumėte nustatymus, tada spustelėkite Sistema.

2. Dabar kairėje pusėje esančioje lango srityje pasirinkite Ekranas.
3. Norėdami pakeisti ekrano ryškumą, vilkite slankiklį į kairę arba į dešinę į atitinkamai sumažinti arba padidinti ryškumą.

4. Spustelėkite pelę ir vilkite slankiklį, kad padidintumėte arba sumažintumėte ryškumą.
4 būdas: pakeiskite ryškumą naudodami valdymo skydelį
Kitas tradicinis būdas rankiniu būdu reguliuoti ekrano ryškumą „Windows 10“ kompiuteryje yra valdymo skydelio naudojimas. Norėdami tai padaryti, turite atlikti šiuos veiksmus:
1. Tipas kontrolė Windows paieškoje, tada spustelėkite Kontrolės skydelis iš paieškos rezultato.

2.Valdymo skydelyje eikite į Aparatūra ir garsas > Maitinimo parinktys.

3. Dabar skiltyje Maitinimo parinktys spustelėkite Pakeiskite plano nustatymus šalia jūsų šiuo metu aktyvaus energijos vartojimo plano.

4. Dabar naudokite Ekrano ryškumas slankiklį, kad sureguliuotumėte savo ekrano ryškumo lygiai. Vilkite jį kairėn arba dešinėn, kad atitinkamai sumažintumėte arba padidintumėte ryškumą.

5. Baigę spustelėkite Išsaugoti pakeitimus.
5 būdas: sureguliuokite ekrano ryškumą naudodami „Windows“ mobilumo centrą
Taip pat galite pakeisti ekrano ryškumą iš Windows mobilumo centro, kad tai padarytumėte, atlikite toliau nurodytus veiksmus.
1. Dešiniuoju pelės mygtuku spustelėkite Start mygtukas tada pasirinkite "Mobilumo centras”. Arba įveskite "Mobilumo centras“ arba „„Windows“ mobilumo centras“ Windows paieškoje.
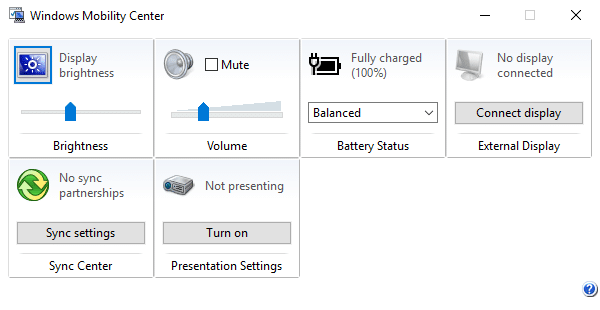
2. Jūs galite vilkite slankiklį dalyje Ekrano ryškumas iki sureguliuokite ekrano ryškumą sistemoje „Windows 10“.
6 būdas: automatiškai sureguliuokite ryškumą
„Windows 10“ gali automatiškai valdyti ekrano ryškumą pagal akumuliatoriaus veikimo laiką. Tai suteikia vartotojams akumuliatoriaus tausojimo parinktį, kuri gali automatiškai sumažinti ekrano ryškumą, kad taupytų akumuliatoriaus veikimo laiką.
1. Paspauskite Windows Key + I, kad atidarytumėte nustatymus, tada spustelėkite Sistema.

2. Dabar dalyje Sistema spustelėkite Baterija iš kairiojo lango skydelio.
3. Kitas, varnelė dėžutė, kurioje parašyta "Automatiškai įjunkite akumuliatoriaus tausojimo priemonę, jei mano akumuliatorius nukrenta žemiau“ po Akumuliatoriaus tausojimo priemonė. Ir vilkite slankiklį reguliuoti akumuliatoriaus įkrovos lygį procentais.
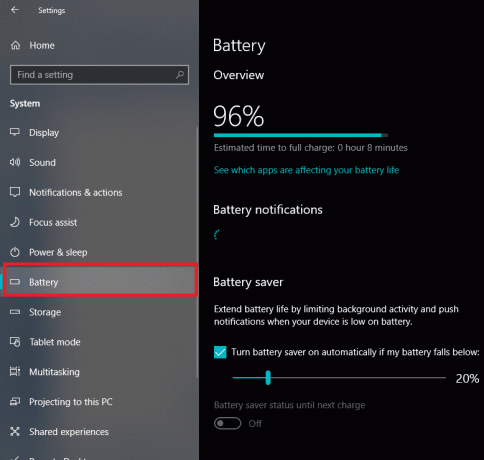
4. Vėlgi, varnelė dėžutė, kurioje parašyta "Sumažinkite ekrano ryškumą, kai veikia akumuliatoriaus tausojimo priemonė“ variantas.
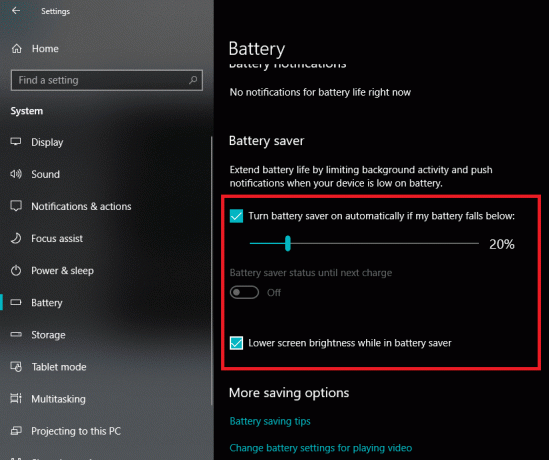
Rekomenduojamas:
- Ištaisyti 651 klaidą: modemas (arba kiti jungiantys įrenginiai) pranešė apie klaidą
- Kaip ištrinti „SoftwareDistribution“ aplanką „Windows 10“.
- Kaip išspręsti „Bluetooth“ problemas sistemoje „Windows 10“.
- Įgalinkite „Flash“ konkrečiose svetainėse „Chrome“.
Tikiuosi, kad pirmiau pateikti veiksmai buvo naudingi ir dabar galite tai padaryti lengvai Pakeiskite ekrano ryškumą sistemoje „Windows 10“, bet jei vis dar turite klausimų apie šią mokymo programą, nedvejodami užduokite juos komentarų skiltyje.


