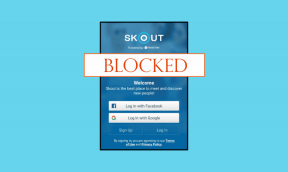8 geriausi būdai, kaip pataisyti „Windows 10“ eternetą ir toliau atsijungia
Įvairios / / November 29, 2021
„Windows 10“ kompiuteriuose yra tiek laidinis, tiek belaidis ryšys atitinkamas jų problemas. Tačiau, palyginti su „Wi-Fi“, eterneto ryšys yra daug stabilesnis ir mažiau linkęs į gedimus. Tačiau galimybė egzistuoja. Jei jūsų kompiuterio eterneto ryšys vis atsijungia ir jungiasi iš naujo, mes sudarėme sprendimų, padėsiančių nutraukti sutrikimą, sąrašą.

Šio tinklo sutrikimo priežasčių yra gana daug ir ji gali skirtis priklausomai nuo įrenginio. Tačiau esame tikri, kad bent vienas iš toliau pateiktų trikčių šalinimo būdų padės jums. Eikime prie to.
Taip pat „Guiding Tech“.
1. Pakeiskite eterneto kabelį
Jei atsitiktinai jūsų kompiuteryje yra keli eterneto prievadai, išbandykite eterneto kabelį su kitais prievadais ir pažiūrėkite, ar ryšys yra stabilus. Panašiai galite naudoti kitą eterneto kabelį, jei turite atsarginį. Nutrūkusio, pažeisto ir padirbto eterneto kabelio naudojimas gali turėti įtakos ryšio veikimui. Jei įtariate, kad sugedo jūsų kompiuterio eterneto prievadas, rekomenduojame naudoti a
USB į Ethernet adapteris.
Be to, taip pat turėtumėte patikrinti, ar kompiuterio eterneto prievadas nėra nešvarus. Svetimos medžiagos, tokios kaip dulkės, šiukšlės ir kt. gali sukelti ryšio trikdžius. Paskutinis dalykas: naudokite eterneto kabelį kitame kompiuteryje. Jei bandomajame įrenginyje ryšys stabilus, greičiausiai problema yra susijusi su programine įranga. Tokiu atveju peržiūrėkite tolesnius sprendimus toliau pateiktame skyriuje.
2. Paleiskite tinklo trikčių šalinimo įrankį
Windows turi integruotą įrankį, kuris automatiškai diagnozuoja su tinklu susijusias problemas ir rekomenduoja trikčių šalinimo sprendimus. Jei nepavyksta pasiekti stabilaus eterneto ryšio, leiskite tinklo trikčių šalinimo įrankiui padėti rasti problemą (ir sprendimą).
1 žingsnis: Paleiskite „Windows“ nustatymų meniu ir pasirinkite „Atnaujinti ir sauga“.

2 žingsnis: Eikite į skyrių Trikčių šalinimas.

3 veiksmas: Slinkite iki skilties „Rasti ir ištaisyti kitas problemas“ ir spustelėkite Tinklo adapteris.

4 veiksmas: Bakstelėkite mygtuką „Paleisti trikčių šalinimo įrankį“.

Tai paleis „Windows“ tinklo adapterio trikčių šalinimo įrankį ir nuskaitys kompiuterį, ar nėra trikdžių, dėl kurių trikdo Ethernet ryšys.
Pastaba: Prieš paleisdami tinklo adapterio trikčių šalinimo įrankį įsitikinkite, kad eterneto kabelis yra prijungtas prie kompiuterio. Taip pat įsitikinkite, kad kitas eterneto kabelio galas taip pat tinkamai prijungtas prie maršruto parinktuvo.
5 veiksmas: Tinklo adapterių, kuriuos norite diagnozuoti, sąraše pasirinkite Ethernet ir bakstelėkite Kitas, kad tęstumėte.

Trikčių šalinimo įrankis diagnozuos jūsų kompiuterio eterneto ryšį (tai gali šiek tiek užtrukti) ir atskleis aptiktas problemas.

Vykdykite rekomenduojamus trikčių šalinimo įrankio siūlomus sprendimus ir jūsų eterneto ryšys turėtų veikti greitai.
3. Keisti energijos valdymo nustatymus
Siekdamas tausoti galiąr, jūsų kompiuteris gali laikinai išjungti kai kurias įrenginio funkcijas. Tai įprasta „Windows“ OS praktika, ypač nešiojamuosiuose kompiuteriuose su baterija. Tai taip pat nutinka, kai įjungta akumuliatoriaus tausojimo priemonė.
1 žingsnis: Paleiskite „Windows“ greitosios prieigos meniu („Windows“ klavišas + X) ir pasirinkite Įrenginių tvarkytuvė.

2 žingsnis: Tinklo adapterių meniu, dešiniuoju pelės mygtuku spustelėkite savo kompiuterio eterneto adapterį ir pasirinkite Ypatybės.

3 veiksmas: Eikite į skirtuką Energijos valdymas.

4 veiksmas: Atžymėkite laukelį „Leisti kompiuteriui išjungti šį įrenginį, kad būtų taupoma energija“ ir bakstelėkite Gerai.

Iš naujo paleiskite kompiuterį ir patikrinkite, ar eterneto ryšys dabar stabilus.
4. Išjunkite eterneto statinį IP
Naudojant a statinis/fiksuotas IP adresas jūsų kompiuteryje yra privalumų. Tačiau dėl neteisingos statinio IP konfigūracijos / informacijos Ethernet tinkle gali kilti ryšio problemų. Pabandykite išjungti statinį IP eterneto ryšiams kompiuteryje ir pažiūrėkite, ar tai padeda išspręsti šią problemą.
1 žingsnis: Paleiskite meniu „Nustatymai“ ir pasirinkite „Tinklas ir internetas“.

2 žingsnis: Tada eikite į Ethernet meniu ir bakstelėkite Ethernet.

3 veiksmas: Slinkite į skyrių IP nustatymai ir įsitikinkite, kad IP priskyrimas nustatytas kaip Automatinis (DHCP).

4 veiksmas: Jei kitaip (Rankinis IP priskyrimas), tai reiškia, kad naudojate fiksuotą / statinį IP adresą. Bakstelėkite mygtuką Redaguoti, kad pakeistumėte savo kompiuterio eterneto IP konfigūraciją.

5 veiksmas: Bakstelėkite išskleidžiamąją parinktį Rankinis.

6 veiksmas: Pasirinkite Automatinis (DHCP) ir išsaugokite pakeitimus.

5. Atnaujinkite Ethernet tvarkyklę
Turėtumėte tikėtis, kad susidursite su ryšio problemomis trūksta eterneto tvarkyklės, sugadintas arba pasenęs. Atlikite veiksmus, kad atnaujintumėte savo kompiuterio eterneto tvarkyklę.
1 žingsnis: Paleiskite „Windows“ greitosios prieigos meniu („Windows“ klavišas + X spartusis klavišas) ir pasirinkite „Device Manager“.

2 žingsnis: Tinklo adapterių meniu, dešiniuoju pelės mygtuku spustelėkite savo kompiuterio eterneto adapterį ir pasirinkite Atnaujinti tvarkyklę.

3 veiksmas: Tada pasirinkite „Automatiškai ieškoti atnaujintos tvarkyklės programinės įrangos“.

The. Įrenginių tvarkytuvė nuskaitys internetą, kad patikrintų, ar yra atnaujinta jūsų kompiuterio eterneto adapterio versija. Baigę nuskaitymą būsite paraginti atsisiųsti visus rastus galimus naujinimus. Įdiekite naują tvarkyklę, iš naujo paleiskite kompiuterį ir patikrinkite, ar. pertraukiamas ryšio sutrikimas išlieka prijungus prie an. eterneto kabelis.
Jei jūsų eterneto tvarkyklė yra atnaujinta arba problema išlieka net naudojant atnaujintą tvarkyklę, išbandykite kitą trikčių šalinimo sprendimą
6. Išjungti LAN tarpinio serverio nustatymus
Jei jūsų kompiuteris sukonfigūruotas naudoti tarpinį serverį su LAN jungtimis, gali kilti sunkumų naudojant eterneto ryšį visoje sistemoje arba kai kuriose programose. Išjunkite visus turimus tarpinio serverio nustatymus ir patikrinkite, ar tai stabilizuoja eterneto ryšį.
1 žingsnis: Paleiskite dialogo langą Vykdyti („Windows“ klavišas + R), įveskite inetcpl.cpl dialogo lange ir spustelėkite Gerai.

2 žingsnis: Eikite į skyrių Ryšiai ir spustelėkite LAN nustatymai.

3 veiksmas: Skiltyje Įgaliotasis serveris atžymėkite parinktį „Naudoti tarpinį serverį savo LAN“ ir bakstelėkite Gerai.

Galite iš naujo įjungti tarpinio serverio nustatymus, jei eterneto ryšys vis tiek nutrūksta.
7. Patikrinkite maršrutizatoriaus DHCP nustatymus
Dėka dinaminio pagrindinio kompiuterio konfigūravimo protokolo (DHCP), jūsų maršrutizatorius gali automatiškai priskirti atskirus IP adresus prijungtiems įrenginiams. Jei maršrutizatoriaus DHCP serverio nustatymai išjungti, gali kilti sunkumų prisijungiant prie kompiuterio per eternetą.
Eikite per maršrutizatoriaus nustatymų meniu ir įsitikinkite, kad DHCP serveris įjungtas arba nustatytas kaip automatinis.
8. Atnaujinkite maršrutizatoriaus programinę-aparatinę įrangą
Kartais problema yra ne jūsų kompiuteris ar eterneto kabelis, o eterneto maršrutizatorius. Kai kurie „Windows 10“ vartotojai, kurių eternetas vis atsijungdavo, galėtų išspręsti problemą atnaujindami maršrutizatoriaus programinę-aparatinę įrangą.

Jūs taip pat turėtumėte tai išbandyti. Eikite į maršrutizatoriaus valdymo skydelį arba nustatymų meniu ir patikrinkite, ar nėra programinės aparatinės įrangos naujinių.
Taip pat „Guiding Tech“.
Stabilizuokite ryšį
Jei eterneto tinklas ir toliau atsijungia išbandžius visus anksčiau nurodytus sprendimus, taip pat yra tikimybė, kad maršrutizatorius yra blogas. Pabandykite naudoti kitą maršrutizatoriaus prievadą ir pažiūrėkite, ar jis stabilizuoja ryšį. Jei tai taip pat neduoda rezultatų, rekomenduojame susisiekti su maršrutizatoriaus gamintoju arba patyrusiu techniku, kad tai patikrintų.
Kitas: Peržiūrėkite 5 būdus, kaip išspręsti klaidą „Neidentifikuotas tinklas – nėra interneto prieigos“, kuri pasirodo prisijungiant prie interneto „Windows 10“ kompiuteryje.