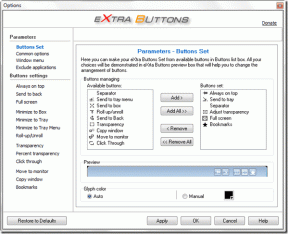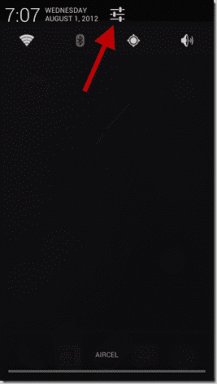Kaip išsaugoti „Spotlight“ vaizdus „Windows 11“.
Įvairios / / November 29, 2021
Ar kada susimąstėte, iš kur atsiranda „Windows“ kompiuteryje rodomi fono vaizdai? „Windows Spotlight“ kuruoja šiuos vaizdus. Su Windows Spotlight, comp; uter reguliariai atsisiunčia naujus vaizdus ir naudoja juos kaip užrakinimo ekrano foną. „Spotlight“ funkcija taip pat pateikia patarimų, kaip tai padaryti pagerinti produktyvumą.

Nors „Spotlight“ vaizdus atsisiunčia nuolat, vaizdai nėra tokios formos, kad juos būtų galima naudoti kitais tikslais. Tai reiškia, kad jie nėra įprasti .JPG ar .PNG vaizdai. Taigi turėsite šiek tiek padirbėti, kad juos išsaugotumėte ir panaudotumėte kitur.
Todėl, jei norite naudoti „Spotlight Images“ arba saugoti juos asmeniniam naudojimui, štai ką turėtumėte padaryti.
Taip pat „Guiding Tech“.
Ankstesnių „Spotlight“ vaizdų radimas „Windows“ failų aplanke
Pagal numatytuosius nustatymus „Windows“ išsaugo „Spotlight“ vaizdus aplanke „AppData“. Tačiau šis aplankas yra paslėptas. Štai kaip jį rasti:
1 žingsnis: Paleiskite „File Explorer“.

2 žingsnis: Pasirinkite skirtuką View.

3 veiksmas: Grupėje Rodyti / slėpti pažymėkite žymės langelį šalia Paslėpti elementai, kad įsitikintumėte, jog visi paslėpti aplankai ir failai tampa matomi.

4 veiksmas: Eikite į aplanką „Ištekliai“ nukopijuodami ir įklijuodami šį kelią „File Explorer“ adreso juostoje:
%userprofile%\AppData\Local\Packages\Microsoft. Windows. ContentDeliveryManager_cw5n1h2txyewy\LocalState\Assets

Kai pasieksite aplanką Assets, pamatysite kelis failus, vaizduojančius „Spotlight“ vaizdus. Tačiau šie failai neturi plėtinių, todėl jų negalima naudoti, nebent būtų pridėti plėtiniai.
Taip pat „Guiding Tech“.
Failo plėtinio keitimas į naudojamo vaizdo failo tipą
Norėdami pakeisti „Spotlight“ vaizdų plėtinį ir padaryti juos tinkamus naudoti, atlikite toliau nurodytus veiksmus.
1 žingsnis: Sukurkite naują aplanką pageidaujamoje kompiuterio vietoje.

2 žingsnis: Pasirinkite visus failus iš išteklių aplanko, kuriame yra „Spotlight“ vaizdai, klaviatūroje paspausdami Ctrl + A.

3 veiksmas: Nukopijuokite failus klaviatūroje paspausdami Ctrl + C arba dešiniuoju pelės mygtuku spustelėdami pasirinkimą ir pasirinkdami Kopijuoti.

Pastaba: Bandydami nukopijuoti failus, galite gauti įspėjamąjį pranešimą iš Windows, kad kai kurie failai gali pakenkti jūsų kompiuteriui. Priežastis ta, kad perkeliate juos iš vieno iš sistemos aplankų ir jiems nėra priskirtų plėtinių. Dėl šios priežasties „Windows“ neatpažįsta „failų tipų“.
4 veiksmas: Įklijuokite failus į naują aplanką paspausdami Ctrl + V klaviatūroje. Arba galite dešiniuoju pelės mygtuku spustelėti aplanką ir parinkčių sąraše pasirinkti Įklijuoti.

5 veiksmas: „File Explorer“ lango viršuje pasirinkite „Failas“.

6 veiksmas: Spustelėkite Atidaryti Windows PowerShell ir pasirinkite Atidaryti Windows PowerShell kaip administratorių.

7 veiksmas: Naujame aplanke, kuriame yra perkelti „Spotlight“ vaizdai, užveskite žymeklį juostos viršuje, dešiniuoju pelės mygtuku spustelėkite ir nukopijuokite kelio adresą.

8 veiksmas: „Windows PowerShell“ įveskite cmd, palikite tarpą ir įklijuokite nukopijuotą kelią.

9 veiksmas: Įveskite toliau pateiktą komandą ir paspauskite klaviatūros klavišą Enter, o tai turėtų pakeisti failo plėtinį į jpg.
ren * *.jpg

10 veiksmas: Išeikite iš komandų eilutės, tada paspauskite F5 klaviatūroje, kad atnaujintumėte aplanką.
Dabar vaizdai turi būti jpg formatu ir paruošti naudoti.
Taip pat „Guiding Tech“.
Automatiškai atsisiunčiami „Spotlight“ vaizdai
Nors atlikus aukščiau nurodytus veiksmus galima rasti ankstesnius „Spotlight“ vaizdus ir konvertuoti juos į tinkamus failus, gali būti varginantis tai daryti visą laiką. „Windows 11“ nepateikia funkcijos, leidžiančios automatiškai atsisiųsti; tačiau galite atsisiųsti trečiųjų šalių programas iš „Microsoft Store“, kuri tai daro. Toliau nurodyti veiksmai, kuriuos reikia atlikti:
1 žingsnis: Paleiskite „Microsoft Store“.

2 žingsnis: Ieškokite Dinaminės temos ir pasirinkite Gauti.
Gaukite dinaminę temą

3 veiksmas: Meniu Pradėti paleiskite dinaminės temos programą.

4 veiksmas: Kairėje programos lango pusėje spustelėkite Daily Windows Spotlight paveikslėlį.

5 veiksmas: Slinkite per parinkčių sąrašą ir įjunkite automatinį išsaugojimą.

6 veiksmas: Pasirinkite aplanką, kuriame norite išsaugoti vaizdus.
Atlikę šiuos veiksmus, „Spotlight“ vaizdai turėtų būti atsisiunčiami į savo kompiuterį kasdien.
„Windows 11“ temos keitimas
Dabar, kai žinote, kaip išsaugoti tuos gražius fonus, kurie rodomi „Windows“ užrakinimo ekrane, galbūt norėsite apsvarstyti pakeisti „Windows 11“ kompiuterio temą taip pat.