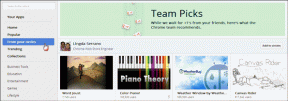„Office Lens“ ir „Google“ disko nuskaitymas: kurį skaitytuvą turėtumėte naudoti
Įvairios / / November 29, 2021
Nors „Office Lens“ yra gana populiari programa, skirta nuskaityti dokumentus ir išsaugoti juos debesyje, mažai žmonių žino apie „Google“ disko nuskaitymo galimybes. Taip pat galite nuskaityti dokumentus naudodami „Google“ diską ir išsaugoti juos debesyje. Pagrindinė prielaida išlieka ta pati. Atidarote skaitytuvą, išlygiuojate spausdintą dokumentą, atliekate kai kuriuos pakeitimus ir išsaugote. Bet kaip daro Biuro objektyvai skiriasi iš „Google“ disko nuskaitymo?

Pirma, „Google“ sukūrė skaitytuvą tiesiai Diske, o ne ieškojo atskiros programos. Pasinerkime giliau ir pažiūrėkime, kuris metodas yra geresnis ir kuriai skaitytuvo programai turėtumėte teikti pirmenybę nei kitai.
1. Kaip nuskaityti
Kadangi skaitytuvas yra „Google“ disko programos dalis, turėsite atidaryti Diską ir spustelėti „+“ piktogramą, kad pradėtumėte. Tačiau yra valdiklis, kurį galite įdėti į pagrindinį ekraną.


Kita vertus, atidarius programą fotoaparatas automatiškai paleis „Office Lens“. Tai vienu paspaudimu mažiau ir veikia daug greičiau.
2. Nuskaitymo parinktys
Čia viskas pradeda labai skirtis. „Microsoft Office Lens“ taiko profesionalesnį požiūrį ir siūlo 4 skirtingas parinktis, būtent lentą, dokumentą, vizitinę kortelę ir nuotrauką. Pasirinkus vieną, bus pakeisti ryškumo ir kontrasto nustatymai, kad būtų pašalintas akinimas ir viskas būtų labiau sufokusuota. Kiekvienas savaime suprantamas, suteikiantis vartotojui daugiau galimybių valdyti nuskaitymo parinktis.


„Google“ disko nuskaitymas taip pat siūlo nuskaitymo parinktis, tačiau jos skiriasi. Nuotrauka, portretas, kvadratas ir vadovas. Asmeniškai manau, kad „Office Lens“ metodas yra geresnis, kai, atsižvelgiant į nuskaitomo dokumento tipą, programa automatiškai pritaikys nustatymus. Prasmingesnė.
Pavyzdžiui, kai nuskaitote lentą, yra akinimo tikimybė. „Office Lens“ puikiai susidoroja su juo, pašalindamas šešėlius, blizgesį ir išjungdamas blykstę.
Taip pat „Guiding Tech“.
3. Kelių puslapių nuskaitymai
„Office Lens“ automatiškai aptinka kraštus. Viršutiniame dešiniajame kampe yra masinio režimo parinktis, leidžianti vienu metu nuskaityti kelis puslapius.


Įjungę ją, galėsite nuskaityti vieną puslapį po kito, nereikės pereiti nuo vienos redagavimo parinkčių į kitą. Baigę nuskaityti visus puslapius, dešinėje bakstelėkite apskrito nuskaitymo parinktį su numeriu, nurodančiu baigtų nuskaitymų skaičių.


Tiesiog bakstelėkite oranžinės varnelės parinktį, kad sukurtumėte PDF failą, kuriame visi nuskaitymai būtų tvarkingai sutvarkyti puslapiuose. Kitame ekrane pasirinksite PDF parinktį.


Drive Scan nepavyko nustatyti kampų, dėl kurių galima apkarpyti nereikalingą. Tačiau buvo galimybė jį reguliuoti rankiniu būdu. Grįžtant prie kelių puslapių nuskaitymo, yra „+“ piktograma, skirta nuskaityti kitą puslapį, tačiau norėdami grįžti į nuskaitymo režimą, turite ją bakstelėti pakartotinai.


„Office Lens“ yra daug greitesnis, nes pasirinkę masinį režimą galite tiesiog nuskaityti vieną puslapį po kito. „Drive Scan“ taip pat sukuria PDF failą, pvz., „Office Lens“, ir abiejose programose kiekvienas dokumentas išsaugomas naujame puslapyje.
4. Redagavimo parinktys
Dokumentų nuskaitymas nėra vienintelė „Office Lens“ galimybė. Kai baigsite nuskaityti, yra parinktys pridėti tekstą, komentuoti, pasukti vaizdą ir pakeisti nuskaitymo tipą.


Juos labai paprasta naudoti ir jie veikia tikrai gerai. Naudinga paryškinti svarbų tekstą arba komentuoti svarbias dokumento dalis.

Deja, „Google Drive Scan“ praleidžia visas šias naudingas ir labai reikalingas funkcijas. Vietoj to yra vaizdo gerinimo funkcijų, pvz., galimybė puslapius paversti nespalvotais arba naudoti spalvotus.
Kitas dalykas, kurį pastebėjau, yra tai, kad kiekvienas nuskaitymas yra pažymėtas disko nuskaitymo laiko žyma. Laimei, nustatymuose yra galimybė pašalinti laiko žymą ir įrenginio vandens ženklą.


Kur „Drive Scan“ yra vaizdo tobulinimo parinktys, „Office Lens“ turi skyros parinktis. Galite pereiti nuo 2,1 mln. 1920 x 1080p ir iki 12 mln. esant 4000 x 3000p. Visos šiame vadove pateiktos ekrano kopijos buvo padarytos naudojant 3,1 mln. parinktį, todėl yra daug kur tobulėti.
Taip pat „Guiding Tech“.
5. Bendrinimo parinktys ir OCR
Nereikia nė sakyti, kad tiek „Office Lens“, tiek „Drive Scan“ teikia pirmenybę savo ekosistemai, o ne kitoms. „Office Lens“ gali išsaugoti nuskaitytus dokumentus galerijoje kaip PDF failą „OneNote“ užrašų programėlė, kaip Word ir PowerPoint failą arba išsaugokite jį debesyje naudodami OneDrive. Visos Microsoft Office programos.


Pastebėjote įtraukiančio skaitytojo parinktį? Tai gana šaunu. Matote, „Office Lens“ turi galingą OCR ir teksto į balsą galimybes, o tai reiškia, kad programa gali perskaityti nuskaitytą tekstą už jus. Jei esate greitas klausytojas, galite valdyti garsumą ir kalbėjimo greitį. Mano bandymų metu jis buvo 100% tikslus, o tai yra beveik stebuklinga!

„Google“ disko nuskaitymas tiesiog sukurs PDF failą ir įkels jį į jūsų pasirinktą Disko aplanką. Norėdami redaguoti arba pažymėti PDF failą, jums reikės trečiosios šalies PDF redaktoriaus, pvz., Xodo. Jei „Office Lens“ gali įrašyti nuskaitytą dokumentą tiesiogiai vienu ar keliais „Office 365“ formatais, turite rankiniu būdu atidaryti išsaugotą failą „Google“ dokumentuose arba skaičiuoklių programoje. Po to galite redaguoti dokumentą. Vėlgi, daugiau nereikalingų veiksmų.
Pliusas yra tai, kad kai PDF failas bus išsaugotas „Google“ diske, galite ieškoti spausdinto teksto naudodami universaliąją Disko paiešką. Taigi OCR veikia „Google“ diske, bet nėra teksto į balsą funkcijos.


O Nugalėtojas yra...
Office Lens laimi rankas žemyn. Jį labai lengva ir greita naudoti, turi tvirtas redagavimo parinkčių rinkinys, aptinka įvairias dokumentus, pvz., korteles, lentą ir kt., galite lengvai išsaugoti įvairiais formatais Office programėlės. Net jei nenaudojate „Microsoft Office“, visada yra parinktis Galerija ir PDF.
„Drive Scan“ atrodo kaip „Google“ diske įdiegta mintis, o ne visavertė nuskaitymo programa. Naudinga atliekant greitą ir atsitiktinį nuskaitymą, tačiau tiek to reikia.
Abi yra nemokamos ir pasiekiamos „Android“ ir „iOS“.
Kitas: Norite sužinoti daugiau apie „Google“ disko nuskaitymą ir kaip jis veikia su skirtingomis programomis? Norėdami sužinoti daugiau, spustelėkite toliau pateiktą nuorodą.