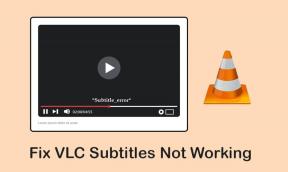„Microsoft Edge“ kolekcijos ir žymės: kurią turėtumėte naudoti norėdami išsaugoti žiniatinklio nuorodą
Įvairios / / November 29, 2021
„Microsoft“ skelbia antraštes naudodama naują „Chromium“ naršyklę „Edge“. Atsisakęs savo vidinės EdgeHTML naršyklės, technologijų milžinas pagaliau perėjo prie rinkos lyderio Chromium variklio tinklalapiams įkelti. Atnaujinus „Windows 10“ 2020 m. gegužės mėn., „Edge“ naršyklė tampa numatytoji „Windows 10“ parinktimi. „Microsoft“ sukūrė funkcijų rinkinį, pvz., geresnį slinkimą, „Edge“ rinkinius ir kt., naudodama „Edge“ „Chromium“ pasiūlymus, kad išvengtų tiesioginio palyginimas su Chrome.

Naudodamas „Microsoft Edge“ naršyklę, programinės įrangos milžinas pridėjo pažangią žymių tvarkyklę, pavadintą „Kolekcijos“. Tam tikrais atžvilgiais jis panašus į parankinius („Microsoft Edge“ naršyklėje žymes vadina parankiniais) ir vis dėlto skiriasi nuo tradicinės žymių tvarkyklės.
Atsižvelgdami į jūsų poreikius ir naudojimą, galite naudoti „Edge Collections“ arba „Bookmarks“ (mėgstamiausius). Šiame įraše apžvelgsime skirtumą tarp jų ir kurį turėtumėte pasirinkti, kad išsaugotumėte žiniatinklio nuorodas. Pradėkime.
Kas yra „Microsoft Edge Collection“.
„Microsoft Edge Collection“ funkcija siekiama sumažinti kelių skirtukų, žymių ir užrašų darymo įrankių netvarką ir painiavą, kai norite sutelkti dėmesį į tam tikrą užduotį naudodami naują Microsoft Edge naršyklė. Tai naudinga tyrinėjant temą ir norite kažko daugiau nei paprastos žymių tvarkyklės.

Pavyzdžiui, tarkime, kad lyginate produktus pirkdami internetu arba ieškodami kitos namų užduoties. Kolekcijos leidžia lengvai grupuoti savo radinius, nesvarbu, ar tai nuorodos į puslapius, vaizdai, vaizdo įrašai ar teksto fragmentai, kaip „Kolekcija“.
Galite ne tik lengvai rinkti turinį svetainėse, naršyklės languose ar skirtukuose, bet ir papildyti savo rinkinius per vėlesnius naršymo seansus. O kad viskas būtų geriau, kolekcijose netgi galite įterpti pastabas į rinkinį.
Taip pat „Guiding Tech“.
Edge kolekcijos vs. Žymių tvarkyklė
Sužinokime, kuo „Microsoft Edge“ kolekcijos ir mėgstamiausios skiriasi viena nuo kitos, kur galite juos rasti naršyklėje, sparčiųjų klavišų palaikymą ir daugiau funkcijų, skirtų žiniatinklio nuorodoms tvarkyti.
Vieta
Kolekcijos funkcija yra tiesiai į „Microsoft Edge“ adreso juostą. Viršutiniame dešiniajame kampe rasite „+“ piktogramą. Bakstelėkite jį ir naršyklė atidarys meniu Kolekcijos. Galite jį paslėpti naudodami dešiniojo pelės mygtuko paspaudimo parinktį.

Parankinių skirtukas yra šalia kolekcijos piktogramos. Taip pat galite prisegti mėgstamiausių juostą tiesiai po adreso juosta „Edge“ naršyklėje. Tiesiog bakstelėkite trijų taškų meniu viršutiniame dešiniajame kampe ir eikite į Parankiniai > Rodyti mėgstamiausių juostą > Pasirinkti visada. Dabar galite matyti ir pasiekti mėgstamiausių juostą viršuje. To trūksta Edge kolekcijose. Tikiuosi, kad „Microsoft“ kolekcijose pridės daugiau būdų pasiekti konkrečias žiniatinklio nuorodas.

Pridėti žiniatinklio nuorodas
Yra keletas būdų, kaip pridėti žiniatinklio nuorodas žymių (mėgstamiausių) tvarkyklėje. Pirma, galite importuoti žymes iš kitos naršyklės į „Microsoft Edge“. Tiesiog bakstelėkite trijų taškų meniu viršutiniame dešiniajame kampe ir eikite į Parankiniai > Importuoti > Pasirinkite esamą įdiegtą naršyklę ir importuokite žymes.
Kai lankotės tinklalapyje ir norite jį išsaugoti vėlesniam naudojimui, bakstelėkite žvaigždės piktogramą adreso juostoje, pasirinkite parankinių juostą arba atitinkamą aplanką.

„Microsoft Edge“ kolekcijos veikia šiek tiek kitaip nei įprasta žymių funkcija. Apsilankykite tinklalapyje, kurį norite įtraukti į kolekciją. Adreso juostoje bakstelėkite Kolekcijos piktogramą, pasirinkite atitinkamą Kolekciją arba sukurkite naują ir pasirinkite „Pridėti dabartinį puslapį“.
Taip pat galite pridėti pastabų prie kolekcijos – to trūksta „Edge“ naršyklės žymių tvarkyklėje. Klasikiniu Microsoft stiliumi galima redaguoti užrašą paryškintu kursyvu šriftu, pridėti ženklelių ir net pakeisti antraštės stilių.

Deja, nėra galimybės importuoti žiniatinklio nuorodų iš kitos naršyklės į „Edge Collection“. Taigi, norėdami sukurti Kolekciją, turėsite pradėti nuo nulio.
Klaviatūros nuorodos
Tai gali nutraukti sandorį. Parankinių juosta ir mėgstamiausių meniu palaiko sparčiuosius klavišus. Galite naudoti Ctrl + D sistemoje Windows arba Command + D, jei naudojate Mac, norėdami greitai įtraukti tinklalapį į meniu Parankiniai. „Edge“ naršyklėje taip pat yra integruoti spartieji klavišai, skirti tvarkyti parankinius, rodyti/slėpti mėgstamiausių juostą ir dar daugiau.
Deja, „Edge Collections“ funkcija nepalaiko sparčiųjų klavišų. Norėdami atlikti darbus, turėsite pasikliauti keliais paspaudimais.
Taip pat „Guiding Tech“.
Interneto nuorodų organizacija
Mėgstamiausių meniu yra pagrindinis būdas tvarkyti žiniatinklio nuorodas. Jame galite sukurti kuo daugiau aplankų ir įtraukti žiniatinklio nuorodas į atitinkamą aplanką.

Kalbant apie kolekcijas, galite sukurti tiek kolekcijų, kurios jums patinka. Pridėdami prie jo tinklalapį, tiesiog pasirinkite atitinkamą Kolekciją ir pridėkite prie jos žiniatinklio nuorodą. Deja, meniu Edge Collection nėra galimybės ieškoti žiniatinklio nuorodos ar kolekcijos. Parankinių meniu leidžia ieškoti žiniatinklio nuorodos naudojant integruotą paieškos juostą.
Mobilioji patirtis
Kaip ir tikėtasi, mobiliajame telefone pasiekiamos funkcijos Parankiniai (žymės) ir Kolekcija. Tiesiog bakstelėkite trijų taškų meniu viduryje ir „Android“ arba „iOS“ galėsite pasiekti mėgstamiausių ir kolekcijų meniu. Įdomu tai, kad kolekcijose galite ieškoti mobiliajame telefone, bet ne darbalaukyje.

Taip pat „Guiding Tech“.
Išsaugokite žiniatinklio nuorodas kelyje
Naudoju meniu Žymės (Mėgstamiausi), kad išsaugotumėte tinklalapius vėlesniam naudojimui. Dvi to priežastys. Galimybė ieškoti žiniatinklio nuorodose naudojant paieškos juostą ir jei planuojate persijungti į kitą naršyklę ateityje visada galėsite eksportuoti žymes su savimi, o tai neįmanoma Kolekcijos. Išbandykite kolekcijas ir pažiūrėkite, ar tai atitinka jūsų naudojimo scenarijų. Jei daug tyrinėjate tam tikrą temą ir tvarkote mintis naudodami pastabas, galite naudoti Edge kolekcijas, o ne standartines žymes.
Kitas: Norite daugiau sužinoti apie „Microsoft Edge“ kolekcijas? Perskaitykite žemiau esantį įrašą, kad sužinotumėte visą informaciją apie tai.