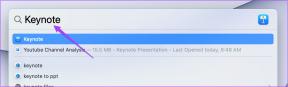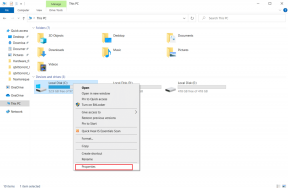Kaip pridėti arba pašalinti nuorodą iš vaizdo „Gmail“ paraše
Įvairios / / November 29, 2021
Galite lengvai pridėti vaizdą prie „Gmail“ parašo dabar. Problema kyla, kai norite pridėti nuorodą į minėtą vaizdą, kurį galima spustelėti, ir nukreipti vartotoją į svetainę. Jei norite pridėti nuorodą į paveikslėlį „Gmail“ paraše, patekote į tinkamą puslapį.

Vaizdo hipersaitas paraše gali būti naudingas norint susieti savo svetainę su įmonės logotipu arba susieti socialinių tinklų profilius su jų logotipais. Pavyzdžiui, galite pridėti Facebook, Instagram ir kt. logotipą ir susieti juos su savo profiliais. Kaskart spustelėjus hipersaito vaizdą, jis bus nukreiptas į tą konkrečią svetainę arba el.
Pažiūrėkime, kaip pridėti arba pašalinti nuorodas iš vaizdų „Gmail“ paraše.
Kaip pridėti nuorodą į vaizdą „Gmail“ paraše
Yra du būdai, kaip pridėti nuorodą į vaizdą „Gmail“ paraše. Pažiūrėkime juos.
Pastaba: „Gmail“ paraše esančio vaizdo hipersaitą galite pateikti tik iš kompiuterio. „Gmail“ programos mobiliesiems nepalaiko vaizdų pridėjimo prie parašo.
1 būdas: hipersaitą į paveikslėlį paraše naudodami „Gmail“ nustatymus
Čia pateikiamos nuoseklios instrukcijos, kaip sukurti hipersaito vaizdą „Gmail“ paraše.
1 žingsnis: Kompiuteryje paleiskite „Gmail“ svetainę ir prisijunkite naudodami savo paskyrą.
2 žingsnis: Spustelėkite nustatymų piktogramą „Gmail“ svetainės viršuje. Meniu pasirinkite Žiūrėti visus nustatymus.

3 veiksmas: „Gmail“ nustatymų skirtuke „Bendra“ slinkite žemyn, kol rasite skyrių „Parašas“. Spustelėkite Sukurti naują, kad sukurtumėte naują parašą. Įveskite vardą, kad galėtumėte identifikuoti parašą kurti ir perjungti kelis parašus sistemoje „Gmail“..

Pro patarimas: Šią skiltį taip pat galite pasiekti el. laiškų kūrimo ekrane. Rašymo ekrane spustelėkite pieštuko piktogramą ir meniu pasirinkite Tvarkyti parašus. Peržiūrėkite mūsų vadovą, kuriame paaiškinama kaip sukurti el. pašto parašus „Gmail“..
4 veiksmas: Įveskite tekstą, kurį norite pasilikti savo paraše. Tada spustelėkite vaizdo piktogramą, kad įterptumėte vaizdą.

5 veiksmas: atsidarys ekranas „Pridėti vaizdą“. Čia turite pasirinkti vaizdą, kurį norite pridėti prie savo parašo. Galite pasirinkti vaizdą, esantį „Google“ disko paskyroje, įkelti jį iš kompiuterio arba pridėti naudodami vaizdo URL. Spustelėkite paveikslėlį ir paspauskite mygtuką Pasirinkti.

Siūlome pirmiausia pridėti norimas naudoti nuotraukas prie „Google“ disko paskyros, o tada naudoti jas „Gmail“. Tokiu būdu valdymas yra jūsų rankose. Priešingu atveju vaizdai, pridėti iš viešųjų URL, ateityje gali būti ištrinti. Be to, neištrinkite „Google“ diske pridėtų vaizdų, kai juos naudosite savo paraše.
6 veiksmas: Vėl būsite nukreipti į skyrių „Parašas“ su paveikslėliu, įdėtu į parašą. Jei paspausite ant paveikslėlio, gausite galimybę pakeisti jo dydį. Spustelėkite norimą dydį, kad jį pasirinktumėte. Kaip pastebėjote, spustelėjus paveikslėlį nebuvo rodoma jokia nuorodos parinktis. Norėdami tai padaryti, turite pasirinkti vaizdą, kaip parodyta kitame veiksme.

Taip pat „Guiding Tech“.
7 veiksmas: Norėdami pasirinkti vaizdą, tiesiog atlikite spustelėjimo ir vilkimo gestą, kaip tai darote norėdami pasirinkti teksto eilutę, bet iš dešinės į kairę. Tai pasirinks vaizdą

Pasirinkus vaizdą, jis taps mėlynas, kaip parodyta toliau esančioje ekrano kopijoje. Tik pasirinkę vaizdą galite pridėti nuorodą į jį.

8 veiksmas: Pasirinkę vaizdą, spustelėkite piktogramą Nuoroda apatinėje skilties Parašas juostoje.

Kai kurie naudotojai, pasirinkę vaizdą, nemato nuorodos piktogramos, nes rodomos vaizdo dydžio parinktys. Jei taip atsitiks jums, naudokite Ctrl + K („Windows“) arba Command + K („Mac“) sparčiuosius klavišus, kad pridėtumėte nuorodą, kai vaizdas bus pasirinktas.

9 veiksmas: Atsidarys langas Redaguoti nuorodą. Pasirinkę parinktį Interneto adresas, esančiame laukelyje pridėkite svetainės nuorodą, su kuria norite susieti. Jei norite susieti el. pašto ID, pasirinkite parinktį El. pašto adresas ir laukelyje įveskite el. Laukelį „Rodytinas tekstas“ palikite tuščią. Spustelėkite mygtuką Gerai.

10 veiksmas: Būsite nukreipti į nustatymų ekraną. Norėdami patikrinti, ar vaizdas yra hipersaitas, ar ne, spustelėkite vaizdą vieną kartą. Jei pelės žymeklis pasikeičia į rankos piktogramą, tai reiškia, kad nuoroda buvo sėkmingai pridėta. Arba vieną kartą spustelėkite paveikslėlį. Dabar pamatysite nuorodų parinktis. Spustelėkite Keisti, jei norite redaguoti nuorodą, arba spustelėkite Pašalinti, kad ištrintumėte nuorodą.

11 veiksmas: Galiausiai slinkite žemyn nustatymuose ir spustelėkite mygtuką Išsaugoti pakeitimus. Panašiai galite pridėti socialinės žiniasklaidos piktogramų ir susieti su jomis savo profilius.

Taip pat kūrimo ekrane galite patikrinti, ar vaizde yra nuoroda, ar ne. Norėdami sukurti naują el. laišką, spustelėkite mygtuką Sukurti. Naujo pranešimo ekrane spustelėkite parašo piktogramą ir pasirinkite parašą, kurį norite naudoti.

Pro patarimas: Patikrinkite 3 būdai, kaip įklijuoti neformatuotą tekstą į „Gmail“.
Kai paveikslėlis pasirodys el. laiške, spustelėkite jį, kad pamatytumėte vaizdo nuorodą. Taip pat galite pakeisti vaizdą arba visiškai jį pašalinti iš el.

Taip pat „Guiding Tech“.
2 būdas: hipersaitą į paveikslėlį „Gmail“ paraše naudodami „Google“ dokumentus
Jei aukščiau pateiktas metodas dėl kokių nors priežasčių neveikia, galite pabandyti išspręsti šią problemą. Iš esmės „Google“ dokumentuose turite sukurti savo parašą su hipersaito vaizdu. Tada nukopijuokite ir įklijuokite jį į „Gmail“ parašą.
Štai žingsniai:
1 žingsnis: Atidarykite bet kurį „Google“ dokumentų dokumentą savo kompiuteryje.
2 žingsnis: spustelėkite parinktį Įterpti „Google“ dokumentuose, o po to Vaizdas, kad pridėtumėte vaizdą, su kuriuo norite susieti hipersaitą.

Pro patarimas: Sužinokite, kaip pridėti vaizdą arba tekstą prie kito vaizdo „Google“ dokumentuose.
3 veiksmas: Kai vaizdas bus pridėtas, spustelėkite jį, kad jį pasirinktumėte. Tada eikite į Įterpti > Nuoroda. Arba naudokite Ctrl + K arba Command + K spartųjį klavišą, kad pridėtumėte nuorodą.

4 veiksmas: Įveskite nuorodą į pasirodžiusį laukelį ir paspauskite mygtuką Taikyti.

5 veiksmas: Dešiniuoju pelės mygtuku spustelėkite paveikslėlį ir meniu pasirinkite Kopijuoti.

6 veiksmas: Dabar eikite į parašo skyrių „Gmail“ nustatymuose atlikdami 1–3 veiksmus, nurodytus 1 metode. Tada dešiniuoju pelės mygtuku spustelėkite tuščią sritį šalia parinkties Parašas ir pasirinkite Įklijuoti.

Tai įklijuos vaizdą, kurį hipersaitą iš Dokumentų susiejote su „Gmail“ parašu. Jei spustelėsite paveikslėlį, pamatysite nuorodos parinktis. Galiausiai slinkite žemyn nustatymuose ir spustelėkite Išsaugoti pakeitimus.

Kaip pašalinti vaizdo hipersaitą „Gmail“ paraše
Yra du būdai pašalinti hipersaitus iš vaizdų „Gmail“ paraše. Pirmiausia, kaip parodyta aukščiau, kai esate parašo kūrimo ekrane, spustelėkite paveikslėlį. Gausite parinktį Pašalinti. Spustelėkite jį, kad pašalintumėte nuorodą.

Antra, kai pridėjote parašą kurdami laišką, spustelėkite paveikslėlį, o po to - parinktį Pašalinti.

Taip pat „Guiding Tech“.
Susieti vaizdus
Taip pridedate nuorodą arba pašalinate ją iš vaizdo „Gmail“ paraše. Nuo šiol negalima pridėti kelių nuorodų į vaizdą „Gmail“ paraše. Taigi turėsite pridėti kelis vaizdus ir susieti juos su atitinkamomis svetainėmis.
Kitas: Ar žinojote, kad galite atidėti el. laiškus sistemoje „Gmail“, kad vėliau galėtumėte su jais imtis veiksmų? Sužinokite daugiau apie „Gmail“ funkciją „Snausti“ naudodami kitą nuorodą.