Kaip perkelti Microsoft Office į naują kompiuterį?
Įvairios / / November 28, 2021
„Microsoft Office“ yra neabejotinai vienas geriausių produktyvumo / verslo programų rinkinių. Iš pradžių išleista 1990 m., „Office“ buvo atnaujinta nemažai ir yra įvairių versijų bei licencijų, atsižvelgiant į poreikius. Jame laikomasi prenumeratos modelio, o licencijos, leidžiančios vartotojams įdiegti programų rinkinį keliose sistemose, taip pat buvo prieinamos. Įmonės dažniausiai teikia pirmenybę kelių įrenginių licencijoms, o asmenys dažnai pasirenka vieno įrenginio licenciją.
Kad ir koks būtų „Office“ rinkinys, viskas tampa sudėtinga, kai vartotojas turi perkelti „Office“ diegimą į kitą / naujesnį kompiuterį. Perkeldamas „Office“ vartotojas turi būti ypač atsargus, kad nesugadintų savo oficialios licencijos. Nors naujesnėse versijose („Office 365“ ir „Office 2016“) perkėlimo procesas buvo paprastesnis, senesnėse versijose („Office 2010“ ir „Office 2013“) procesas išlieka šiek tiek sudėtingas.
Nepaisant to, šiame straipsnyje parodysime, kaip perkelti Microsoft Office (visas versijas) į naują kompiuterį nepažeidžiant licencijos.
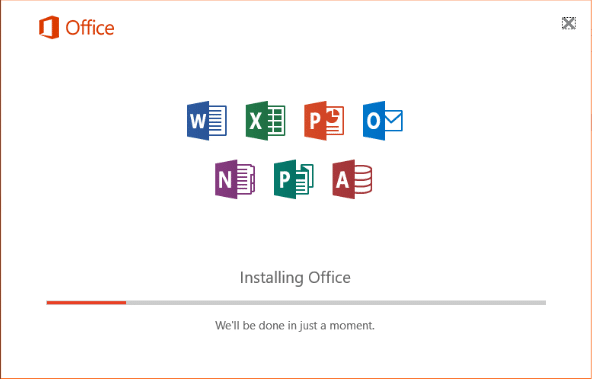
Turinys
- Kaip perkelti Microsoft Office 2010 ir 2013 į naują kompiuterį?
- Patikrinkite „Microsoft Office“ licencijos tipą
- Patikrinkite leistinų diegimų skaičių ir „Office“ licencijos perkeliamumą
- Perkelkite Microsoft Office 2010 arba Office 2013 licenciją
- Perkelkite Microsoft Office 365 arba Office 2016 į naują kompiuterį
Kaip perkelti Microsoft Office 2010 ir 2013 į naują kompiuterį?
Prieš pereinant prie „Office 2010“ ir „Office 2013“ perkėlimo, yra keletas būtinų sąlygų.
1. Turite turėti „Office“ diegimo laikmeną (diską arba failą).
2. Norint suaktyvinti „Office“, turi būti žinomas 25 skaitmenų produkto kodas, atitinkantis diegimo laikmeną.
3. Jums priklausantis licencijos tipas turi būti perkeliamas arba palaikyti vienu metu vykstančius diegimus.
Kaip minėta anksčiau, „Microsoft“ parduoda įvairias „Office“ licencijas pagal vartotojo reikalavimus. Kiekviena licencija skiriasi nuo kitų, atsižvelgiant į į rinkinį įtrauktų programų skaičių, leidžiamų įrenginių skaičių, perkeliamumą ir kt. Toliau pateikiamas populiariausių „Microsoft“ parduodamų „Office“ licencijų sąrašas:
- Visas produktų paketas (FPP)
- Namų naudojimo programa (HUP)
- Originalios įrangos gamintojas (OĮG)
- Produkto rakto kortelė (PKC)
- Pardavimo vietos aktyvinimas (POSA)
- AKADEMINIS
- Elektroninės programinės įrangos atsisiuntimas (ESD)
- Neparduodama (NFR)
Iš visų pirmiau nurodytų licencijų tipų, visas produktų paketas (FPP), namų naudojimo programa (HUP), produkto kodo kortelė (PKC), Aktyvinimas pardavimo vietoje (POSA) ir elektroninės programinės įrangos atsisiuntimas (ESD) leidžia „Office“ perkelti į kitą kompiuteris. Likusios licencijos, deja, negali būti perleistos.
Patikrinkite „Microsoft Office“ licencijos tipą
Jei nežinote arba tiesiog neprisimenate savo „Office“ licencijos tipo, atlikite toliau pateiktą metodą, kad jį sužinotumėte.
1. Spustelėkite pradžios mygtuką (arba paspauskite „Windows“ klavišą + S), ieškokite Komandinė eilutė ir spustelėkite Vykdyti kaip administratorius kai grįš paieškos rezultatas. Arba dialogo lange Vykdyti įveskite cmd ir paspauskite Ctrl + Shift + Enter.

Bet kuriuo atveju pasirodys vartotojo abonemento valdymo iššokantis langas, kuriame prašoma leisti komandų eilutei atlikti pakeitimus jūsų sistemoje. Spustelėkite Taip duoti leidimą.
2. Norėdami patikrinti „Office“ licencijos tipą, komandų eilutėje turėsime pereiti į „Office“ diegimo aplanką.
Pastaba: Paprastai Microsoft Office aplanką galima rasti aplanke Program Files C diske; bet jei diegiant buvo nustatytas pasirinktinis kelias, gali tekti apžiūrėti failų naršyklę ir rasti tikslų kelią.
3. Kai pažymėsite tikslų diegimo kelią, įveskite „cd \+ Biuro aplanko kelias” komandų eilutėje ir paspauskite enter.
4. Galiausiai įveskite toliau pateiktą komandą ir paspauskite Enter, kad sužinotumėte savo „Office“ licencijos tipą.
cscript ospp.vbs /dstatus
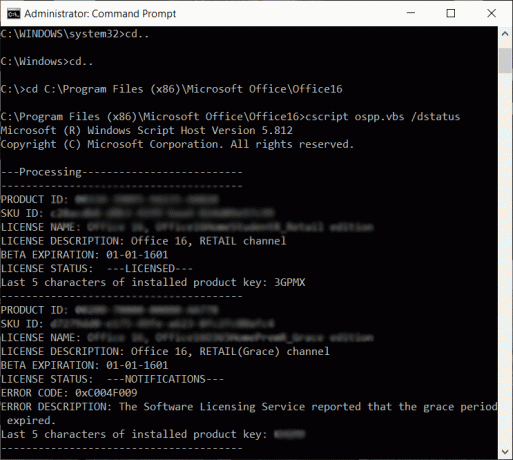
Komandų eilutė užtruks šiek tiek laiko, kol bus pateikti rezultatai. Kai tai padarysite, atidžiai patikrinkite Licencijos pavadinimo ir Licencijos aprašymo reikšmes. Jei matote žodžius „Mažmeninė prekyba“ arba „FPP“, galite perkelti „Office“ diegimą į kitą kompiuterį.
Taip pat skaitykite:„Microsoft Word“ nustojo veikti [ISPRĘSTA]
Patikrinkite leistinų diegimų skaičių ir „Office“ licencijos perkeliamumą
Siekdama aplenkti kreivę, „Microsoft“ pradėjo leisti visas „Office 10“ licencijas vienu metu įdiegti dviejuose skirtinguose kompiuteriuose. Tam tikras licencijas, pvz., namų ir studentų paketą, buvo leista įdiegti net iki 3 vienu metu. Taigi, jei turite „Office 2010“ licenciją, jums gali nereikėti jos perkelti, bet galite ją tiesiogiai įdiegti kitame kompiuteryje.
Tačiau tas pats pasakytina apie „Office 2013“ licencijas. „Microsoft“ atšaukė kelis diegimus ir leidžia tik vieną kartą įdiegti vieną licenciją, neatsižvelgiant į paketo / licencijos tipą.
Be vienu metu atliekamų diegimų, „Office“ licencijoms taip pat būdingas jų perkeliamumas. Tačiau perleidžiamos tik mažmeninės prekybos licencijos. Žemiau esančiame paveikslėlyje rasite informacijos apie bendrą leistinų įrenginių skaičių ir kiekvieno licencijos tipo perkėlimą.

Perkelkite Microsoft Office 2010 arba Office 2013 licenciją
Kai išsiaiškinsite, kokio tipo „Office“ licencija jums priklauso ir ar ji yra perleidžiama, ar ne, laikas atlikti tikrąjį perdavimo procesą. Be to, nepamirškite po ranka turėti produkto kodą, nes jo prireiks norint įrodyti licencijos teisėtumą ir suaktyvinti „Office“.
Produkto kodą galima rasti diegimo laikmenos talpykloje, o jei licencija buvo atsisiųsta / nusipirkta internetu, produkto kodą galima rasti pirkimo įraše / kvite. Taip pat yra keletas trečiųjų šalių programų, kurios gali padėti gauti dabartinių „Office“ diegimų produkto kodą. KeyFinder ir ProduKey – Atkurti prarastą produkto kodą (CD-Key) Windows/MS-Office yra dvi populiariausios produkto kodo atkūrimo programinės įrangos.
Galiausiai, norėdami perkelti Microsoft Office 2010 ir 2013 į naują kompiuterį:
1. Pradedame pašalindami Microsoft Office iš dabartinio kompiuterio. Tipas Kontrolės skydelis „Windows“ paieškos juostoje ir spustelėkite atidaryti, kai paieška grįš.
2. Valdymo skydelyje atidarykite Programos ir funkcijos.
3. Įdiegtų programų sąraše suraskite Microsoft Office 2010 arba Microsoft Office 2013. Dešiniuoju pelės mygtuku spustelėkite ant jo ir pasirinkite Pašalinkite.

4. Dabar perjunkite į naują kompiuterį (kuriame norite perkelti „Microsoft Office“ diegimą) ir patikrinkite, ar jame nėra nemokamos bandomosios „Office“ kopijos. Jei ką nors rasi, pašalinti tai atlikus aukščiau aprašytą procedūrą.
5. Įdiekite „Microsoft Office“. naujame kompiuteryje naudodami diegimo kompaktinį diską arba bet kurią kitą įdiegimo laikmeną.
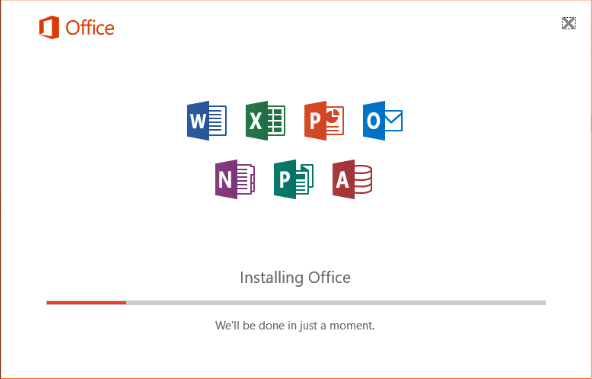
6. Įdiegę atidarykite bet kurią programą iš Office paketo ir spustelėkite Failas viršutiniame kairiajame kampe. Pasirinkite sąskaita iš sekančio failo parinkčių sąrašo.
7. Spustelėkite Suaktyvinti produktą (pakeisti produkto kodą) ir įveskite produkto aktyvinimo raktą.
Jei aukščiau nurodytas diegimo metodas nepavyksta ir atsiranda klaida „per daug diegimų“, jūsų vienintelė galimybė yra susisiekti su „Microsoft“ palaikymo komanda (aktyvinimo centro telefono numeriais) ir paaiškinti jiems situaciją adresu ranka.
Perkelkite Microsoft Office 365 arba Office 2016 į naują kompiuterį
Nuo „Office 365“ ir „Office 365“ ir „2016“ „Microsoft“ susiejo licencijas su vartotojo el. pašto paskyra, o ne su aparatine įranga. Dėl to perdavimo procesas tapo paprastesnis, palyginti su „Office 2010“ ir „Office 2013“.
Viskas, ką jums reikia padaryti, tai išjunkite licenciją ir pašalinkite „Office“ iš dabartinės sistemos ir tada įdiegti „Office“ naujajame kompiuteryje. Tada „Microsoft“ automatiškai suaktyvins jūsų licenciją, kai tik prisijungsite prie paskyros.
1. Kompiuteryje, kuriame šiuo metu veikia Microsoft Office, atidarykite pageidaujamą žiniatinklio naršyklę ir apsilankykite šiame tinklalapyje: https://stores.office.com/myaccount/
2. Įveskite savo prisijungimo duomenis (pašto adresą arba telefono numerį ir slaptažodį) ir Prisijunkite prie „Microsoft“ paskyros.
3. Prisijungę pereikite prie Mano sąskaita tinklo puslapis.
4. Puslapyje „Mano paskyra“ yra visų jūsų „Microsoft“ produktų sąrašas. Spustelėkite oranžiškai raudoną Diegti mygtuką, esantį skyriuje Įdiegti.
5. Galiausiai dalyje Įdiegimo informacija (arba Įdiegta) spustelėkite Išjungti diegimą.
Atsiras iššokantis langas, kuriame prašoma patvirtinti savo veiksmą, kad išjungtumėte „Office“, tiesiog spustelėkite Išjungti dar kartą patvirtinti. Išjungimo procesas užtruks šiek tiek laiko.
6. Atlikdami veiksmus, paaiškintus ankstesniame metode, atidarykite langą Programa ir funkcijos ir pašalinkite Microsoft Office iš seno kompiuterio.
7. Dabar naujame kompiuteryje atlikite 1–3 veiksmus ir atsidurkite „Microsoft“ paskyros puslapyje „Mano paskyra“.
8. Spustelėkite ant Diegti mygtuką, esantį skyriuje Diegimo informacija, kad atsisiųstumėte „Office“ diegimo failą.
9. Palaukite, kol naršyklė atsisiųs failą setup.exe, o baigę dukart spustelėkite failą ir vykdykite ekrane pateikiamus nurodymus. įdiekite „Microsoft Office“ naujame kompiuteryje.
10. Diegimo proceso pabaigoje jūsų bus paprašyta prisijungti prie „Microsoft Office“. Įveskite savo prisijungimo duomenis ir spustelėkite Prisijungti.
Biuras atsisiųs kai kuriuos papildomus failus fone ir bus automatiškai suaktyvintas vos per kelias sekundes.
Taip pat skaitykite:3 būdai, kaip pašalinti pastraipos simbolį (¶) programoje Word
Tikimės, kad jums pavyko perkelti „Microsoft Office“ į naują kompiuterį. Tačiau, jei vis dar susiduriate su problemomis atlikdami aukščiau nurodytą procesą, susisiekite su mumis arba „Microsoft“ palaikymo komanda („Microsoft“ palaikymo komanda), kad gautumėte pagalbos dėl perdavimo proceso.



