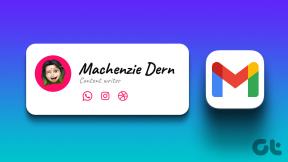10 geriausių būdų, kaip pašalinti mažą „YouTube“ vaizdo įrašų garsumą naršyklėje „Chrome“.
Įvairios / / November 29, 2021
Leisdami vaizdo įrašą iš „Guiding Tech“ oficialus „YouTube“ kanalas, Pastebėjau, kad garsas per mažas. Taigi padidinau savo „Windows 10“ kompiuterio garsumą, bet tai nepadėjo. Paleidžiant bet kurį „YouTube“ vaizdo įrašą kilo ta pati problema mažo tūrio. Jei norite išspręsti tą pačią problemą, patikrinkite šiame įraše nurodytus sprendimus dėl mažo „YouTube“ vaizdo įrašų garsumo.

Prieš tęsdami taisymus, nurodytus šiame trikčių šalinimo vadove, turėtumėte paleisti kitą vaizdo įrašą naujame skirtuke. Taip patikrinama, ar problema kilo dėl a. tik vienas vaizdo įrašas. Turėdami tai, galite būti tikri, kad problema neapsiriboja vienu vaizdo įrašu, o su visais „YouTube“ vaizdo įrašais.
Be to, pabandykite žaisti bet kurį neprisijungus garso arba vaizdo įrašą savo kompiuteryje. Jei tai veikia gerai, laikas pradėti trikčių šalinimo procesą dėl mažo „YouTube“ garsumo problemos naršyklėje „Chrome“.
1. Iš naujo paleiskite kompiuterį
Kada paskutinį kartą iš naujo paleidote kompiuterį? Jei tai buvo a. kelios dienos, laikas paspausti paleidimo iš naujo mygtuką. Paleisti iš naujo nėra jokios žalos, net jei šiandien jį įjungėte įprastai. Kartais, a. paprastas paleidimas iš naujo turi magiškų galių.
Taip pat „Guiding Tech“.
2. Patikrinkite „YouTube“ garsumą
Nepaisant to, kad „YouTube“ grotuve yra lengvai matomas, kartais pamirštame, kad „YouTube“ turi savo garsumo valdiklį. Jei garsumas yra mažas, girdėsite žemą garsą, net jei jūsų kompiuterio garsumas yra didelis. Taigi jūs turite tai patikrinti ir pakeisti.
Norėdami tai padaryti, atidarykite „YouTube“ naršyklėje „Chrome“. Leisti bet kokį vaizdo įrašą. Užveskite pelės žymeklį virš garso piktogramos „YouTube“ grotuve. Pasirodys garsumo slankiklis. Padidinkite garsumą. Arba laikykite nuspaudę klavišą SHIFT ir naudokite rodykles aukštyn arba žemyn, kad padidintumėte arba sumažintumėte garsumą.

Pro patarimas: Jei iš „YouTube“ nėra garso, dešiniuoju pelės mygtuku spustelėkite „YouTube“ skirtuką viršutinėje juostoje ir pasirinkite įjungti garsą.
3. Patikrinkite „Chrome“ garsumą
„Windows 10“ kiekviena programa gauna atskirą garsumo nustatymą. Taigi vienoje programoje galite turėti didžiausią garsumą, o kitoje – 50 %. Kartais šis nustatymas pakeičiamas naudojant „Chrome“, todėl „YouTube“ garsumas yra mažas.
Yra du būdai tai ištaisyti.
1 būdas: pakeiskite „Chrome“ garsumą iš „Volume Mixer“.
Paleiskite „Chrome“ ir paleiskite vaizdo įrašą „YouTube“. Svarbu leisti vaizdo įrašą ar garsą per bet kurią svetainę, kad „Chrome“ būtų rodoma „Windows“ skiltyje „Volume mixer“.
Tada dešiniuoju pelės mygtuku spustelėkite garso piktogramą užduočių juostoje ir meniu pasirinkite Open Volume Mixer.

Padidinkite „Google Chrome“ garsumą naudodami turimą slankiklį.

Patarimas: Išsiaiškinti kaip sureguliuoti garso balansą sistemoje Windows 10.
2 būdas: pakeiskite „Chrome“ garsumą iš nustatymų
Atidarykite „Windows 10“ kompiuterio nustatymus iš meniu Pradėti. Norėdami atidaryti nustatymus, galite naudoti sparčiuosius klavišus „Windows“ klavišas + I.
Eikite į Sistema.

Tada eikite į Garsas. Slinkite žemyn Garso nustatymuose ir spustelėkite parinktį „Programos garsumas ir įrenginio nuostatos“.

Jei skirtuke atkuriamas garsas arba vaizdo įrašas, čia rasite „Google Chrome“. Padidinkite „Google Chrome“ garsumą naudodami slankiklį.

Pro patarimas: Abiem būdais, jei garsumas jau didelis, sumažinkite jį iki minimalaus lygio ir vėl padidinkite.
4. Iš naujo nustatykite garso nustatymus į numatytąsias reikšmes
Taip pat galite pabandyti atkurti pradines garso nustatymus. Norėdami tai padaryti, eikite į Nustatymai> Sistema> Garsas. Spustelėkite parinktį „Programos garsumas ir įrenginio nuostatos“. Slinkite žemyn ir pamatysite mygtuką Reset. Spustelėkite jį.

5. Pakeiskite išvesties įrenginį
Kartais pasirenkamas kitas išvesties įrenginys, todėl iš kompiuterio girdite žemą garsą arba jo visai nėra. Norėdami tai išspręsti, garso nustatymuose turite pakeisti išvesties įrenginį.
Štai tokie veiksmai:
1 žingsnis: Kompiuteryje atidarykite valdymo skydelį.
2 žingsnis: Spustelėkite Garsas.

3 veiksmas: Atsidariusiame ekrane pamatysite išvesties įrenginius. Jei rodomi keli garsiakalbiai, spustelėkite kitą, kad pakeistumėte numatytąjį atkūrimo įrenginį. Tada spustelėkite Nustatyti numatytąjį.

Taip pat „Guiding Tech“.
6. Išjungti garso patobulinimus
Taip pat turėtumėte pabandyti išjungti garso patobulinimus. Norėdami tai padaryti, valdymo skydelyje eikite į Garsas. Spustelėkite savo garsiakalbį, tada paspauskite mygtuką Ypatybės apačioje.

Eikite į skirtuką Išplėstinė. Atžymėkite laukelį šalia Įgalinti garso patobulinimus. Spustelėkite Gerai, kad išsaugotumėte pakeitimus.

Pro patarimas: Skirtuke Išsamiau pabandykite pakeisti mėginių dažnio ir bitų gylio reikšmes, esančias skiltyje Numatytasis formatas.
7. Pakeiskite ryšio nustatymus
„Windows 10“ garso nustatymuose rasite nustatymą, kuris sumažina garsumą, jei telefono skambučiams naudojate kompiuterį. Norėdami gauti optimalų rezultatą, turite jį pakeisti.
Norėdami tai padaryti, eikite į Valdymo skydas > Garsas. Spustelėkite skirtuką Ryšys. Pasirinkite Nieko nedaryti.

8. Išjungti erdvinį garsą
Daugeliui vartotojų „Windows“ kompiuteryje išjungus erdvinį garsą pagerėjo „YouTube“ garso lygis. Norėdami jį išjungti, dešiniuoju pelės mygtuku spustelėkite garso piktogramą užduočių juostoje. Meniu eikite į Erdvinis garsas ir išjunkite.

9. Patikrinkite plėtinius
Ar neseniai įdiekite bet kokį plėtinį „Chrome“. ypač susiję su „YouTube“ ar garsu? Jei taip, kurį laiką išjunkite jį ir pažiūrėkite, ar „YouTube“ mažo garsumo problema išspręsta.
10. Atnaujinkite „Chrome“.
„Chrome“ dažniausiai atnaujinama automatiškai fone. Retomis aplinkybėmis, jei ne, peržiūrėkite mūsų vadovą, kuris jums pasakys kaip atnaujinti Chrome.
Taip pat „Guiding Tech“.
Iš naujo nustatykite „Chrome“ nustatymus
Manome, kad vienas iš anksčiau paminėtų sprendimų turėjo išspręsti mažos apimties „YouTube“ problemą. Jei problema vis tiek išlieka, galite pabandyti iš naujo įdiegti garso tvarkyklę arba iš naujo nustatydami „Chrome“ nustatymus. Prieš iš naujo nustatydami „Chrome“, sužinokite, kas nutinka ir kaip iš naujo nustatyti „Chrome“ nustatymus.
Kitas: Ar „YouTube“ vis dar mažas garsumas? Peržiūrėkite 5 „YouTube“ alternatyvas, kurios jums gali patikti kitame įraše.