Kaip ištaisyti, kad „Steam“ žaidimuose nėra garso
Įvairios / / November 28, 2021
Kai kuriais atvejais žaidėjai pastebėjo, kad „Windows 10“ sistemose „Steam Games“ nėra garso. Žaidimas be garso nėra toks malonus kaip žaidimas su fonine muzika ir garso efektais. Net labai grafinis žaidimas, kuriame nėra garso, nepasieks taip stipriai. Su šia problema galite susidurti dėl įvairių priežasčių, iš kurių dažniausiai pasitaiko nepakankamai žaidimui suteiktų svetainės leidimų. Pagal šį scenarijų garsą girdėsite ne žaidimų programose, pvz., VLC medijos leistuve, „Spotify“, „YouTube“ ir kt. bet ir toliau susidursite su „Steam“ žaidimais be garso problemų. Jei susiduriate su ta pačia problema, esate tinkamoje vietoje! Taigi, skaitykite toliau.

Turinys
- Kaip ištaisyti, kad „Steam“ žaidimuose nėra garso?
- 1 būdas: paleiskite „Steam“ kaip administratorių
- 2 būdas: pašalinkite trečiosios šalies garso tvarkyklę
- 3 būdas: atsijunkite nuo kitų naudotojų paskyrų
- 4 būdas: patikrinkite žaidimų failų vientisumą
- 5 būdas: išjunkite „Realtek HD“ garso tvarkyklę ir įjunkite bendrąją „Windows“ garso tvarkyklę
- 6 būdas: atlikite sistemos atkūrimą
- 7 būdas: atlikite „Windows“ švarų diegimą
Kaip ištaisyti, kad „Steam“ žaidimuose nėra garso?
Štai keletas bendrų priežasčių Garai žaidimai be garso problemų „Windows 10“ kompiuteriuose:
- Nepatvirtinti žaidimų failai ir žaidimų talpykla: Būtina patikrinti žaidimų failų vientisumą ir žaidimo talpyklą, kad įsitikintumėte, jog jūsų žaidimas veikia naujausia versija ir visos programos yra atnaujintos.
- Keli vartotojai vienu metu prisijungė: Viena iš pagrindinių „Windows“ funkcijų yra tai, kad vienas ar keli vartotojai gali prisijungti vienu metu. Bet tai vyksta negerai, kai žaidžiate „Steam“ žaidimus, o „Steam“ žaidimuose nėra garso.
- Trečiosios šalies garso tvarkyklės trukdžiai: Kai kurios garso tvarkyklės, pvz., „Nahimic“, „MSI Audio“, „Sonic Studio III“, dažnai sukelia „Steam“ žaidimų „No sound“ problemą.
- Realtek HD garso tvarkyklės naudojimas: Daugelis vartotojų pranešė, kad „Steam“ žaidimų garso problemų dažnai sukelia „Realtek HD Audio Driver“.
Dabar, kai jau turite pagrindinę idėją apie „Steam“ žaidimų „No sound“ problemos priežastis, aptarkime šios problemos sprendimus „Windows 10“ sistemose.
1 būdas: paleiskite „Steam“ kaip administratorių
Keletas vartotojų pasiūlė, kad „Steam“ kaip administratorius galėtų išspręsti „Steam“ žaidimų „Nėra garso“ problemą sistemoje „Windows 10“.
1. Dešiniuoju pelės mygtuku spustelėkite Steam nuoroda ir spustelėkite Savybės.

2. Ypatybių lange perjunkite į Suderinamumas skirtukas.
3. Pažymėkite langelį pavadinimu Paleiskite šią programą kaip administratorius.
4. Galiausiai spustelėkite Taikyti > Gerai kad išsaugotumėte šiuos pakeitimus.
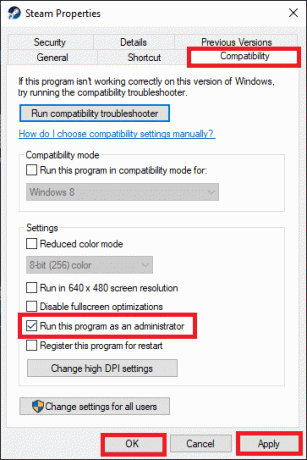
2 būdas: pašalinkite trečiosios šalies garso tvarkyklę
Konfliktas tarp trečiųjų šalių garso vadybininkų patinka Nahimic 2, MSI garso programos, Asus Sonic Studio III, Sonic Radar III, Alienware garso centras ir Numatytoji garso tvarkyklė dažniau pranešama Windows 10 1803 ir ankstesnėse versijose. Šią problemą galima išspręsti pašalinus problemas sukeliančias programas, kaip nurodyta toliau:
1. Įveskite ir ieškokite Programėlės viduje konors „Windows“ paieška baras.
2. Paleisti Programos ir funkcijos spustelėdami Atviras iš paieškos rezultatų, kaip parodyta.
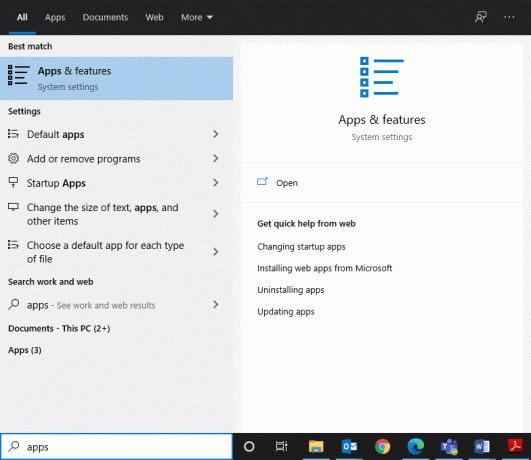
3. Ieškokite ir spustelėkite trečiosios šalies garso tvarkyklė įdiegta jūsų sistemoje.
4. Tada spustelėkite Pašalinkite.
5. Ištrynę programą galite patvirtinti ieškodami jos Ieškokite šiame sąraše lauke. Gausite žinutę ir Neradome ką čia parodyti. Dar kartą patikrinkite paieškos kriterijus. Žiūrėkite pateiktą paveikslėlį.
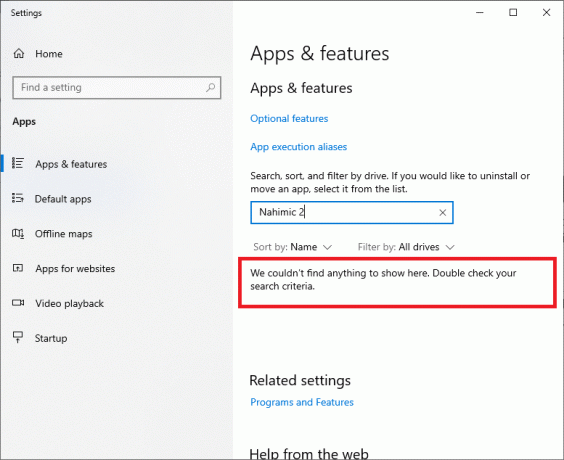
6. Tada įveskite ir ieškokite %programos duomenys%.

7. Viduje konors AppData tarptinklinio ryšio aplankas, ieškoti garso tvarkyklės failų. Dešiniuoju pelės mygtuku spustelėkite jį ir Ištrinti tai.
8. Dar kartą atidarykite „Windows“ paieškos laukelis ir tipas %LocalAppData%.

9. Ištrinti garso tvarkyklės aplanką, kad pašalintumėte garso tvarkyklės talpyklos duomenis.
Iš naujo paleiskite sistemą. Visi failai, susiję su trečiųjų šalių garso tvarkyklėmis, bus ištrinti, o žaisdami Steam žaidimus galėsite girdėti garsą. Jei ne, pabandykite kitą pataisymą.
Taip pat skaitykite:Kaip ištaisyti garso mikčiojimą sistemoje „Windows 10“.
3 būdas: atsijunkite nuo kitų naudotojų paskyrų
Kai keli vartotojai yra prisijungę vienu metu, garso tvarkyklės kartais negali siųsti garso signalų į tinkamą paskyrą. Taigi „Steam“ žaidimų problema gali kilti be garso. Laikykitės šio metodo, jei 2 vartotojas negirdi jokio garso Steam žaidimuose, o 1 vartotojas gali.
1. Paspauskite Windows klavišą ir spustelėkite Vartotojo piktograma.
2. Spustelėkite Atsijungti parinktis, kaip parodyta toliau.

3. Dabar pasirinkite antrasis vartotojassąskaitą ir Prisijungti.
4 būdas: patikrinkite žaidimų failų vientisumą
Retkarčiais būtinai atsisiųskite naujausią žaidimų ir „Steam“ programos versiją. Be to, sugadintus žaidimų failus reikia ištrinti. Naudojant Steam funkciją Patvirtinti vientisumą, jūsų sistemoje esantys failai lyginami su failais Steam serveryje. Skirtumas, jei toks yra, pataisomas. Norėdami tai padaryti, perskaitykite mūsų mokymo programą Kaip patikrinti žaidimų failų vientisumą „Steam“..
5 būdas: išjunkite „Realtek HD“ garso tvarkyklę ir įjunkite bendrąją „Windows“ garso tvarkyklę
Daugelis žaidėjų pastebėjo, kad naudojant Realtek HD Audio Driver kartais buvo sustabdytas garso turinio bendrinimas su Steam žaidimais. Jie nustatė, kad geriausias pasirinkimas yra pakeisti garso tvarkyklę iš Realtek HD Audio Driver į Generic Windows Audio Driver. Atlikite nurodytus veiksmus, kad padarytumėte tą patį:
1. Norėdami atidaryti Bėk dialogo lange paspauskite Windows + R raktai kartu.
2. Tipas mmsys.cpl, kaip pavaizduota, ir spustelėkite Gerai.
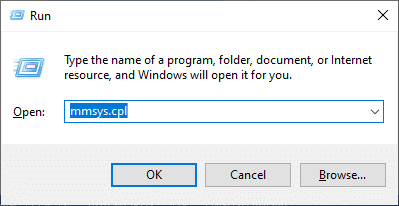
3. Dešiniuoju pelės mygtuku spustelėkite Aktyvus atkūrimo įrenginys ir pasirinkite Savybės, taip, kaip parodyta.

4. Pagal Generolas skirtuką, pasirinkite Savybės, kaip paryškinta toliau.

5. Aukštos raiškos garso įrenginio ypatybių lange spustelėkite Pakeisti nustatymus kaip pavaizduota.

6. Čia perjunkite į Vairuotojas skirtuką ir pasirinkite Atnaujinti tvarkyklę variantas.
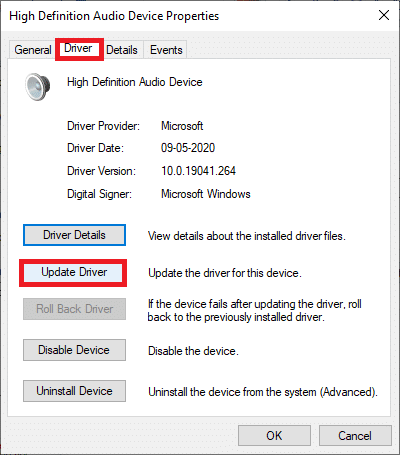
7. Pasirinkite Naršyti mano kompiuteryje ieškokite tvarkyklių galimybė rankiniu būdu surasti ir įdiegti tvarkyklę.
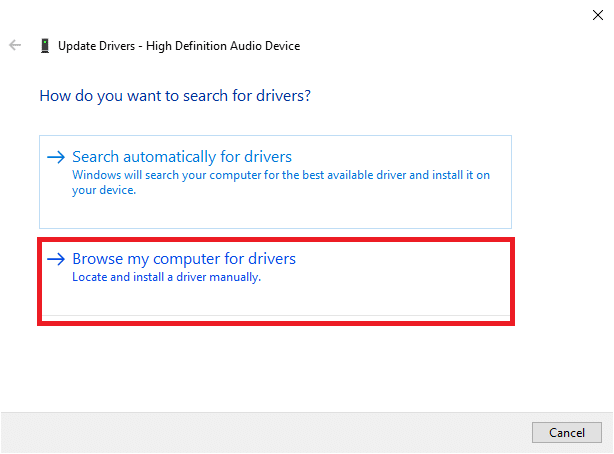
8. Čia pasirinkite Leiskite pasirinkti iš mano kompiuteryje esančių tvarkyklių sąrašo.
Pastaba: Šiame sąraše bus rodomos visos galimos tvarkyklės, suderinamos su garso įrenginiu.

9. Dabar, į Atnaujinkite tvarkykles – didelės raiškos garso įrenginys langą, pažymėkite pažymėtą langelį Rodyti suderinamą aparatinę įrangą.
10. Pasirinkite Didelės raiškos garso įrenginys, ir spustelėkite Kitas.

11. Viduje konors Įspėjimas apie tvarkyklės atnaujinimą paraginti, spustelėkite Taip.
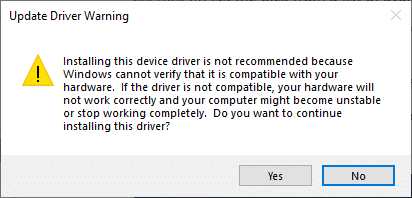
12. Palaukite, kol tvarkyklės bus atnaujintos, ir paleiskite sistemą iš naujo. Tada patikrinkite, ar „Steam“ žaidimų nėra garso problema išspręsta, ar ne.
Taip pat skaitykite:Kaip atnaujinti Realtek HD garso tvarkykles sistemoje Windows 10
6 būdas: atlikite sistemos atkūrimą
Gana dažnai vartotojai negalėjo išgirsti garso Steam žaidime po Windows atnaujinimo. Jei taip, galite atkurti ankstesnę sistemos versiją, kurioje garsas veikė gerai.
Pastaba:Paleiskite sistemą saugiuoju režimu ir tada atlikite sistemos atkūrimą.
1. Paleiskite Bėk dialogo langą paspausdami Windows + R klavišai.
2. Tipas msconfig ir pataikė Įeikite atidaryti Sistemos konfigūracija langas.
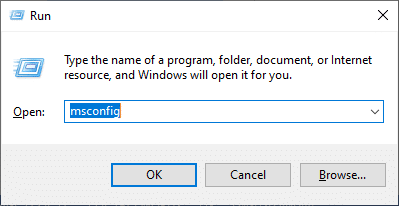
3. Perjungti į Įkrovimas skirtuką ir pažymėkite laukelį pavadinimu Saugus įkrovimas, kaip paryškinta toliau. Tada spustelėkite Gerai.

4. Pasirodys raginimas, kuriame bus nurodyta, Norint pritaikyti šiuos pakeitimus, gali tekti iš naujo paleisti kompiuterį. Prieš paleisdami iš naujo, išsaugokite visus atidarytus failus ir uždarykite visas programas. Spustelėkite Perkrauti.
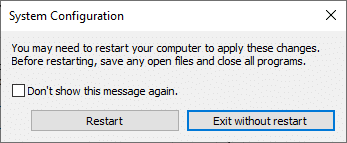
Jūsų Windows sistema nepaleidžiama saugiuoju režimu.
5. Toliau paleiskite Komandinė eilutė spausdinant cmd, kaip parodyta.
Pastaba: Patariama spustelėti Bėkkaip administratorius.

6. Tipas rstrui.exe komandą ir paspauskite Įeikite.
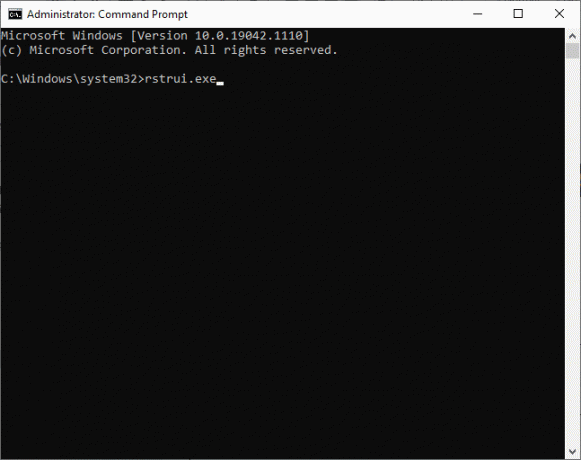
7. Pasirinkite Rekomenduojamas atkūrimas ir spustelėkite Kitas viduje konors Sistemos atkūrimo langas, kuris dabar pasirodo.
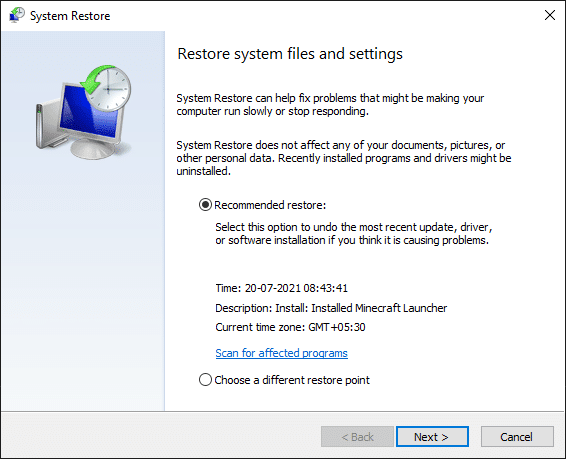
8. Patvirtinkite atkūrimo tašką spustelėdami Baigti mygtuką, kaip parodyta žemiau.
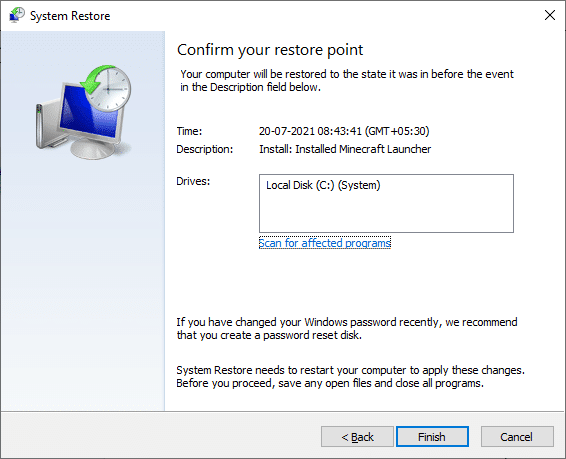
Sistema bus atkurta į ankstesnę būseną ir „Steam“ žaidimų problema nebus išspręsta.
7 būdas: atlikite „Windows“ švarų diegimą
Jei nė vienas iš aukščiau paminėtų būdų nepadėjo, ištaisykite „Steam“ žaidimų „Nėra garso“ atlikdami a švarus „Windows“ diegimas Operacinė sistema.
1. Paspauskite „Windows + I“ klavišai kartu atidaryti Nustatymai.
2. Slinkite žemyn ir pasirinkite Atnaujinimas ir sauga, taip, kaip parodyta.
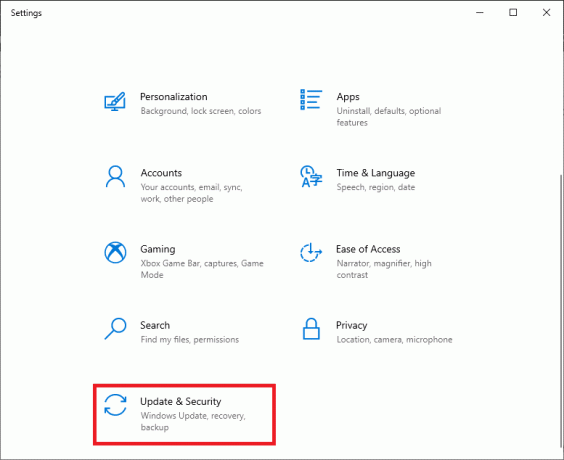
3. Dabar pasirinkite Atsigavimas kairiajame skydelyje ir spustelėkite Pradėti dešiniajame skydelyje.
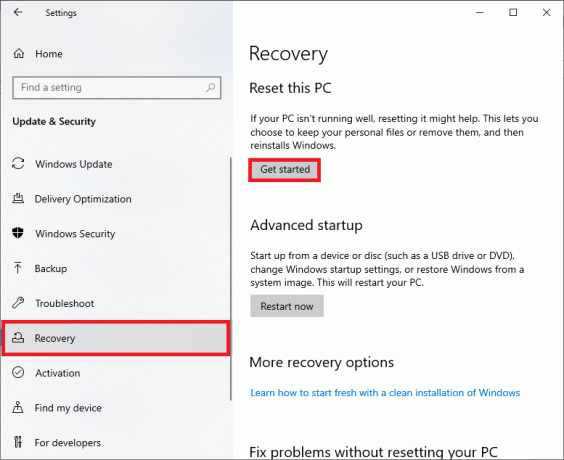
4. Viduje konors Iš naujo nustatykite šį kompiuterį langą, pasirinkite:
- Laikykite mano failus parinktis – pašalinti programas ir nustatymus, bet išsaugoti asmeninius failus.
- Pašalinkite viską parinktis – ištrinti visus asmeninius failus, programas ir nustatymus.
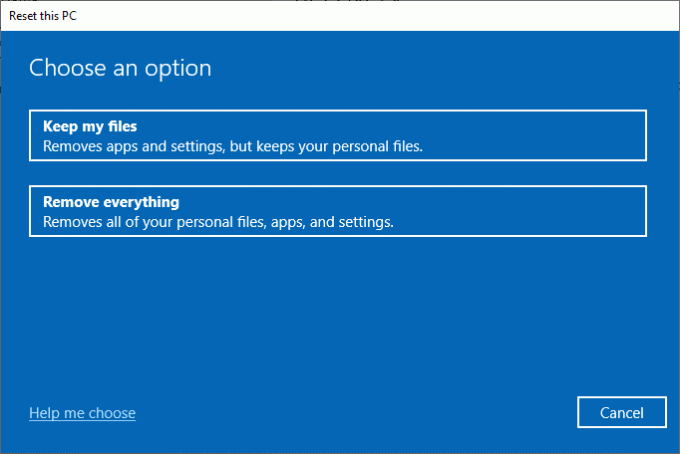
5. Sekti ekrane pateikiamus nurodymus kad užbaigtumėte nustatymo iš naujo procesą.
Rekomenduojamas:
- Kaip pataisyti „Steam“ neatsisiunčiamus žaidimus
- Kaip peržiūrėti paslėptus žaidimus „Steam“.
- Kaip ištaisyti „Steam“ parduotuvės neįkėlimo klaidą
- „Facebook Messenger“ kambarių ir grupių apribojimas
Tikimės, kad šis vadovas buvo naudingas ir jums tai pavyko pataisyti Nėra garso Steam žaidimuose Windows 10 darbalaukyje / nešiojamajame kompiuteryje. Praneškite mums, kuris metodas jums buvo geriausias. Be to, jei turite klausimų / komentarų dėl šio straipsnio, nedvejodami palikite juos komentarų skiltyje.



