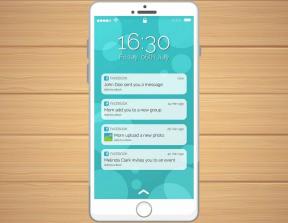Priverstinai pašalintos programos, kurios nebus pašalintos sistemoje „Windows 10“.
Įvairios / / November 28, 2021
Jei negalite pašalinti programos, nes „Windows 10“ jos nepašalins, kaip galite pašalinti tą programą iš kompiuterio? Nesijaudinkite, šiame vadove pamatysime, kaip priverstinai pašalinti programas sistemoje „Windows 10“. Dabar daugelis „Windows“ vartotojų susiduria su šia problema, kai bando pašalinti tam tikrą programą iš savo sistemos, bet negali to padaryti. Dabar pagrindinis būdas pašalinti programą iš „Windows 10“ yra gana paprastas, o prieš bandydami priverstinai pašalinti programą, būtinai atlikite šiuos veiksmus:
1. Tipas kontrolė Windows paieškoje, tada spustelėkite Kontrolės skydelis iš paieškos rezultato.

2. Dabar dalyje Programos spustelėkite „Pašalinkite programą“.
Pastaba: Gali tekti pasirinkti Kategorija nuo "Žiūrėti pagal“ išskleidžiamąjį meniu.

3. Ieškokite programos, kurią norite pašalinti iš savo sistemos.
4.Dešiniuoju pelės mygtuku spustelėkite konkrečią programą ir pasirinkite Pašalinkite.

6. Vykdykite ekrane pateikiamus nurodymus, kad sėkmingai pašalintumėte programą iš kompiuterio.
Alternatyvus būdas pašalinti programas iš „Windows 10“ kompiuterio:
1. Atidarykite meniu Pradėti, tada ieškokite programų ir funkcijų spustelėkite ant “Programos ir funkcijos“ iš paieškos rezultato.

2.Pasirinkite programą, kurią norite pašalinti dalyje Programos ir funkcijos.
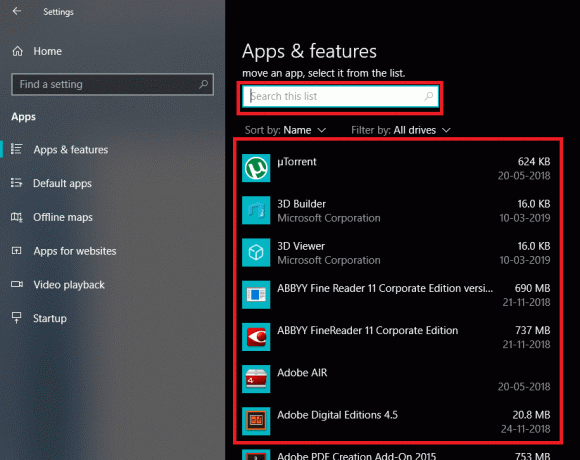
3. Jei nerandate programos, kurią norite pašalinti, galite naudoti paieškos laukelį, kad rastumėte konkrečią programą.
4. Suradę programą, spustelėkite programą ir tada spustelėkite Pašalinkite mygtuką.

5. Dar kartą spustelėkite Pašalinti, kad patvirtintumėte savo veiksmus.

6. Tai sėkmingai pašalins konkrečią programą iš jūsų kompiuterio.
Tačiau tai, kas išdėstyta pirmiau, galioja tik programai, kurią galite lengvai pašalinti, o kaip su programomis, kurių negalima pašalinti naudojant aukščiau pateiktą metodą? Na, toms programoms, kurios nebus pašalintos, turime keletą skirtingų metodų, kuriais galite priverstinai pašalinti programas iš „Windows 10“.
Turinys
- Priverstinai pašalinti programas, kurios nebus pašalintos sistemoje „Windows 10“.
- 1 būdas: naudokite numatytąją programos pašalinimo priemonę
- 2 būdas: priverstinai pašalinkite programą naudodami registro rengyklę
- 3 būdas: naudokite saugųjį režimą, kad pašalintumėte programas
- 4 būdas: naudokite trečiosios šalies pašalinimo programą
- 5 būdas: išbandykite programos diegimo ir pašalinimo trikčių šalinimo įrankį
Priverstinai pašalinti programas, kurios nebus pašalintos sistemoje „Windows 10“.
Būtinai sukurti atkūrimo tašką tik tuo atveju, jei kas nors negerai.
1 būdas: naudokite numatytąją programos pašalinimo priemonę
1. Atidarykite katalogą, kuriame įdiegta konkreti programa arba programa. Dauguma šių programų paprastai yra įdiegtos kataloge:
C:\Program Files\(tos programos pavadinimas) arba C:\Program Files (x86)\(tos programos pavadinimas)
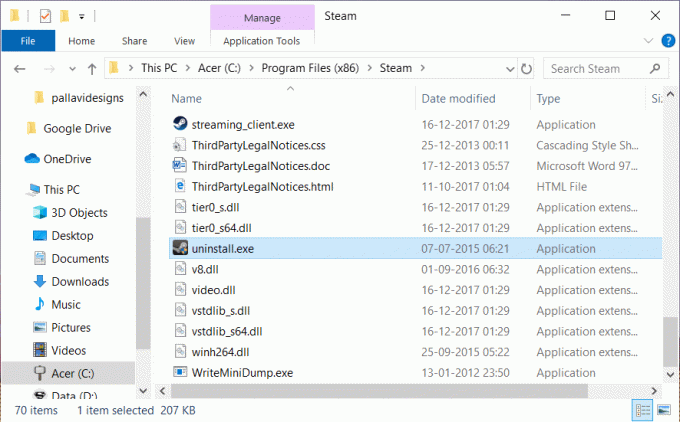
2. Dabar programos aplanke galite ieškoti pašalinimo įrankis arba Pašalinimo programos vykdomąjį (exe) failą.
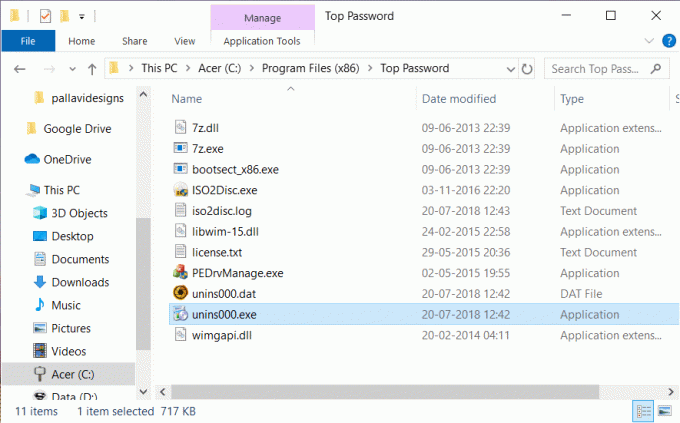
3. Paprastai Diegiant tokias programas yra įdiegta pašalinimo programa ir jie paprastai vadinami „uninstaller.exe“ arba „uninstall.exe”.
4. Dukart spustelėkite vykdomąjį failą paleiskite pašalinimo programą.
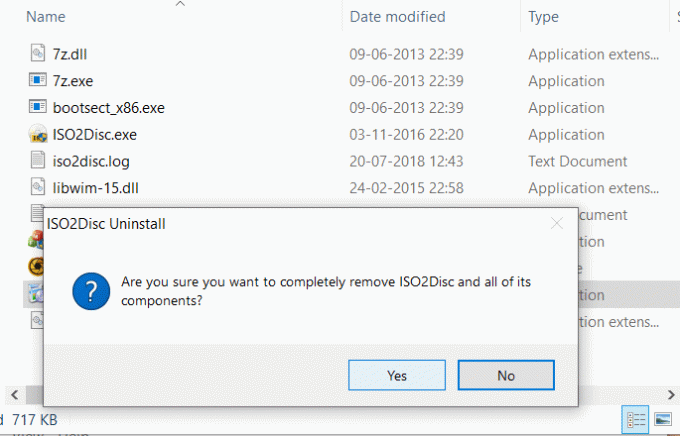
5. Vykdykite ekrane pateikiamas instrukcijas, kad visiškai pašalintumėte programas iš savo sistemos.
2 būdas: priverstinai pašalinkite programą naudodami registro rengyklę
Prieš tęsdami įsitikinkite sukurti visą registro atsarginę kopiją, jei kas nors nutiktų, turėtumėte atsarginę kopiją, kurią galėtumėte atkurti.
1. Paspauskite „Windows“ klavišą + R, tada įveskite regedit ir paspauskite Enter, kad atidarytumėte registro rengyklę.
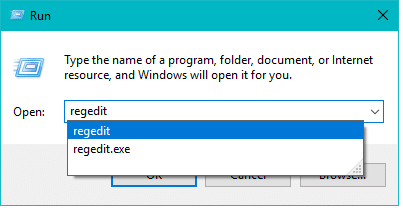
2. Dabar registre eikite į šį katalogą:
HKEY_LOCAL_MACHINE\SOFTWARE\Microsoft\Windows\CurrentVersion\Uninstall
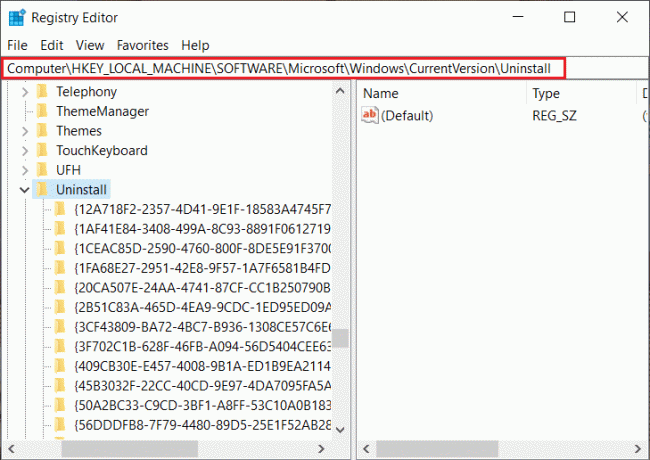
3.Pašalinimo kataloge tai padarysite rasti daug raktų, priklausančių skirtingoms programomsįdiegta jūsų sistemoje.
4. Dabar reikia rasti programos, kurią norite pašalinti, aplanką pasirinkite kiekvieną aplanką tada po vieną patikrinkite DisplayName rakto reikšmę. DisplayName reikšmė rodo programos pavadinimą.
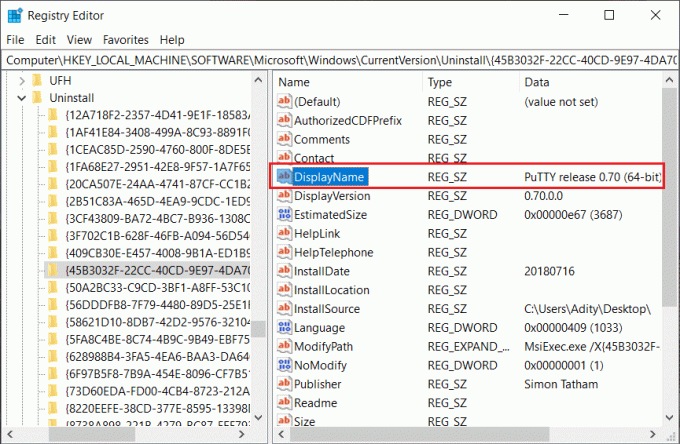
5. Suradę norimos įdiegti programos aplanką, tiesiog dešiniuoju pelės mygtuku spustelėkite jį ir pasirinkite "Ištrinti“ variantas.

6. Spustelėkite Taip patvirtinti savo veiksmus.
7. Baigę uždarykite registro rengyklę ir iš naujo paleiskite kompiuterį.
Kai kompiuteris bus paleistas iš naujo, pamatysite, kad programa sėkmingai pašalinta iš jūsų kompiuterio.
3 būdas: naudokite saugųjį režimą, kad pašalintumėte programas
Geriausias ir lengviausias būdas atsikratyti programų, kurios nebus pašalintos, yra ištrinti tokias programas iš „Windows 10“ saugiuoju režimu. Saugusis režimas yra būtinas, jei reikia pašalinti kompiuterio triktis. Kaip ir saugiuoju režimu, „Windows“ paleidžiama su ribotu rinkiniu failų ir tvarkyklių, kurie yra būtini norint paleisti „Windows“, tačiau visos trečiųjų šalių programos yra išjungtos saugiuoju režimu. Taigi naudoti Saugus režimas Norėdami pašalinti programas iš „Windows 10“, turite atlikti šiuos veiksmus:
1. Paspauskite „Windows“ klavišą + R, tada įveskite msconfig ir paspauskite Enter, kad atidarytumėte Sistemos konfigūracija.

2. Dabar perjunkite į Įkrovimas skirtukas ir varnelė “Saugus įkrovimas“ variantas.

3. Įsitikinkite, kad Minimalus radijo mygtukas pažymėta varnele ir spustelėkite Gerai.
4. Pasirinkite Paleisti iš naujo, kad paleistumėte kompiuterį į saugųjį režimą. Jei turite išsaugoti darbų, pasirinkite Išeiti nepaleidus iš naujo.
6. Kai sistema bus paleista iš naujo, ji atsidarys saugiuoju režimu.
7. Dabar, kai sistema paleidžiama į saugųjį režimą, vadovaukitės pirmiau nurodytu pagrindiniu metodu, kad pašalintumėte konkrečią programą.

4 būdas: naudokite trečiosios šalies pašalinimo programą
Rinkoje yra įvairių trečiųjų šalių pašalinimo programų, kurios gali padėti priverstinai pašalinti programas, kurios nebus pašalintos sistemoje „Windows 10“. Viena iš tokių programų yra Revo Uninstaller ir Geek Uninstaller kuriuo galima naudotis visiškai nemokamai.
Kai naudojate Revo Uninstaller, bus rodomos visos jūsų sistemoje įdiegtos programos. Tiesiog pasirinkite programą, kurią norite pašalinti iš savo sistemos, ir dukart spustelėkite ją. Dabar „Revo Uninstaller“ parodys 4 skirtingus Pašalinkite režimus kurie yra Integruotas režimas, saugus režimas, vidutinis režimas ir išplėstinis režimas. Programos pašalinimui vartotojai gali pasirinkti bet kurį iš jiems tinkamų režimų.
Taip pat galite naudoti „Geek Uninstaller“, kad priverstinai pašalintumėte trečiųjų šalių programas ir programas, įdiegtas iš „Windows“ parduotuvės. Tiesiog atidarykite „Geek Uninstaller“, tada dešiniuoju pelės mygtuku spustelėkite programą arba programą, kuri nebus pašalinta, ir kontekstiniame meniu pasirinkite parinktį „Force Removal“. Tada spustelėkite „Taip“, kad patvirtintumėte, ir tai sėkmingai pašalins programą, kuri nebuvo pašalinta anksčiau.
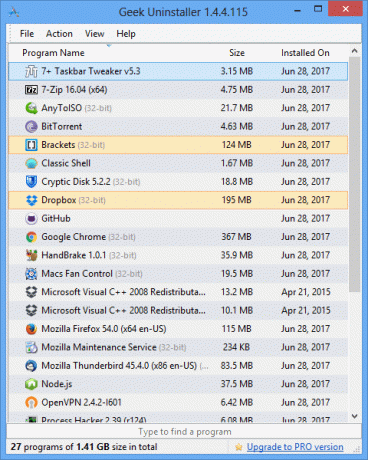
Kita populiari pašalinimo programa yra CCleaner, kurią nesunku parsisiųsti iš čia. Atsisiųskite ir įdiekite CCleaner savo kompiuteryje, tada dukart spustelėkite jos nuorodą darbalaukyje, kad atidarytumėte programą. Dabar kairiajame lango lange pasirinkite Įrankiai ir tada dešinėje lango srityje galite rasti sąrašą visas jūsų sistemoje įdiegtas programas. Pasirinkite programą, kurią norite pašalinti, tada spustelėkite „Pašalinkite“ mygtuką dešiniajame CCleaner lango kampe.
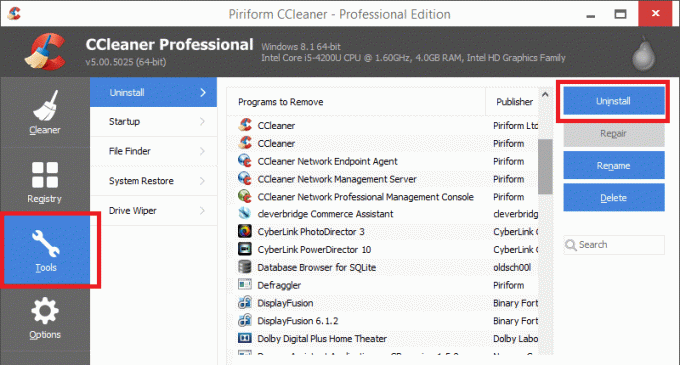
5 būdas: išbandykite programos diegimo ir pašalinimo trikčių šalinimo įrankį
„Microsoft“ siūlo nemokamą paslaugų įrankį „Programos diegimo ir pašalinimo trikčių šalinimo įrankis“, kuri gali padėti išspręsti problemas, kai jums neleidžiama įdiegti ar pašalinti programų. Tai taip pat ištaiso sugadintus registro raktus. Programos diegimo ir pašalinimo trikčių šalinimo priemonė pataiso:
- Sugadinti registro raktai 64 bitų operacinėse sistemose
- Sugadinti registro raktai, valdantys naujinimo duomenis
- Problemos, neleidžiančios diegti naujų programų
- Problemos, dėl kurių esamos programos negali būti visiškai pašalintos arba atnaujintos
- Problemos, neleidžiančios pašalinti programos valdymo skydelyje naudojant „Pridėti arba šalinti programas“ (arba „Programas ir funkcijas“).
Dabar pažiūrėkime, kaip naudoti Programos diegimo ir pašalinimo trikčių šalinimo įrankis Norėdami išspręsti problemas, kurios neleidžia pašalinti arba pašalinti programas sistemoje Windows 10:
1. Tada atidarykite žiniatinklio naršyklę atsisiųskite programos diegimo ir pašalinimo trikčių šalinimo priemonę.
2. Dukart spustelėkite failą MicrosoftProgram_Install_and_Uninstall.meta.diagcab.
3. Atsidarys trikčių šalinimo vedlys, spustelėkite Kitas tęsti.
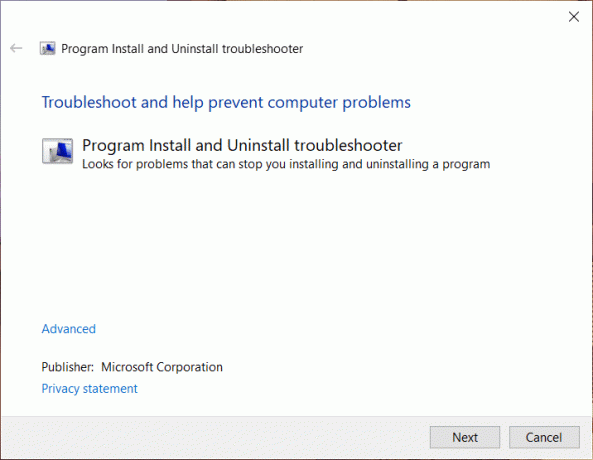
4. Iš ekranoAr kyla problemų diegiant arba pašalinant programą?“ spustelėkite Pašalinama variantas.
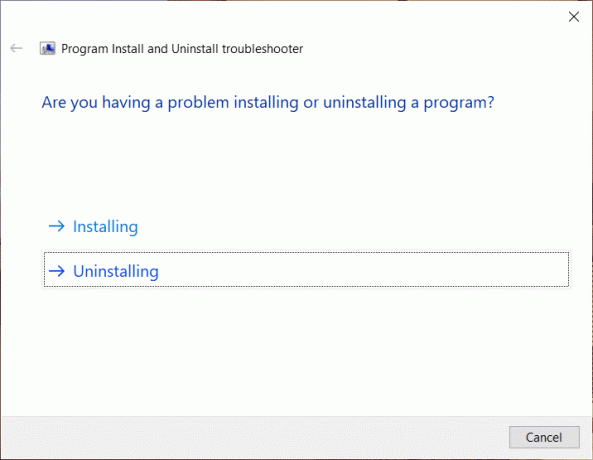
5. Dabar pamatysite visų kompiuteryje įdiegtų programų sąrašą. Pasirinkite programą, kurią norite pašalinti.
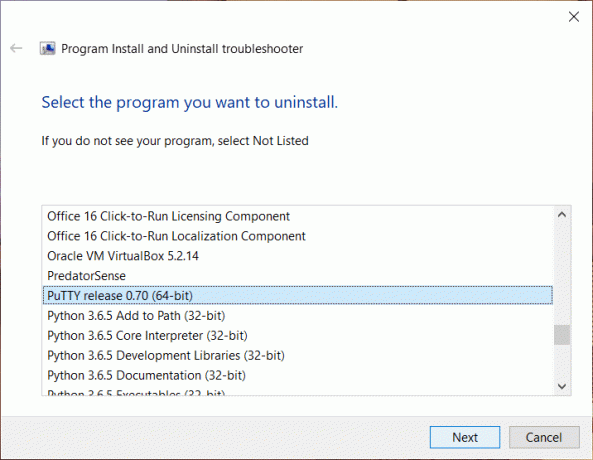
6. Pasirinkite „Taip, pabandykite pašalinti“ ir šis įrankis pašalins tą programą iš jūsų sistemos per kelias sekundes.
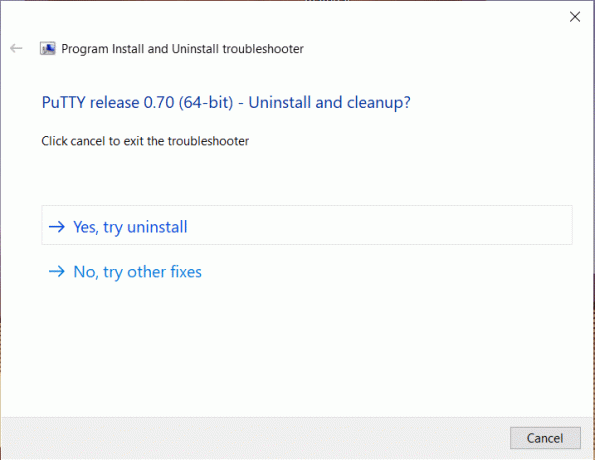
Rekomenduojamas:
- Ištaisyti 651 klaidą: modemas (arba kiti jungiantys įrenginiai) pranešė apie klaidą
- Ištrinkite SoftwareDistribution aplanką sistemoje Windows 10
- Kaip pakeisti ekrano ryškumą „Windows 10“.
- Pataisykite programas, kurios sistemoje „Windows 10“ atrodo neryškios
Tikiuosi, kad pirmiau pateikti veiksmai buvo naudingi ir dabar galite tai padaryti lengvai Priverstinai pašalinti programas, kurios nebus pašalintos sistemoje „Windows 10“, bet jei vis dar turite klausimų dėl šios pamokos, nedvejodami užduokite juos komentarų skiltyje.