Pataisykite kelis veikiančius Google Chrome procesus
Įvairios / / November 28, 2021
Žiniatinklio naršyklių pasaulyje „Google Chrome“ smarkiai lenkia visus savo konkurentus. „Chromium“ pagrindu sukurta naršyklė populiari dėl savo minimalistinio požiūrio ir patogumo vartotojui, palengvinanti beveik pusę visų per dieną atliekamų paieškų internete. Siekdama tobulumo, „Chrome“ dažnai imasi visų sustojimų, tačiau kartais žinoma, kad naršyklė sukelia klaidų. Dažna problema, apie kurią pranešė daugelis vartotojų, buvo veikia keli „Google Chrome“ procesai. Jei susiduriate su ta pačia problema, skaitykite toliau.

Turinys
- Pataisykite kelis veikiančius Google Chrome procesus
- Kodėl „Chrome“ veikia keli procesai?
- 1 būdas: rankiniu būdu užbaikite procesus naudodami „Chrome“ užduočių tvarkytuvę
- 2 būdas: pakeiskite konfigūraciją, kad neleistumėte vykdyti kelių procesų
- 3 būdas: išjunkite kelis foninius procesus
- 4 būdas: uždarykite nenaudojamus skirtukus ir plėtinius
- 5 būdas: iš naujo įdiekite „Chrome“.
Pataisykite kelis veikiančius Google Chrome procesus
Kodėl „Chrome“ veikia keli procesai?
„Google Chrome“ naršyklė veikia labai skirtingai nuo kitų įprastų naršyklių. Atsidariusi naršyklė sukuria mini operacinę sistemą, kuri prižiūri visus su ja susijusius skirtukus ir plėtinius. Todėl kai per „Chrome“ kartu paleidžiami keli skirtukai ir plėtiniai, iškyla kelių procesų problema. Problema taip pat gali kilti dėl neteisingos „Chrome“ konfigūracijos ir didelio kompiuterio RAM naudojimo. Štai keletas procedūrų, kurias galite pabandyti atsikratyti problemos.
1 būdas: rankiniu būdu užbaikite procesus naudodami „Chrome“ užduočių tvarkytuvę
Siekdama sukurti labiau optimizuotą operacinę sistemą, „Chrome“ sukūrė savo naršyklės užduočių tvarkyklę. Naudodami šią funkciją galite valdyti įvairius savo naršyklių skirtukus ir juos išjungti ištaisykite kelių „Google Chrome“ procesų veikimo klaidą.
1. Naršyklėje spustelėkite tris taškus viršutiniame dešiniajame ekrano kampe.
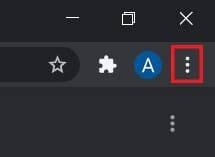
2. Pasirodžiusių parinkčių sąraše spustelėkite 'Daugiau įrankių' ir tada pasirinkite „Užduočių tvarkyklė“.

3. Šiame lange bus rodomi visi veikiantys plėtiniai ir skirtukai. Pasirinkite kiekvieną iš jų ir spustelėkite „Baigti procesą“.’
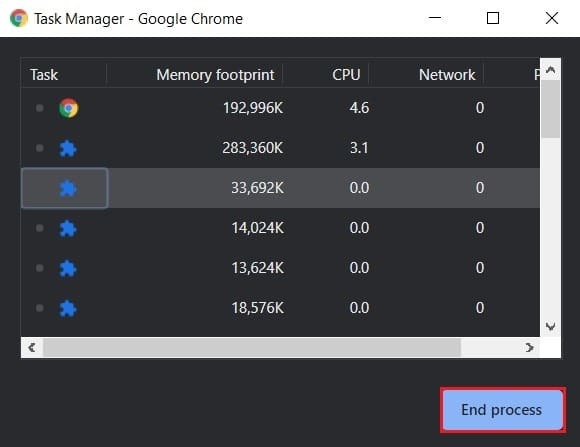
4. Visi papildomi „Chrome“ procesai bus išjungti ir problema bus išspręsta.
Taip pat skaitykite:Kaip nulaužti „Chrome“ dinozaurų žaidimą
2 būdas: pakeiskite konfigūraciją, kad neleistumėte vykdyti kelių procesų
„Chrome“ konfigūracijos pakeitimas, kad jis veiktų kaip vienas procesas, yra pataisymas, dėl kurio buvo plačiai diskutuojama. Nors popieriuje tai atrodo geriausias būdas judėti į priekį, sėkmės rodikliai buvo žemi. Nepaisant to, procesą lengva atlikti ir verta pabandyti.
1. Dešiniuoju pelės mygtuku spustelėkite „Chrome“ spartusis klavišas kompiuteryje ir spustelėkite Savybės.
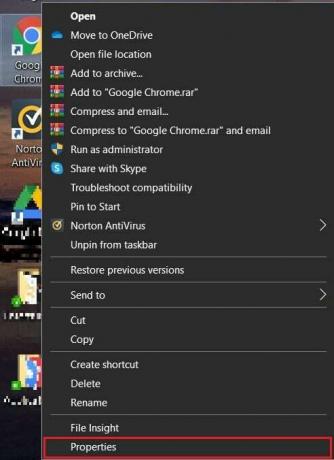
2. Sparčiųjų klavišų skydelyje eikite į teksto laukelį pavadinimu "Taikinys" ir prieš adreso juostą pridėkite šį kodą: – procesas vienoje vietoje

3. Spustelėkite „Taikyti“ ir tada suteikite prieigą kaip administratoriui, kad užbaigtumėte procesą.
4. Pabandykite dar kartą paleisti „Chrome“ ir pažiūrėkite, ar problema išspręsta.
3 būdas: išjunkite kelis foninius procesus
„Chrome“ turi tendenciją veikti fone net uždarius programą. Išjungę naršyklės galimybę veikti fone, turėtumėte tai padaryti išjungti kelis „Google Chrome“ procesus „Windows 10“ kompiuteryje.
1. Atidarykite „Google Chrome“ ir spustelėkite tris taškus viršutiniame dešiniajame ekrano kampe ir iš rodomų parinkčių, spustelėkite Nustatymai.
2. „Google Chrome“ nustatymų puslapyje slinkite žemyn ir spustelėkite 'Pažangūs nustatymai' Norėdami išplėsti meniu Nustatymai.

3. Slinkite žemyn iki Sistemos nustatymų ir išjungti parinktis, kuri skaitoma „Tęsti paleisti fonines programas, kai uždaryta „Google Chrome“.
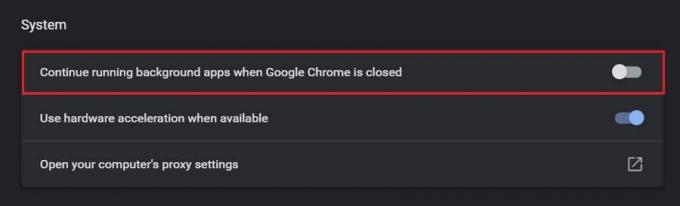
4. Iš naujo atidarykite „Chrome“ ir patikrinkite, ar problema išspręsta.
Taip pat skaitykite: 10 būdų, kaip ištaisyti lėtą puslapio įkėlimą „Google Chrome“.
4 būdas: uždarykite nenaudojamus skirtukus ir plėtinius
Kai „Chrome“ vienu metu veikia per daug skirtukų ir plėtinių, tai paprastai užima daug RAM ir atsiranda klaidų, pvz., esama. Skirtukus galite uždaryti spustelėdami šalia jų esantį mažą kryželį. Štai kaip galite išjungti plėtinius „Chrome“:
1. „Chrome“ spustelėkite tris taškus viršutiniame dešiniajame kampe, tada pasirinkite Daugiau įrankių ir spustelėkite "Plėtiniai.’

2. Plėtinio puslapyje spustelėkite perjungimo jungiklį, kad laikinai išjungtumėte plėtinius, kurie naudoja per daug RAM. Galite spustelėti „Pašalinti“ mygtuką, kad visiškai pašalintumėte plėtinį.
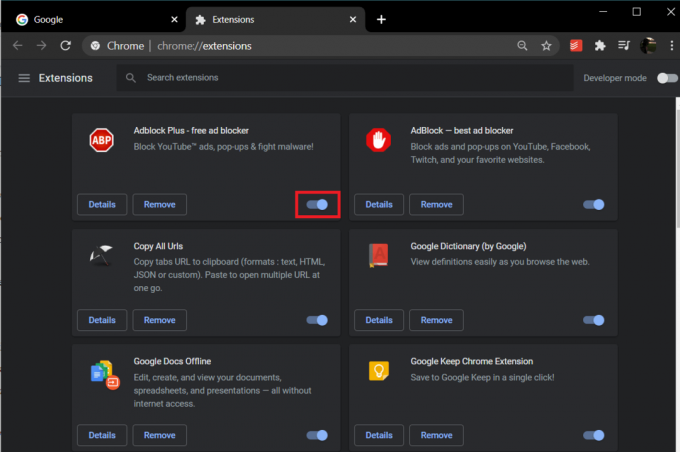
Pastaba: Priešingai nei anksčiau, kai kurie plėtiniai turi galimybę išjungti skirtukus, kai jie nenaudojami. Skirtuko laikiklis ir Vienas skirtukas yra du plėtiniai, kurie išjungs nenaudojamus skirtukus ir optimizuos „Google Chrome“ patirtį.
5 būdas: iš naujo įdiekite „Chrome“.
Jei, nepaisant visų aukščiau paminėtų metodų, negalite išspręsti problemos veikia keli „Chrome“ procesai problemą kompiuteryje, laikas iš naujo įdiegti „Chrome“ ir pradėti iš naujo. „Chrome“ pranašumas yra tas, kad jei prisijungėte naudodami „Google“ paskyrą, bus sukurtos visų duomenų atsarginės kopijos, todėl pakartotinio diegimo procesas bus saugus ir patikimas.
1. Savo kompiuteryje atidarykite valdymo skydelį ir spustelėkite Pašalinkite programą.

2. Programų sąraše pasirinkite Google Chrome ir spustelėkite Pašalinkite.
3. Dabar naudodami „Microsoft Edge“ eikite į „Google Chrome“ diegimo puslapis.
4. Spustelėkite „Atsisiųsti Chrome“ Norėdami atsisiųsti programą ir paleisti ją dar kartą, kad pamatytumėte, ar kelių procesų klaida pašalinta.
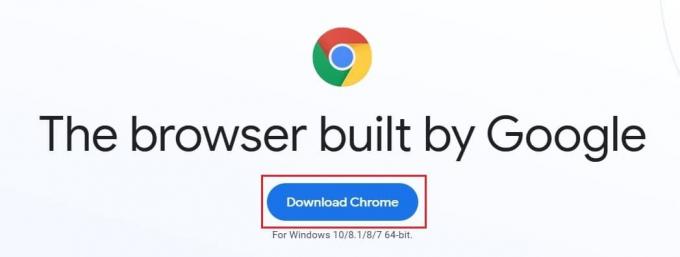
Dažnai užduodami klausimai (DUK)
Q1. Kaip neleisti „Chrome“ atidaryti kelių procesų?
Net ir tinkamai išjungus, daugelis „Google Chrome“ procesų vis tiek veikia fone. Norėdami tai išjungti, atidarykite „Chrome“ nustatymus ir išplėskite puslapį spustelėdami „Išplėstinė“. Slinkite žemyn ir skydelyje „Sistema“ išjunkite foninius procesus. Visa foninė veikla bus sustabdyta ir veiks tik dabartinis skirtuko langas.
Q2. Kaip užduočių tvarkyklėje sustabdyti kelis procesus?
Norėdami užbaigti kelis „Google Chrome“ procesus, kurie atidaromi užduočių tvarkyklėje, pasiekite „Chrome“ esančią integruotą užduočių tvarkytuvę. Spustelėkite tris taškus viršutiniame dešiniajame kampe, eikite į daugiau įrankių ir pasirinkite Task Manager. Šiame puslapyje bus rodomi visi veikiantys skirtukai ir plėtiniai. Užbaikite juos visus atskirai, kad išspręstumėte problemą.
Rekomenduojamas:
- Pataisykite „Chrome“ neprisijungiančią prie interneto
- 4 būdai, kaip atkurti ankstesnę sesiją „Chrome“.
- 5 būdai, kaip išspręsti „Steam Thinks“ žaidimo problemą
- Kaip sukurti „YouTube“ dainą kaip skambėjimo toną „Android“.
„Chrome“ yra viena patikimiausių naršyklių rinkoje, todėl ji gali labai nuliūdinti naudotojus, kai pradeda veikti netinkamai. Nepaisant to, atlikdami aukščiau paminėtus veiksmus, turėtumėte sugebėti išspręsti problemą ir tęsti sklandų naršymą.
Tikimės, kad šis vadovas buvo naudingas ir jums tai pavyko ištaisykite kelių „Google Chrome“ procesų veikimo klaidą savo kompiuteryje. Jei turite klausimų, užrašykite juos komentarų skiltyje ir mes jums padėsime.



