Kaip sužinoti, ar jūsų vaizdo plokštė miršta
Įvairios / / November 28, 2021
Vaizdo plokštė šiandien tapo neatsiejama kompiuterių dalimi. Jei turite sveiką vaizdo plokštę, galėsite mėgautis geresniu žaidimų ir darbo vietos našumu bei didelės raiškos ekranu. Pavyzdžiui, jūsų vaizdo plokštė išstums visus ekrane esančius pikselius ir išmes atgal kadrus, kai jų prireiks žaidime. Tačiau kartais galite susidurti su blogais vaizdo plokštės simptomais, tokiais kaip mėlynas ekranas, užšalęs ekranas ir kt. jūsų sistemoje. Šis straipsnis parodys, ar jūsų vaizdo plokštė miršta, ar ne. Jei taip, vadovaukitės šiame vadove pateiktais sprendimais, kad tai ištaisytumėte.

Turinys
- Kaip sužinoti, ar jūsų vaizdo plokštė miršta
- 1 būdas: išspręskite su aparatūra susijusias problemas
- 2 būdas: įsitikinkite, kad vaizdo plokštė tinkamai įdėta
- 3 būdas: atvėsinkite perkaitusį GPU
- 4 būdas: palaikykite švarią atmosferą
- 5 būdas: atnaujinkite grafikos tvarkykles
- 6 būdas: grąžinkite grafikos tvarkykles
- 7 būdas: iš naujo įdiekite ekrano tvarkykles
- 8 metodas: Testavimas nepalankiausiomis sąlygomis.
- 9 būdas: pakeiskite mirštančią vaizdo plokštę
Kaip sužinoti, ar jūsų vaizdo plokštė miršta
Jei grafikos procesoriaus bloką arba GPU naudosite labai atsargiai, jis gali tarnauti dešimtmečius, bet jei bus kokių nors elektros ar vidinių gedimų, jis gali būti sugadintas. Tai gali atsitikti net per pirmąsias kelias pirkimo savaites. Tačiau yra keletas blogų vaizdo plokštės požymių, pagal kuriuos galite pasakyti, ar jūsų vaizdo plokštė miršta, ar ne. Štai kaip patikrinti GPU būklę „Windows“ kompiuteryje:
- Mėlyni ekranai: Kai žaidžiant žaidimus nutrūksta mėlynas ekranas, kaltininkas yra mirštanti vaizdo plokštė.
- Užšaldytas ekranas: Kai ekranas užšąla žaidime arba apskritai, tai gali būti dėl pažeistos vaizdo plokštės.
- Atsilikimas ir mikčiojimas: Sugedęs GPU yra pagrindinė priežastis, jei susiduriate su vėlavimu ir mikčiojimu žaidimuose ir programose. Pastaba: Aukščiau minėti simptomai taip pat gali atsirasti dėl problemų, susijusių su RAM, tvarkyklėmis, vaizdo plokštėmis, saugykla, neoptimizuotais žaidimų nustatymais arba sugadintais failais.
- Artefaktai ir keistos linijos: Atsakymas į klausimą, kaip nustatyti, ar jūsų vaizdo plokštė miršta, slypi artefaktuose ir keistose ekrano linijose. Iš pradžių ekrane atsiranda mažų taškelių, o vėliau jie gali išsivystyti į keistus raštus. Šie raštai ir linijos taip pat gali atsirasti dėl tokių priežasčių kaip dulkių kaupimasis, įsijungimas arba perkaitimas.
- Neįprasti spalvų raštai: Visi ekrano trikdžiai, pvz., skirtingi spalvų raštai, prasti grafiniai nustatymai, spalvų netikslumas ir kt., rodo prastą jūsų GPU būklę. Šie gedimai dažnai atsiranda, kai sugedęs monitorius, nutrūkęs laidas arba sistemoje yra klaidų. Tačiau jei susiduriate su šia problema skirtinguose žaidimuose ar programose, net po sistemos perkrovimo, tai yra blogas vaizdo plokštės požymis.
- Ventiliatoriaus triukšmas: Kiekvienas GPU turi savo aušinimo ventiliatorių, kad sistema būtų vėsi ir kompensuotų šilumos susidarymą. Taigi, kai jūsų sistema yra apkrauta arba kai ją naudojate ilgą laiką, ventiliatoriaus greitis ir triukšmas didėja. Tai gali reikšti grafikos plokštės gedimą. Pastaba: Įsitikinkite, kad jūsų kompiuteris nėra perkaitęs, nes tai taip pat gali sukelti stiprų ventiliatoriaus triukšmą.
- Žaidimo avarija: Dėl kompiuterio GPU gedimo gali būti sugadinti arba pažeisti žaidimo failai. Būtinai atnaujinkite vaizdo plokštę ir žaidimą, kad išspręstumėte šią problemą, arba iš naujo įdiekite žaidimą, susijusį su GPU.
Dabar, kai žinote, kaip nustatyti, ar jūsų vaizdo plokštė miršta, ar ne, pereikime prie sprendimų, kaip tai pataisyti.
1 būdas: išspręskite su aparatūra susijusias problemas
Gali kilti įvairių su aparatūra susijusių problemų, dėl kurių gali atsirasti blogų vaizdo plokštės simptomų. Todėl svarbu nedelsiant patikrinti ir išspręsti šias problemas.
1. Patikrinkite, ar nėra aparatinės įrangos pažeidimas kaip sulenkta drožlė, sulūžę peiliai ir pan., ir kreiptis į profesionalų remontą jei rasi.
Pastaba: Jei jūsų grafinei kortelei taikoma garantija, netgi galite reikalauti garantija pakeitimui savo vaizdo plokštėje.
2. Pabandykite prijungti askirtingas monitorius patikrinti, ar problema kyla dėl sistemos.

3. Pakeiskite vaizdo plokštę užtikrinti, kad gedimų priežastis yra GPU.
4. Įsitikinkite, kad laidai nepažeisti ir yra optimalios būklės. Taip pat, jei reikia, pakeiskite seną arba pažeistą laidą nauju.
5. Taip pat, įsitikinkite, kad visos kabelių jungtys yra geros būklės ir tvirtai laikomos laidu.
2 būdas: įsitikinkite, kad vaizdo plokštė tinkamai įdėta
Įsitikinkite, kad grafikos vaizdo plokštė nėra laisvai prijungta ir tinkamai pritvirtinta. Dulkės ir pūkai gali kauptis jungtyje ir ją sugadinti.
1. Atjunkite grafikos plokštę iš jungties ir nuvalykite jungtį su suspausto oro valytuvu.
2. Dabar vėl padėkitevaizdo plokštė atsargiai įkiškite į jungtį.
3. Jei jūsų vaizdo plokštei reikalingas maitinimo šaltinis, suteikti jam pakankamai galios.

Taip pat skaitykite:Pataisykite „Windows 10“ neaptiktą grafikos plokštę
3 būdas: atvėsinkite perkaitusį GPU
Per didelis perkaitimas taip pat gali sumažinti GPU tarnavimo laiką. Vaizdo plokštė gali apkepti, jei sistema nuolat naudojama aukštoje temperatūroje. Dažniausiai tai atsitinka, kai sistema įkaista iki maksimalios temperatūros, o ventiliatoriai sukasi didžiausiais sūkiais. Tačiau sistema negali pati atvėsti. Dėl to GPU gamina daugiau šilumos, o tai lemia Terminis droselis. Dėl šios problemos nusidėvėsite ne tik grafikos plokštę, bet ir sistemą. Ji taip pat skiriasi skirtingų prekių ženklų ir priklauso nuo komponentų, naudojamų gaminant jūsų stalinį / nešiojamąjį kompiuterį. Daugelis „Dell“ nešiojamųjų kompiuterių vartotojų pranešė apie šią problemą Dell bendruomenės forumas.
1. Pailsėkite kompiuteriu tarp ilgų darbo valandų.
2. Išimkite kortelę ir patikrinkite, ar nėra pažeidimų ar nesusikaupusių dulkių.
3. Visada pasirūpinkite, kad jūsų sistema būtų vėsi ir išlaikytitinkama ventiliacija.
4. Palikite sistemą neaktyvią kurį laiką, kai jis perkaista.
5. Pakeiskiteaušinimo sistema, jei jūsų sistemoje yra pažeisti oro srauto kabeliai arba ventiliatoriai.

4 būdas: palaikykite švarią atmosferą
Nešvari aplinka taip pat gali turėti įtakos vaizdo plokštės veikimui, nes susikaupusios dulkės užblokuos kompiuterio ventiliaciją. Pavyzdžiui, jei aplink ventiliatorių yra dulkių ar krešulių, jūsų sistema nebus tinkamai vėdinama. Tai sukels sistemos perkaitimą. Todėl aukšta sistemos temperatūra gali sugadinti visus vidinius komponentus, įskaitant vaizdo plokštę, kaip paaiškinta aukščiau.
1. Jei naudojate nešiojamąjį kompiuterį, išvalykite jo vėdinimo angas ir užtikrinti pakankamai vietos tinkamam vėdinimui.
2. Stenkitės nestatyti darbalaukio / nešiojamojo kompiuterio ant minkšto paviršiaus kaip pagalvės. Dėl to sistema nugrims į paviršių ir užblokuos oro ventiliaciją.
3. Naudokite suspausto oro valytuvą kad išvalytumėte sistemos ventiliacijos angas. Būkite atsargūs, kad nepažeistumėte jokių vidinių komponentų.
Taip pat skaitykite:3 būdai, kaip patikrinti grafikos plokštę sistemoje „Windows 10“.
5 būdas: atnaujinkite grafikos tvarkykles
Jei susiduriate su blogais vaizdo plokštės simptomais, turėtumėte atnaujinti GPU tvarkykles. Jei dabartinės jūsų sistemos tvarkyklės yra nesuderinamos arba pasenusios, susidursite su tokiomis problemomis. Todėl atnaujinkite grafikos plokštės tvarkykles, kad išlaikytumėte GPU būklę, kaip nurodyta toliau.
1. Paleisti Įrenginių tvarkytuvė nuo „Windows“ paieška juosta, kaip parodyta.

2. Dukart spustelėkite Ekrano adapteriai ją išplėsti.
3. Dabar dešiniuoju pelės mygtuku spustelėkite savo vaizdo plokštės tvarkyklę ir pasirinkite Atnaujinti tvarkyklę, kaip pavaizduota.

4. Toliau spustelėkite Automatiškai ieškoti tvarkyklių Norėdami kompiuteryje įdiegti atnaujintą tvarkyklę.

5A. Vairuotojai padarys atnaujinti į naujausią versiją, jei jos nėra atnaujintos.
5B. Jei jie jau atnaujinami, sekantį ekraną bus rodomas.

6. Spustelėkite Uždaryti norėdami išeiti iš lango ir iš naujo paleisti kompiuterį.
6 būdas: grąžinkite grafikos tvarkykles
Jei susiduriate su problemomis net atnaujinus tvarkyklę, grąžinkite tvarkyklę, kad išspręstumėte problemą. Atkūrimo procesas ištrins dabartinę „Windows 10“ sistemoje įdiegtą tvarkyklę ir pakeis ją ankstesne versija. Šis procesas turėtų pašalinti visas tvarkyklių klaidas ir galbūt išspręsti minėtą problemą.
1. Eikite į Įrenginių tvarkytuvė > Ekrano adapteriai, kaip nurodyta 5 būdas.
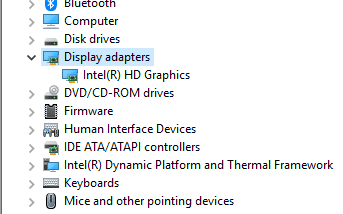
2. Dešiniuoju pelės mygtuku spustelėkite vairuotojas ir spustelėkite Savybės, kaip pavaizduota.
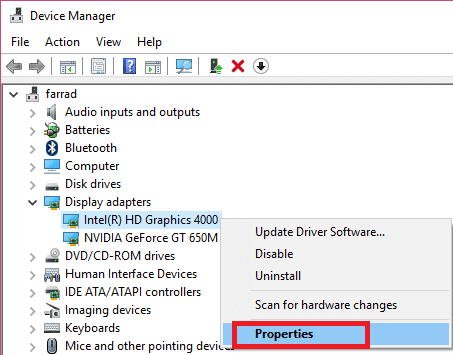
3. Čia perjunkite į Tvarkyklės skirtukas ir pasirinkite Atsukti tvarkyklę, taip, kaip parodyta.
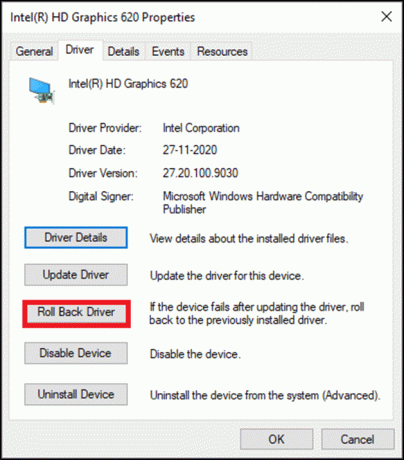
4. Spustelėkite Gerai pritaikyti šį pakeitimą.
5. Galiausiai spustelėkite Taip patvirtinimo ragelyje ir perkrautisavo kompiuterį kad atšaukimas įsigaliotų.
Pastaba: Jei parinktis Atšaukti tvarkyklę jūsų sistemoje yra pilka, tai reiškia, kad jūsų sistemoje nėra iš anksto įdiegtų tvarkyklės failų arba trūksta originalių tvarkyklės failų. Tokiu atveju išbandykite alternatyvius šiame straipsnyje aptartus metodus.
Taip pat skaitykite: 4 būdai, kaip atnaujinti grafikos tvarkykles sistemoje „Windows 10“.
7 būdas: iš naujo įdiekite ekrano tvarkykles
Jei tvarkyklių atnaujinimas ir tvarkyklių grąžinimas nepadeda problemos, galite pašalinti GPU tvarkykles ir vėl jas įdiegti. Norėdami įgyvendinti tą patį, atlikite toliau nurodytus veiksmus.
1. Paleiskite Įrenginių tvarkytuvė ir išplėsti Ekrano adapteriai atlikdami 5 metode nurodytus veiksmus.
2. Dabar dešiniuoju pelės mygtuku spustelėkite vairuotojas ir pasirinkite Pašalinkite įrenginį, kaip paryškinta toliau.

3. Dabar pažymėkite langelį pavadinimu Ištrinkite šio įrenginio tvarkyklės programinę įrangą ir patvirtinkite raginimą spustelėdami Pašalinkite.

4. Rasti ir parsisiųsti tvarkykles, atitinkančias jūsų kompiuterio „Windows“ versiją.
Pastaba: Pavyzdžiui Intel, AMD, arba NVIDIA.
5. Dukart spustelėkite atsisiųstas failas ir vykdykite ekrane pateikiamas instrukcijas, kad ją įdiegtumėte.
6. Pagaliau, perkrautisavo kompiuterį.
8 metodas: Testavimas nepalankiausiomis sąlygomis
Jei vis tiek nerandate atsakymo, kaip nustatyti, ar grafikos plokštė miršta, ar sprendimo, kaip išspręsti vaizdo plokštės problemą, pabandykite atlikti GPU įrenginio testavimą nepalankiausiomis sąlygomis. Naudokite trečiosios šalies GPU etalono įrankį ir nustatykite, kas negerai su jūsų grafinio apdorojimo bloku. Skaitykite mūsų mokymo programą Kaip paleisti kompiuterio našumo etaloninį testą „Windows“ asmeniniame kompiuteryje
9 būdas: pakeiskite mirštančią vaizdo plokštę
Jei susiduriate su blogais vaizdo plokštės simptomais ir nė vienas iš šiame straipsnyje paminėtų metodų jums nepadėjo, tai reiškia, kad vaizdo plokštės negalima taisyti. Taigi pabandykite pakeisti savo GPU bloką visiškai nauju.
Rekomenduojamas
- Pataisykite „League of Legends“ kadro kritimus
- Ištaisykite DISM 87 klaidą sistemoje „Windows 10“.
- 18 būdų, kaip optimizuoti „Windows 10“ žaidimams
- Pataisykite, kad nepakanka sistemos išteklių, kad užbaigtumėte API klaidą
Tikimės, kad sužinojote kaippasakykite, ar jūsų vaizdo plokštė miršta dėl blogų vaizdo plokštės simptomų. Praneškite mums, kuris metodas jums padėjo geriausiai. Be to, jei turite klausimų / pasiūlymų dėl šio straipsnio, nedvejodami palikite juos komentarų skiltyje.



